Відновлення видаленої електронної пошти в Microsoft Outlook з будь-якої папки

Однак, на жаль, ця команда не включена за замовчуванням у будь-якій папці, Окрім папки видалених елементів.
Отже, як ви можете собі уявити, ця порада може бути життямзберегти! АЛЕ, перш ніж я перегляньте How-To, переглянемо основи видалення електронної пошти в Outlook Так, так, я знаю ... що може бути простішим, ніж видалення електронної пошти? Щоправда, це складне завдання, але багато людей, чесно кажучи, не цілком його розуміють, тож давайте витратити абзац, щоб швидко його переглянути.
Три Інший Способи видалення електронної пошти в Outlook
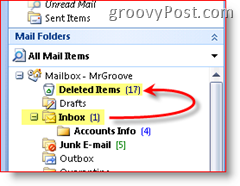
1-й метод
Скажімо, ви читаєте електронний лист у своїй папці "Вхідні". Якщо ви Видалити поштою від Натискання то Видалити ключ на клавіатурі або Виділіть то Електронна пошта, тоді Клацніть то Х значок на панелі інструментів Outlook, електронна пошта видаляється. Ну не дуже.
Коли електронний лист видаляється в Outlook, він простопереміщує цей електронний лист до папки "Видалені елементи", куди ви можете зайти та відновити, якщо випадково видалити електронний лист. Щоб "закінчити" завдання, просто знову видаліть електронну пошту в папці "Видалені елементи" або натисніть "Інструменти", "Очистити видалені елементи". Ця дія назавжди видалить усе, що знаходиться в папці "Видалені елементи" (добре - про це я розповім пізніше).
2-й метод
Деякі люди (я) не хочуть марної електронної пошти (щоЯ вже видаляв один раз) захаращуючи їх поштову скриньку та використовуючи простір квот на сервері поштової скриньки. І я не хочу витрачати час на спорожнення папки «Видалені предмети» (Кошик для Outlook). Отже, до назавжди видалити щось із папки "Вхідні" (або будь-якої іншої папки вOutlook) просто утримуйте клавішу Shift і натисніть Видалити (або Клацніть піктограму X на панелі інструментів Outlook). Якщо ви зробили це правильно, ви отримаєте наступне підказку - чи ви впевнені?
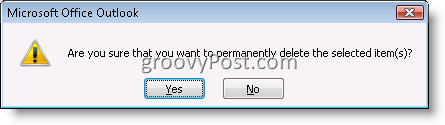
Якщо ви натиснете YES, повідомлення електронної пошти буде остаточно видалено, а НЕ буде перенесено у папку Видалені елементи.
3-й метод
Останній метод видалення елемента електронної пошти вOutlook - це переміщення електронної пошти з вашої поштової скриньки у файл PST. Коли ви переміщуєте електронний лист із будь-якого місця свого облікового запису Outlook на PST, він, по суті, використовує функцію "Постійно видалити" (з другого способу вище), а потім копіює повідомлення електронної пошти у файл PST. Отже, якщо ви коли-небудь шукатимете електронний лист, це буде GONE, якщо ви не скористаєтесь наведеними нижче кроками для відновлення постійно видалених електронних листів зі видалених елементів та інших папок в Outlook.
Гаразд, тепер, коли ви всі ЕКСПЕРТИ в тому, як Outlook видаляє електронну пошту <phew>, давайте потрапимо прямо в ГУТИ цього!
Як відновити постійно видалені елементи електронної пошти з папки видалених елементів Outlook 2007
Навіть якщо ви видалите папку Видалені елементи, ви можете відновити видалений електронний лист на короткий період (точна тривалість залежить від налаштування сервера Exchange).
Клацніть свій Видалені елементи папку, Клацніть Інструменти, Клацніть Відновити видалені елементи
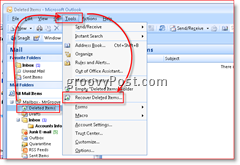
Клацніть то Електронна пошта ви хочете відновитися, Клацніть Відновити вибрані елементи Піктограма (як показано нижче) для отримання електронної пошти
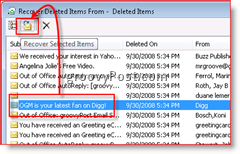
Примітка - Якщо натиснути перший значок, він з’явитьсявиберіть ВСІ збережені електронні листи в архіві «Сміттєвий контейнер» або Архів видалених елементів. Ви можете або вибрати Відновити видалені елементи або натиснути піктограму X, щоб очистити їх усіх із сервера. Користувачі Paranoid Security (або ppl просто намагаються прикрити свої сліди) використовують цей метод для видалення всіх слідів електронних листів з сервера.
Після відновлення ці відновлені електронні листи знову з’являться у папці Видалені елементи.
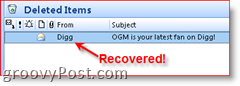
Відновити видалені елементи з усіх папок
Відновлення назавжди видалених елементів із вашогоПапка "Видалені елементи" (це звучить смішно) проста, оскільки ця функція за замовчуванням увімкнена в Outlook 2000, 2003 та Outlook 2007. На жаль, цей стандарт за умовчанням не стосується всіх інших папок. Цей параметр за замовчуванням важливо знати. Тому що, якщо ви схожі на мене, і ви натискаєте Shift-Delete на електронні листи у своїй папці "Вхідні", "Надіслані" або інші папки, то повідомлення електронної пошти залишатиметься там, поки файл не буде постійно очищений сервером (як зазначено вище, цей період змінюється залежно від конфігурації сервера Exchange.)
Тож, що нам потрібно зробити, це швидко зробити Реєстрзмініть на своєму комп’ютері, щоб увімкнути цю функцію, і тоді процес буде працювати так само, як це було описано вище в кроках 1 і 2. З цим сказати, давайте перейдемо прямо до цього.
Примітка: Якщо вам не зручно змінювати свій реєстрКрок 3 - 6, просто натисніть ТУТ, щоб завантажити .reg файл. Збережіть файл на жорсткому диску та запустіть його. Він автоматично оновить ваш реєстр для вас і налаштує всі папки, щоб ви могли відновити видалені елементи з них. Користувачі IE можуть просто натиснути Посилання вище, але користувачам Firefox може знадобитися клацнути правою кнопкою миші посилання вище та натиснути Зберегти посилання як…
Закрити перспективи, Клацніть Кнопка запуску і Тип Регедт32 і Натисніть Введіть Ключ, щоб відкрити Редактор реєстру Windows
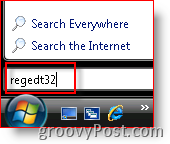
Огляд до Комп'ютерHKEY_LOCAL_MACHINПрограмне забезпеченняMicrosoftExchangeClientOptions
Клацніть Параметри Дерево / папка (як показано нижче), Редагувати, Нові, Значення DWORD
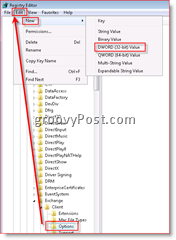
Тип Ім'я Самоскид завжди Подвійне клацання новий запис та введіть 1 для встановлення значення
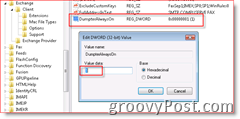
Знову: Якщо вам не зручно змінювати реєстр. Крок 3 - 6, просто натисніть ТУТ завантажити файл .reg, зберегти його на ПК та запустити.
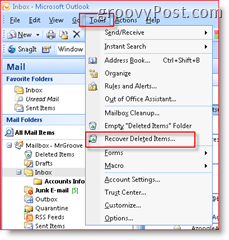
Якщо натиснути на Надіслані товари або Вхідні, ви помітите, що у пункті меню Інструменти є нова команда, як показано на фрагменті екрана праворуч.
Наступного разу ви зробите Shift-Delete на електронному листіі назавжди видаліть його або перемістіть файл зі своєї папки "Вхідні" безпосередньо в .PST, і вам потрібно відновити його чомусь. Просто натисніть на папку "Вхідні", "Інструменти", "Відновлення видалених елементів"! ДУЖЕ Groovy дійсно!








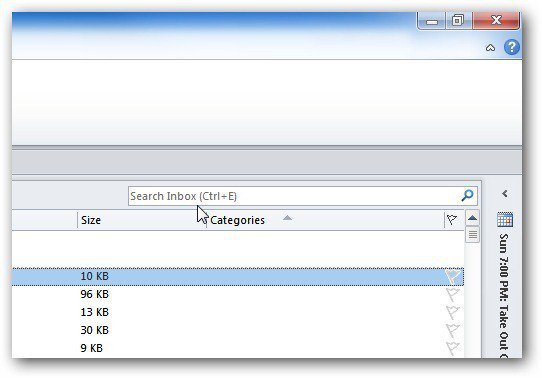
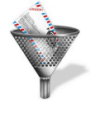
Залишити коментар