Ubuntu 17.10 ve 18.04'te Nautilus'ta Dosya ve Klasörleri Yönetici Olarak Açma

Nautilus'u Yönetici olarak açabilme kabiliyeti Ubuntu 17.10'dan kaldırılmıştır. Bu sınırlamayı kaldırmak için Nautilus'a ekleyebileceğiniz iki seçenek ekleyin.
Ubuntu'daki Nautilus'ta tüm dosyaları görebilirsiniz.ve sisteminizde klasörler. Bazen, programlar için ayarlar gibi temel dosya yapılandırmalarını düzenlemek isteyebilirsiniz. Ancak, Nautilus'u Yönetici olarak açmazsanız, Nautilus'tan açıp düzenleyemediğiniz bazı sistem dosyaları ve klasörleri vardır.
Ubuntu 17'den önce.Şekil 10'da, Nautilus'u Yönetici olarak açmak için gksu veya gksudo komutunu kullanabilir ve ardından bu Nautilus penceresinden dosya ve klasörleri yönetici olarak açabilirsiniz. Ancak, bu iki komut Ubuntu'dan kaldırılmıştır. Peki dosyaları ve klasörleri Ubuntu 17.10 ve 18.04'te Yönetici olarak nasıl açıyorsunuz?
Bugün, klasörleri açmanıza ve dosyaları yönetici olarak düzenlemenize izin verecek olan sağ tıklama menüsüne nasıl iki seçenek ekleyeceğinizi göstereceğiz.
Nautilus Sağ Tıklama Menüsüne Nautilus Yöneticisi Ekleme
Sağ tıklama menüsüne dosya ve klasörleri Yönetici olarak açma seçeneklerini eklemek için, Nautilus Admin'i yükleyeceğiz.
Basın Ctrl + Alt + T Terminal penceresi açmak için Ardından, aşağıdaki komutu yazın ve tuşuna basın. Giriş.
sudo apt-get install nautilus-admin
İstendiğinde şifrenizi girin.
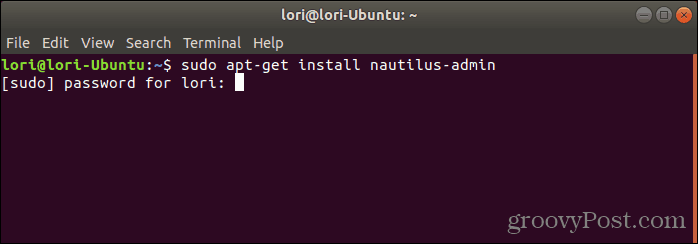
Devam etmek isteyip istemediğiniz sorulduğunda, bir “y” yazın (küçük harf veya büyük harf) ve Giriş.
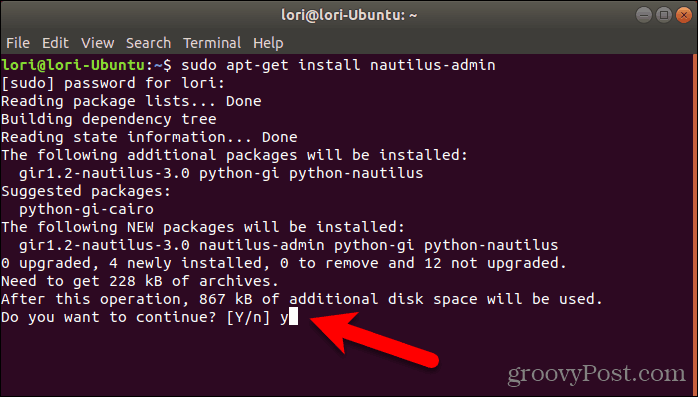
Kurulum tamamlandığında, Nautilus'u yeniden başlatmalısınız. Aşağıdaki komutu yazın ve Giriş.
nautilus -q
Terminal penceresini kapatmak için, istemde "exit" yazın ve tuşuna basın. Giriş veya tıklayın X pencerenin sağ üst köşesindeki düğmesine basın.
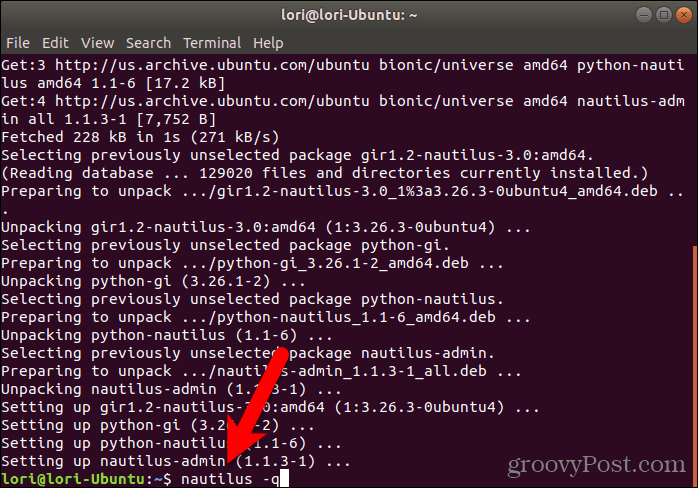
Dosya ve Klasörleri Yönetici Olarak Aç
Nautilus'ta bir klasörü yönetici ya da root, ayrıcalıklarla açmak için, klasörü sağ tıklayın ve Yönetici olarak aç.
Yönetici ayrıcalıklarına sahip yeni bir Nautilus penceresi açılır ve seçtiğiniz klasör açılır.
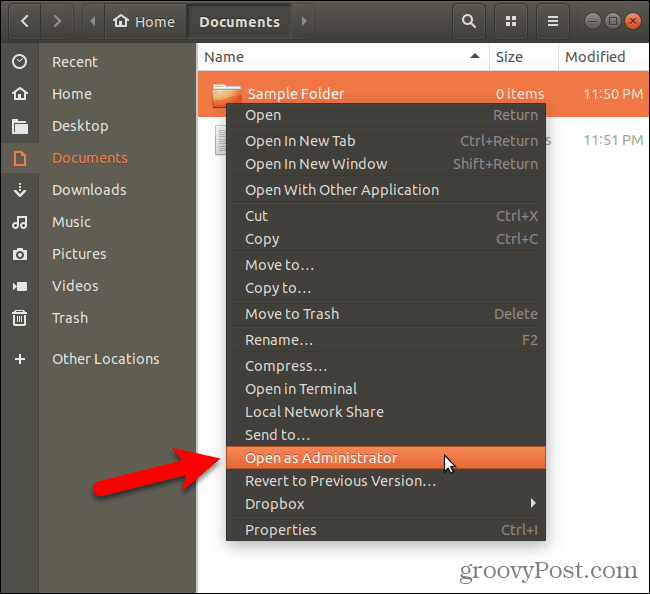
Yönetici ayrıcalıklarına sahip bir dosyayı Nautilus içinden düzenlemek için, dosyayı sağ tıklayın ve ardından Yönetici olarak düzenle.
Örneğin, bu seçeneğin yaygın bir kullanımı, metin dosyalarını yönetici ayrıcalıklarına sahip bir sırada gedit'te açmaktır.
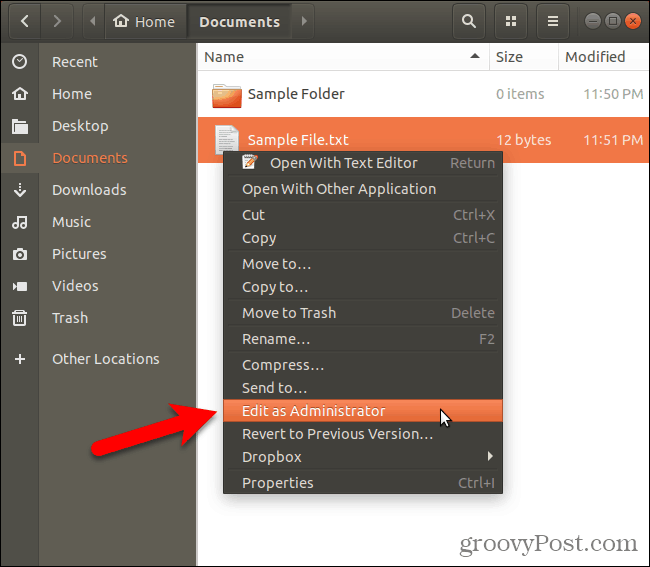
Yönetici Ayrıcalıklarını Dikkatli Kullan
Nautilus'u Yönetici olarak çalıştırıp, dosya ve klasörleri yönetici ayrıcalıklarına sahip misiniz? Eğer öyleyse, dikkatli ol. Bunu önleyebilirseniz sistem dosyalarını düzenlemeyin. Kullanılamaz bir sistemle sonuçlanabilir.
Yorumlarda deneyimlerinizi ve düşüncelerinizi bizimle paylaşın!










yorum Yap