Excel'de Veri Girişi Formu Nasıl Oluşturulur

Excel, verileri dakikalar yerine saniyeler içinde hızlı bir şekilde girmek için kullanabileceğiniz önceden hazırlanmış bir form sunar. Excel'de bir veri giriş formu oluşturmanın ve elektronik tablonuzun verimliliğini artırmanın yolları.
Excel'de çok fazla veri girmeniz gereken sayfalarınız varsa, bunun ne kadar sıkıcı olabileceğini bilirsiniz. Ancak, Excel'de bir veri giriş formu oluşturmayı biliyorsanız, bu sizi daha verimli hale getirir.
Çoğu kişi Excel'deki formları düşündüğü zamanVBA formunu sıfırdan oluşturmayı düşünün. Ancak Excel, verileri dakikalar yerine saniyeler içinde hızlı bir şekilde girmek için kullanabileceğiniz önceden hazırlanmış bir form sunar. Öğrenebileceğiniz tüm Excel ipuçlarından, bu size en çok zaman kazandıracak.
Bu özelliği kullanmak ve e-tablo verimliliğinizi artırmak için bu öğreticiyi izleyin.
Excel'de Veri Girişi Formu Oluşturmaya Hazırlanma
Veri giriş formu oluşturabilmeniz için önceiçine veri girdiğiniz bir elektronik tabloya ihtiyacınız varsa (açıkça) ve Hızlı Erişim Araç Çubuğuna Excel’in veri giriş formu özelliğini eklemeniz gerekir. Excel'de aşağıdaki gibi görünen örnek bir elektronik tablo alalım.
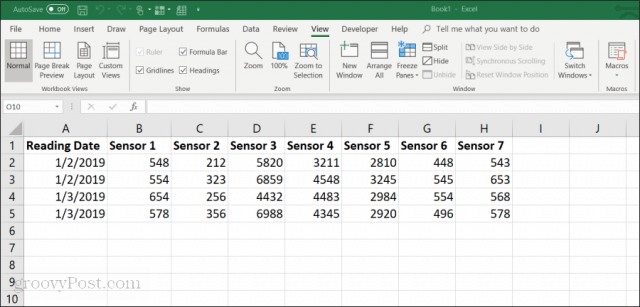
Bu, çalışanların ekipmandan sensör verilerini manuel olarak topladığı bir şirkette bir elektronik tablonun nasıl görünebileceğinin bir örneğidir. Bu verileri el ile girmek:
- Sıkıcı ve zaman alıcı
- İnsan hatası eğilimli
- Yanlışlıkla önceki girişleri değiştirme potansiyeli
Bir veri giriş formu oluşturarak bu işlemi iyileştirebilirsiniz. Ancak, önce Hızlı Erişim Araç Çubuğunda veri giriş formunu göstermeniz gerekir.
Hızlı Erişim Araç Çubuğuna Veri Girişi Formunu Ekleme
Excel’in standart araç çubuğundaki Veri Girişi Formunu göremezsiniz. Aslında, etkinleştirmeniz gereken gizli bir özelliktir. Bunu yapmak için, Hızlı Erişim Araç Çubuğunda herhangi bir yere sağ tıklayın ve ardından Hızlı erişim araç çubuğunu özelleştir.
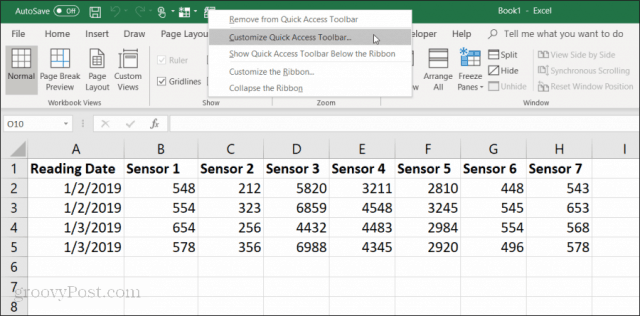
İçinde Excel Seçenekleri penceresinde, tıklayın Komutları seç araç çubuğunu seçin ve seçin Tüm Komutlar.
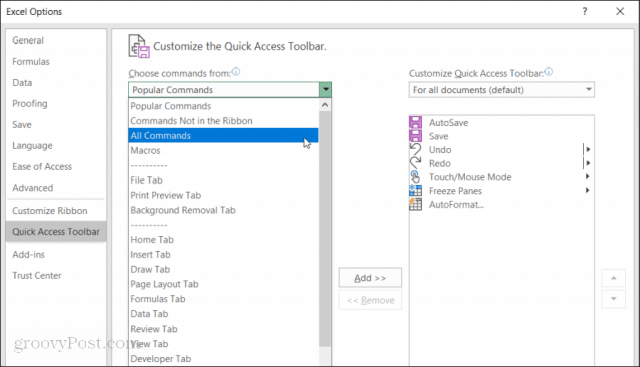
Komutlar listesini aşağı doğru kaydırın ve Form. Ardından, “ekle >>Hızlı Erişim Araç Çubuğuna “Form” eklemek için ”düğmesine basınız.
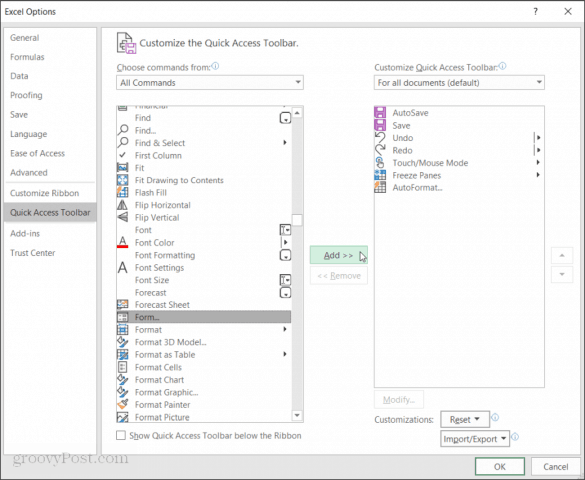
Click tamam ve şimdi Hızlı Erişim Araç Çubuğunda veri giriş formunu göreceksiniz. Artık Excel e-tablonuzdaki Excel Veri Girişi Formunu kullanmaya hazırsınız.
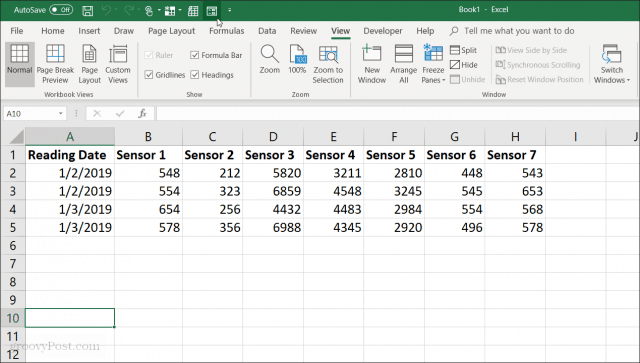
Excel'de Veri Giriş Formu Oluşturma
Excel'de Veri Girişi formunu kullanmadan önce, elektronik tablonuzu bir tabloya dönüştürmeniz gerekir.
Tuşuna basarak bunu yapabilirsiniz. Cntrl + T. E-tablonuzdaki verilerin varsayılan tablo biçimlendirmenize dönüştüğünü göreceksiniz.
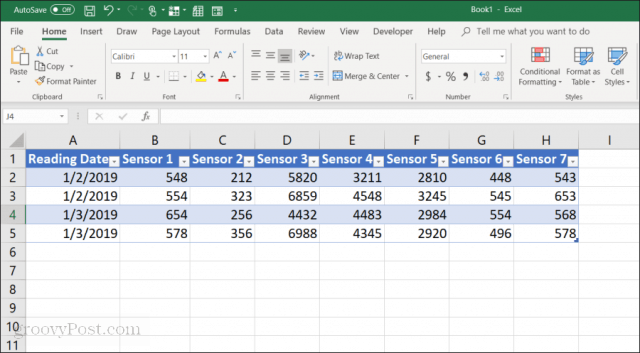
Sayfanızı bir tabloya dönüştürdüğünüze göre, veri giriş formunuzu açmak için Hızlı Erişim Araç Çubuğu'ndaki Form simgesini seçin.
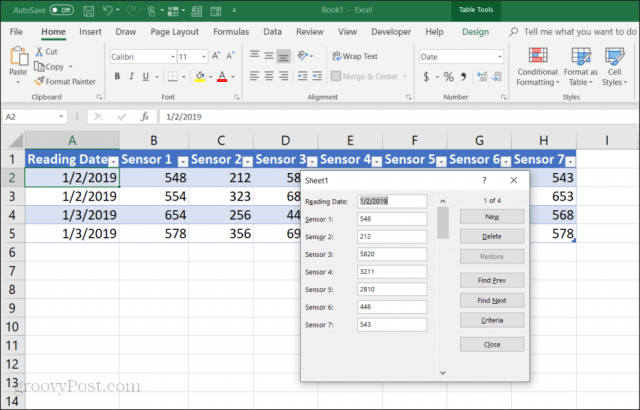
Access’te bir veri giriş formu daha önce kullandıysanız,birçok benzerlik fark edeceksiniz. Form, elektronik tablonuza veri girmek için çok kontrollü bir yöntem sunar. Oraya veri girmeye hazır olduğunuzda farklı bir satıra tıklamanıza gerek yoktur. Formdaki düğmeler, geçerli satıra odaklanmanızı ve form gezinme düğmelerini kullanarak sayfada gezinmenizi sağlar.
Veri giriş formu düğmeleri nasıl çalışır:
- Yeni: Mevcut tabloya yeni, boş bir satır ekler.
- Sil: Düzenlemekte olduğunuz satırı siler.
- Onarmak: Düzenlediğiniz veri alanını orijinal değerlerine geri yükler (sıfırlar).
- Öncekini Bul: Düzenlemekte olduğunuz kaydı bir önceki satıra taşır.
- Sonraki Bul: Düzenlemekte olduğunuz kaydı bir sonraki satıra taşır.
- Kriterler: Tablodaki belirli kayıtları aramanızı sağlar.
- Kapat: Veri giriş formunu kapatır.
Veri Giriş Formunu kullanmak çok kolay. E-tablolarınızı yönetmek için kullanmaya başladığınızda, onsuz nasıl bir araya geldiğinizi merak edeceksiniz.
Ardından, e-tablo verilerinizi yönetmek için formun her özelliğini nasıl kullandığınızı keşfedeceğiz.
Kayıt Ekleme ve Silme
Bu Yeni ve Sil Veri girişi formundaki düğmeler tam olarak beklediğiniz gibi çalışacaktır.
Bu Yeni düğmesi tablonun sonuna yeni bir kayıt ekleyecektir. Veri giriş formunda, giriş yazarak ve tuşlara basarak verileri girebileceğiniz boş alanlar göreceksiniz. çıkıntı Bir sonraki alana geçmek için
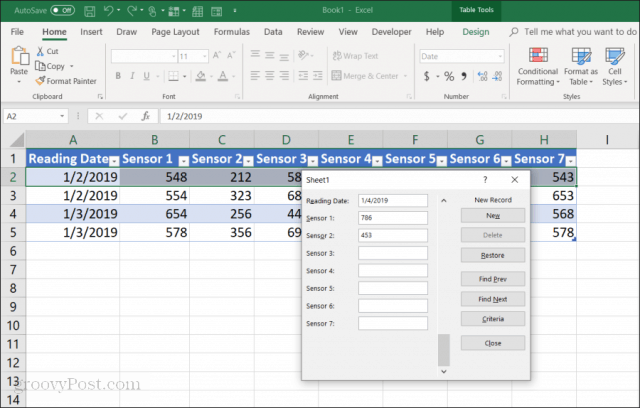
Tüm alanları dışarıda bıraktığınızda, sadece Yeni düğmesine tekrar bastığınızda masanıza eklenen yeni satırı göreceksiniz. Form temizlenir, böylece isterseniz başka bir yeni satır için veri yazmaya devam edebilirsiniz.
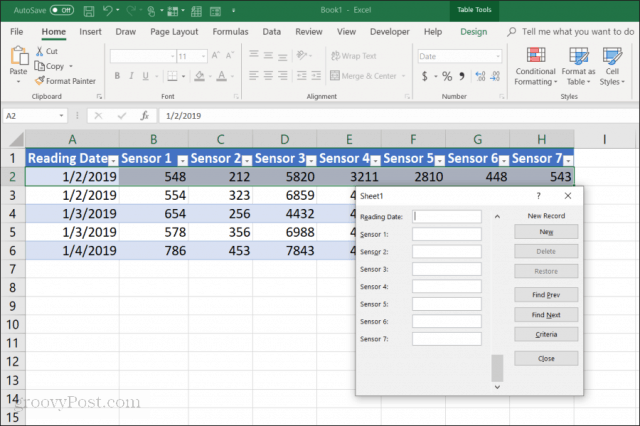
Bunun avantajı:
- Sadece sekme tuşuna basarak kayıtları ekleyerek hızlıca geçiş yapabilirsiniz.
- Yanlışlıkla diğer kayıtları değiştirme şansınız çok daha az.
- Kayıtları hızla girerken fareyi asla kullanmak zorunda kalmazsınız.
Tablodan kayıtları silmek aynı derecede kolaydır. Farenizi silmek istediğiniz kayıtlardan birine tıklamanız yeterlidir.
Sadece kullan Öncekini Bul veya Sonraki Bul Silmek istediğiniz kayda gitmek için Bu düğmeler Excel’in geliştirici araçlarındaki yukarı / aşağı düğmelerine benzer. Bu kaydı silmek için Sil düğmesine basın.
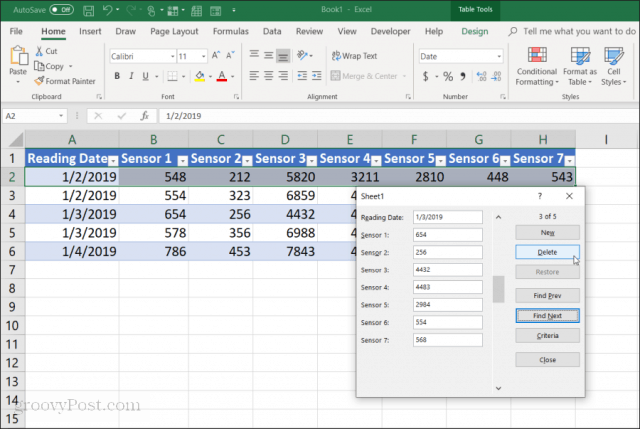
Kaydın kalıcı olarak silineceği konusunda bir uyarı açılır penceresi göreceksiniz. seçmek tamam onaylamak.
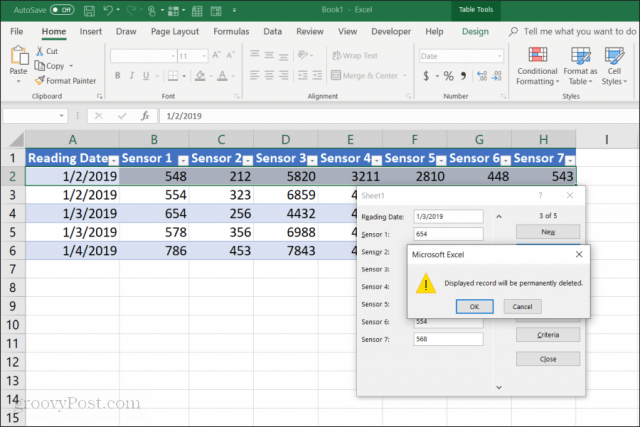
Not: Bu uyarı aslında doğru değil. Kaydı geri almanız gerektiğini tespit ederseniz, veri giriş formunu kapatabilir ve CNTRL + Z son değişikliği geri almak için. Bu silinen satırı tekrar tabloya getirir.
Kayıtları Arama
Çok büyük bir veri kümesiyle çalışıyorsanız, önceki ve sonraki düğmeler pek bir anlam ifade etmeyeceklerdir. Bu şekilde binlerce kayıt üzerinde çalışmak yerine, Kriterler sadece istediğiniz kayıtlara göz atmak için
Bu örnekte, yalnızca 1/3/2019’daki girişlere göz atmak istiyorsanız, önce Kriterler buton. Bu, veri giriş formunu filtrelenmiş bir forma değiştirecektir. “Reading Date” alanına “1/3/2019” yazın.
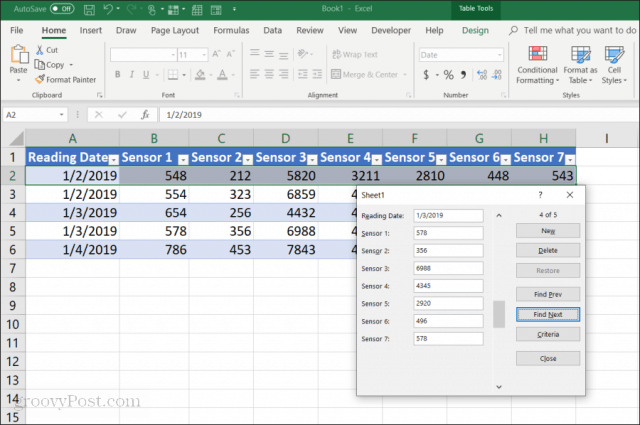
Şimdi, seçtiğinizde Öncekini Bul veya Sonraki Bul, form yalnızca “Okuma Tarihi” alanında belirlediğiniz kriterlere uyan girişlere göz atar. Bu durumda, bu yalnızca Okuma Tarihinin 1/3/2019 olduğu kayıtlardır.
Ayrıca gibi mantıksal operatörleri kullanabilirsiniz. > veya < veri aralıklarını kırpmak için. Örneğin, 1/4/2019'dan daha eski tüm kayıtları görüntülemek istiyorsanız, “Okuma Tarihi” alanına “<1/4/2019” yazarsınız. Ayrıca kullanabilirsiniz * Bir joker olarak. Örneğin, “54” ile biten tüm Sensor 1 kayıtlarını görmek istiyorsanız, “Sensor 1” alanına “* 54” yazarsınız.
Excel Veri Girişi Formlarını Kullanma
Gördüğünüz gibi, Veri Girişi Formunu Excel'de etkinleştirmek, veri girişi görevlerini yerine getirmeyi daha kolay ve daha modern hale getirir.
Elektronik tablolara veri girerken yapılan hataların sayısını azaltabilir ve daha az tıklatıp ellerinizi klavyede tuttuğunuzdan, verileri girmeyi çok daha eğlenceli hale getirebilirsiniz.










yorum Yap