15 Microsoft Excel için Kopyala ve Yapıştır İşlemleri

Tüm gün elektronik tablolarda mı çalışıyorsunuz? Microsoft Excel'de hücreleri kopyalayıp yapıştırırken zaman kazanmak için bu 15 kopyala ve yapıştır yöntemine göz atın.
Excel en sezgisel e-tablolardan biridirkullanılacak uygulamalar. Ancak, e-tablonun farklı bölümlerine veri kopyalamak ve yapıştırmak söz konusu olduğunda, çoğu kullanıcı kaç olasılık olduğunu bilmez.
İster tek tek hücreleri, satırları veya sütunları ya da tüm sayfaları kopyalayıp yapıştırmak isteyin, aşağıdaki 15 püf noktası daha hızlı ve daha verimli bir şekilde yapmanıza yardımcı olacaktır.
1. Formül Sonuçlarını Kopyala
Kopyalama ile ilgili en can sıkıcı şeylerden biriExcel'de yapıştırma, Excel formüllerinin sonuçlarını kopyalayıp yapıştırmaya çalıştığınızdadır. Bunun nedeni, formül sonuçlarını yapıştırdığınızda formülün, yapıştırdığınız hücreye göre otomatik olarak güncellenmesidir.
Bunun olmasını engelleyebilir ve basit bir numara kullanarak yalnızca gerçek değerleri kopyalayabilirsiniz.
Kopyalamak istediğiniz değerleri içeren hücreleri seçin. Hücrelerden herhangi birini sağ tıklayın ve kopya açılır menüden.
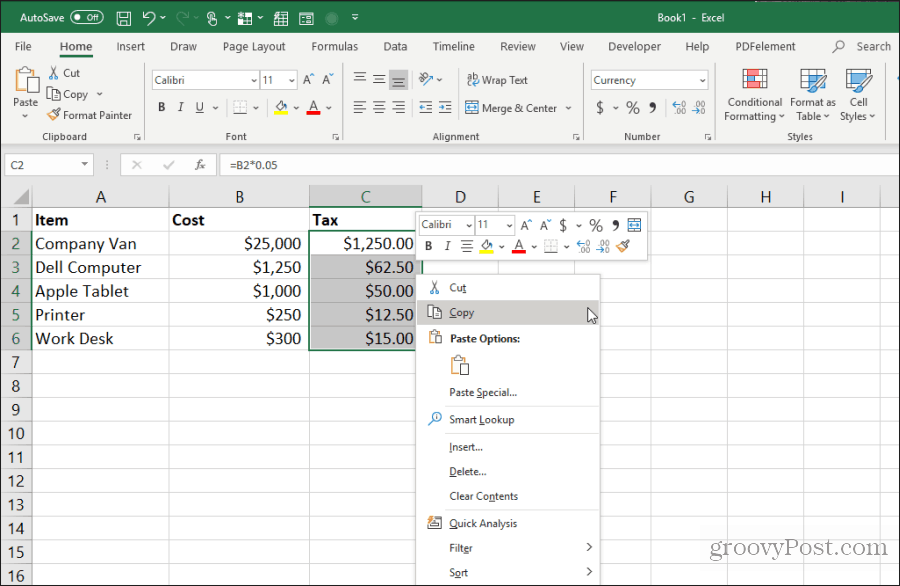
Değerleri yapıştırmak istediğiniz aralıktaki ilk hücreyi sağ tıklatın. Seçin Değerler simgesini tıklayın.
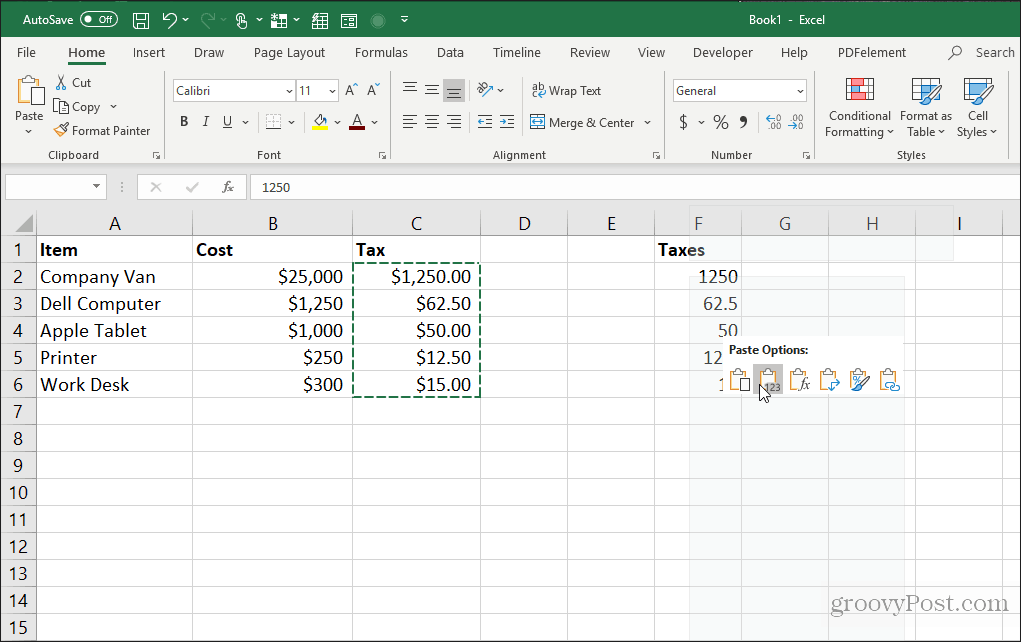
Bu, hedef hücrelere yalnızca değerleri (formülleri değil) yapıştırır.
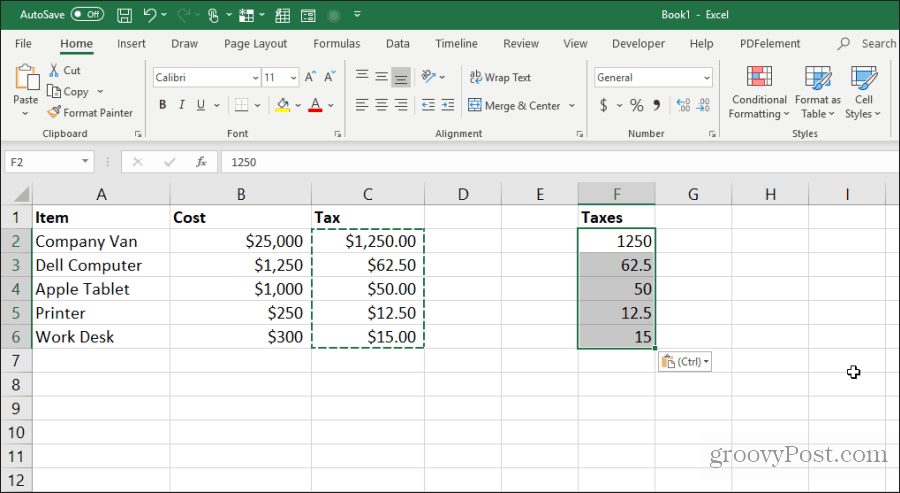
Bu, normalde formül hücrelerini Excel'de kopyalayıp yapıştırdığınızda ortaya çıkan tüm göreceli formül karmaşıklığını kaldırır.
2. Referansları Değiştirmeden Formülleri Kopyalama
Formül hücrelerini kopyalayıp yapıştırmak istiyorsanız, ancak Tut formülleri, bunu da yapabilirsiniz. Formülleri kesin olarak yapıştırmayla ilgili tek sorun, Excel'in başvurulan tüm hücreleri, yapıştırdığınız yere göre otomatik olarak güncellemesidir.
Formül hücrelerini yapıştırabilir, ancak aşağıdaki hileyi izleyerek başvurulan orijinal hücreleri bu formüllerde saklayabilirsiniz.
Kopyalamak istediğiniz formülleri içeren tüm hücreleri vurgulayın. Seçin Ev menüsünü tıklayın. Bul ve Seç simgesini Düzenleme grubunda seçin ve değiştirmek.
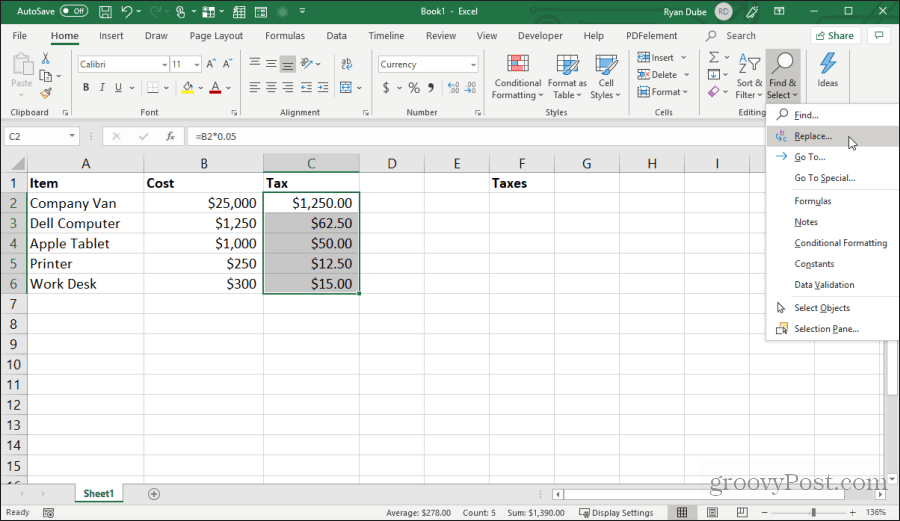
İçinde Bul ve Değiştir pencere, tür = içinde Ne buldun alanı ve # içinde Şununla değiştir alan. seçmek Hepsini değiştir. seçmek Kapat.
Bu, tüm formülleri öndeki # işaretiyle metne dönüştürür. Tüm bu hücreleri kopyalayın ve yapıştırmak istediğiniz hücrelere yapıştırın.
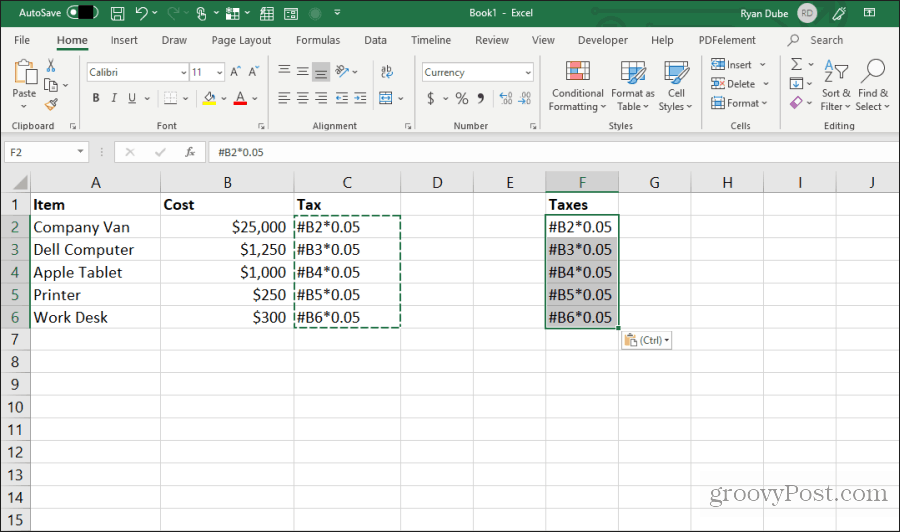
Ardından, her iki sütundaki tüm hücreleri vurgulayın. Üst karakter tuşunu basılı tutun ve bir sütundaki tüm hücreleri vurgulayın. Ardından Control tuşunu basılı tutun ve yapıştırılan sütundaki tüm hücreleri seçin.
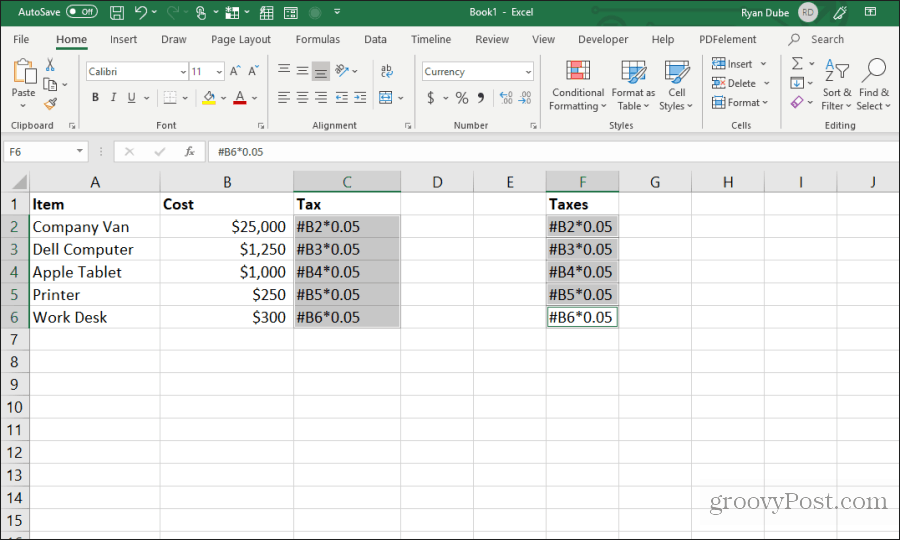
Tüm hücreler hala vurgulanmış durumdayken yukarıdaki arama ve değiştirme prosedürünü tekrarlayın. Bu sefer, Ne buldun alanında ve = Şununla değiştir alan. seçmek Hepsini değiştir. seçmek Kapat.
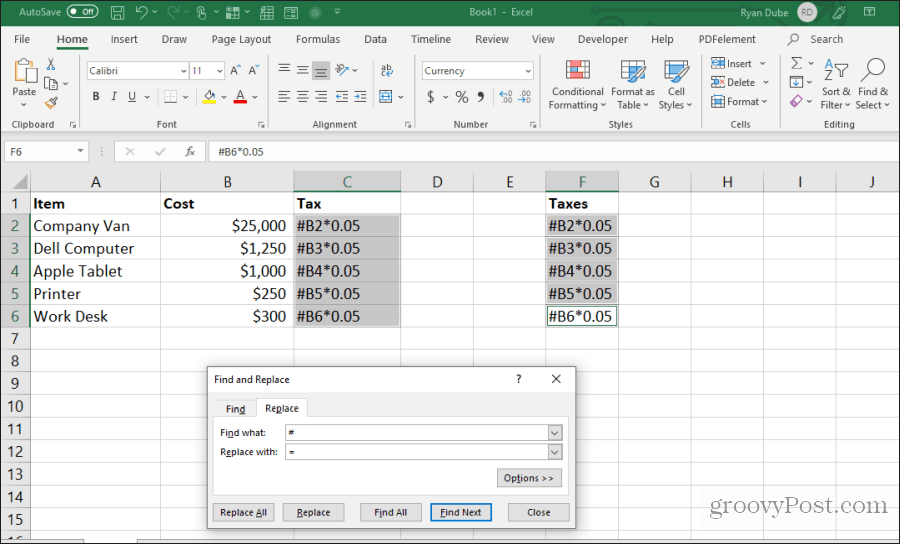
Kopyalama ve değiştirme işlemi tamamlandıktan sonra, her iki aralık da referanslar değiştirilmeden aynı formülleri içerecektir.
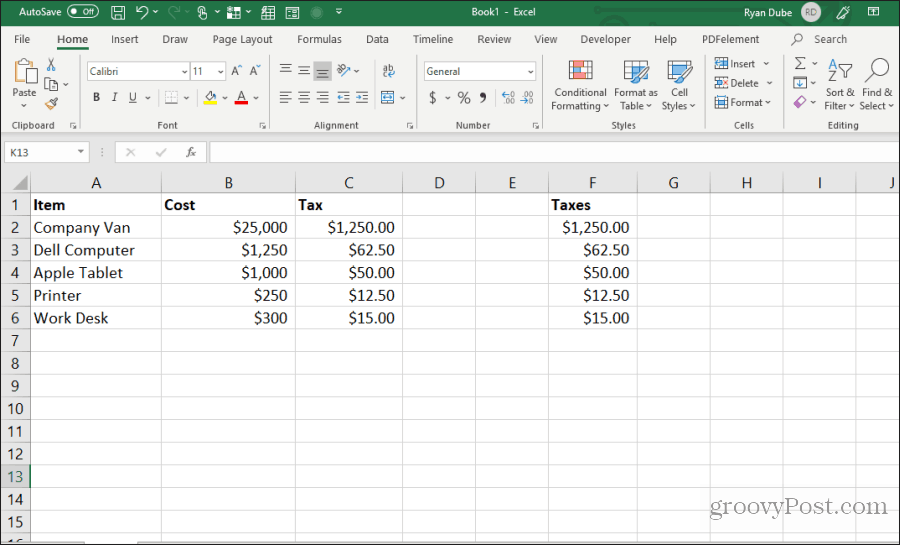
Bu prosedür fazladan birkaç adım gibi görünebilir, ancak kopyalanan formüllerde güncellenen referansları geçersiz kılmak için en kolay yöntemdir.
3. Gizli Hücreleri Kopyalamaktan Kaçının
Kopyalama ve yapıştırma sırasında bir başka yaygın sıkıntıExcel, gizli hücrelerin kopyalayıp yapıştırdığınızda yoluna girdiği zamandır. Bu hücreleri seçip yapıştırırsanız, gizli hücrenin yapıştırdığınız aralıkta göründüğünü görürsünüz.
Yalnızca görünür hücreleri kopyalayıp yapıştırmak istiyorsanız, hücreleri seçin. Sonra Ev menü Bul ve Seçve ardından öğesini seçin. Özel Git açılır menüden.
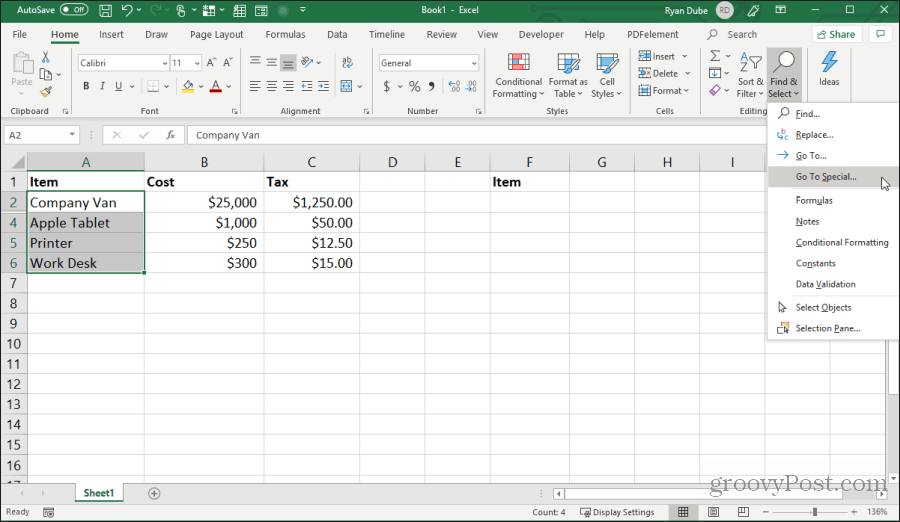
Özelliğe Git penceresinde, Yalnızca görünür hücreler. seçmek tamam.
Şimdi basın Kontrol + C hücreleri kopyalamak için. Yapıştırmak istediğiniz ilk hücreyi tıklayın ve Kontrol + V.
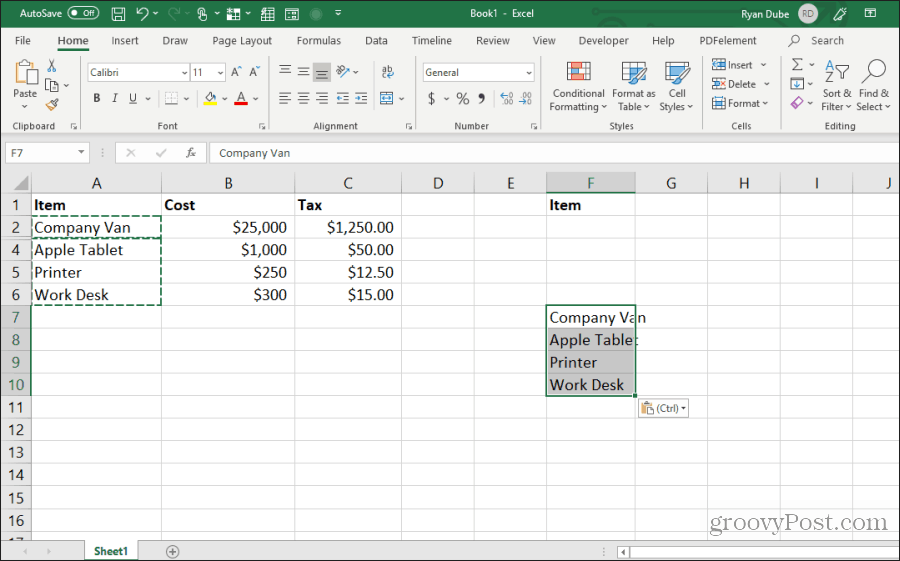
Bu sadece görünür hücreleri yapıştıracaktır.
Not: Hücreleri, ikinci bir satırın tamamının gizlendiği bir sütuna yapıştırmak, yapıştırdığınız ikinci görünür hücreyi gizler.
4. Dibe Formül ile Doldurun
Zaten doldurulmuş bir hücre aralığının yanındaki üst hücreye bir formül girdiyseniz, aynı formülü hücrelerin geri kalanına yapıştırmanın kolay bir yolu vardır.
İnsanların bunu yapmasının tipik yolu tıklamak veilk hücrenin sol alt tarafındaki tutamacı tutun ve aralığın altına sürükleyin. Bu, tüm hücreleri dolduracak ve formüllerdeki hücre referanslarını uygun şekilde güncelleyecektir.
Ancak binlerce satırınız varsa, en alta kadar sürüklemek zor olabilir.
Bunun yerine, ilk hücreyi seçin, ardından vardiya tuşuna basın ve iki paralel çizgi görünene kadar evi ilk hücrenin sağ alt kolunun üzerine getirin.
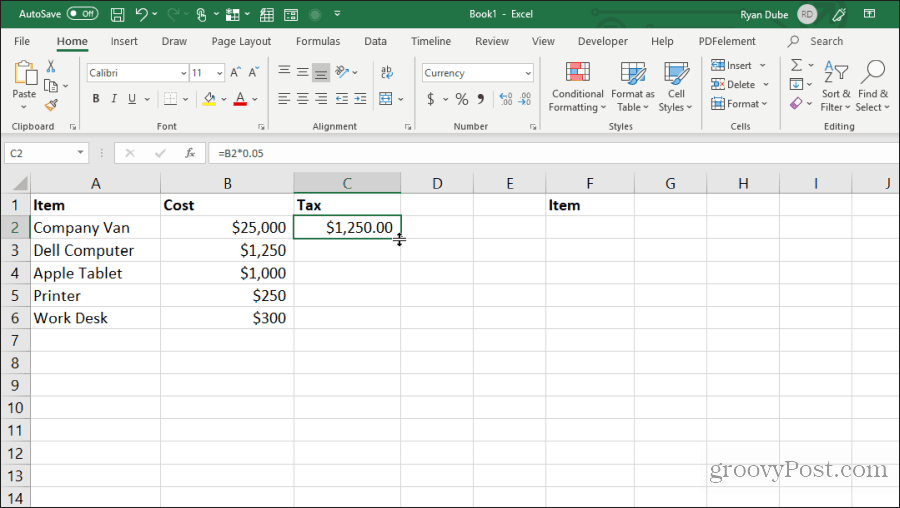
Solda veri bulunan sütunun altına kadar doldurmak için bu çift satır tutamacını çift tıklayın.
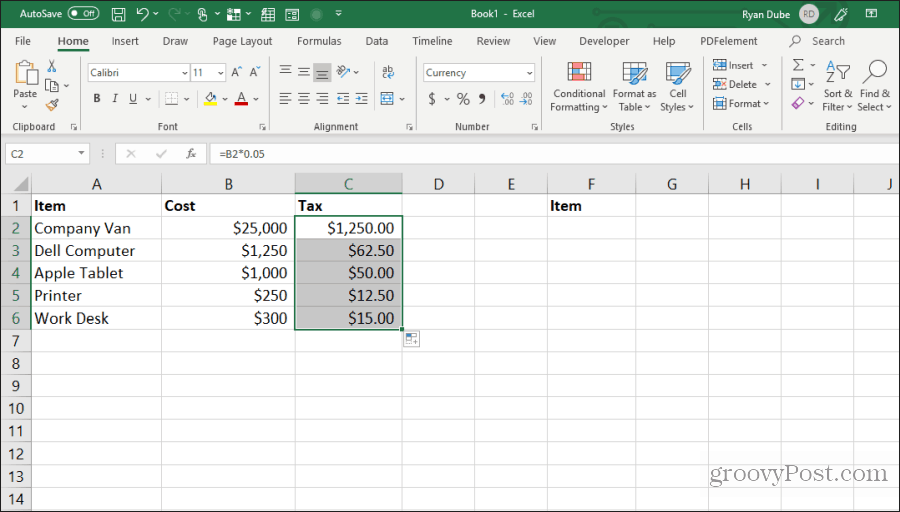
Hücreleri doldurmak için kullanılan bu teknik hızlı ve kolaydır ve çok büyük elektronik tablolarla uğraşırken çok zaman kazandırır.
5. Sürükle ve Bırak Kullanarak Kopyalama
Başka bir temiz zaman tasarrufu, bir grup hücreyi sayfa boyunca sürükleyip bırakarak kopyalamaktır. Birçok kullanıcı, yalnızca tıklayıp sürükleyerek hücreleri veya aralıkları taşıyabileceğinizin farkında değildir.
Bir grup hücreyi vurgulayarak bunu deneyin. Ardından, bir artı işaretine dönüşene kadar fare işaretçisini seçilen hücrelerin kenarının üzerine getirin.
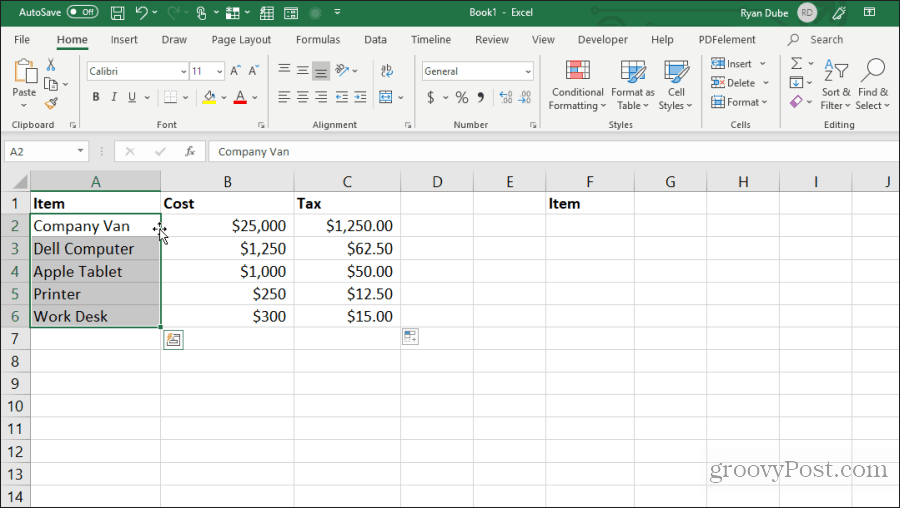
Hücreleri yeni konumlarına sürüklemek için fareye sol tıklayın ve basılı tutun.
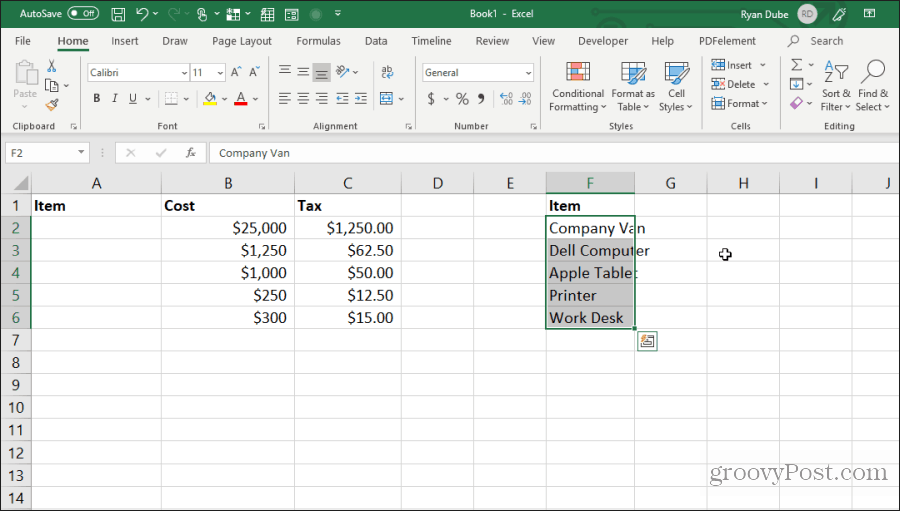
Bu teknik, hücreleri kesmek ve yapıştırmak için Control-C ve Control-V kullanma ile aynı işlemi gerçekleştirir. Size birkaç tuş vuruşu kazandıracak.
6. Yukarıdaki Hücreden Kopyala
Tuş vuruşlarını kaydetmek için başka bir hızlı hile Kontrol + D Komut. İmleci kopyalamak istediğiniz hücrenin altına yerleştirirseniz, Kontrol + D yukarıdaki hücre kopyalanır ve seçtiğiniz hücreye yapıştırılır.
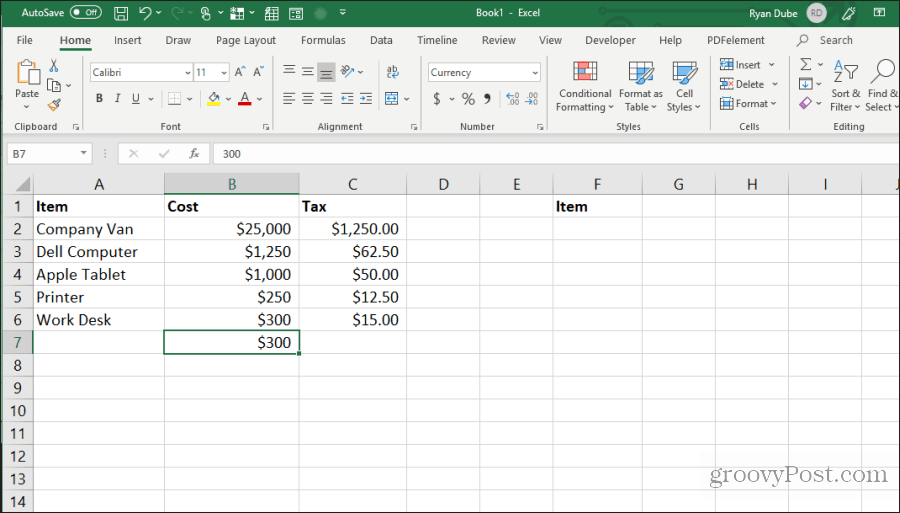
Control + Shift +’ aynı eylemi gerçekleştirir.
7. Sol Hücreden Kopyala
Aynı şeyi yapmak yerine hücreden sola kopyalamak istiyorsanız, sağdaki hücreyi seçin ve Kontrol + R.
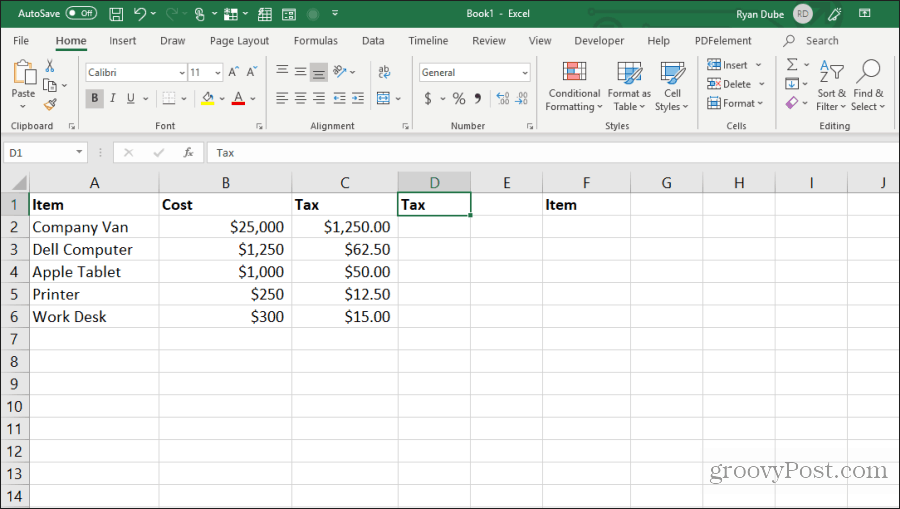
Bu, hücreyi sola kopyalar ve tek bir tuşa basarak hücreye sağa yapıştırır!
8. Kopyalama Hücresi Biçimlendirme
Bazen, orijinal bir hücrede kullandığınız diğer hücrelerde aynı biçimlendirmeyi kullanmak isteyebilirsiniz. Ancak, içeriği kopyalamak istemezsiniz.
Hücreyi seçerek yalnızca bir hücrenin biçimlendirmesini kopyalayabilir, ardından kopyalamak için Ctrl + C tuşlarına basabilirsiniz.
Orijinal gibi biçimlendirmek istediğiniz hücreyi veya hücreleri seçin, sağ tıklayın ve biçimlendirme simgesini seçin.
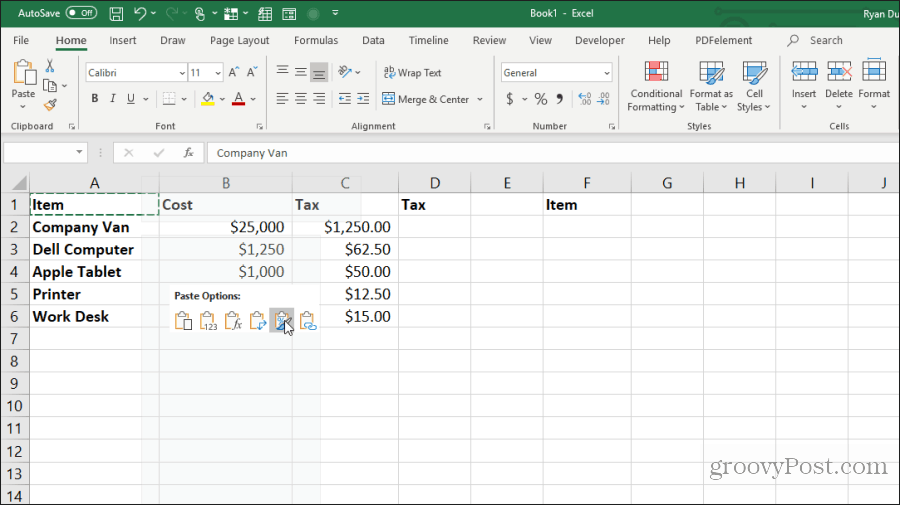
Bu, yalnızca orijinal biçimlendirmeyi yapıştırır, içeriği yapıştırmaz.
9. Tüm Sayfayı Kopyala
Daha önce bir e-tabloyla çalışmak istiyorsanız, ancak orijinal sayfayı karıştırmak istemiyorsanız, sayfayı kopyalamak en iyi yaklaşımdır.
Bunu yapmak kolaydır. Sağ tıklayıp seçmek için uğraşmayın Taşı veya Kopyala. Tuşunu basılı tutarak birkaç tuşa basın Kontrol tuşu, sayfa sekmesini sol tıklayın ve sağa veya sola sürükleyin.
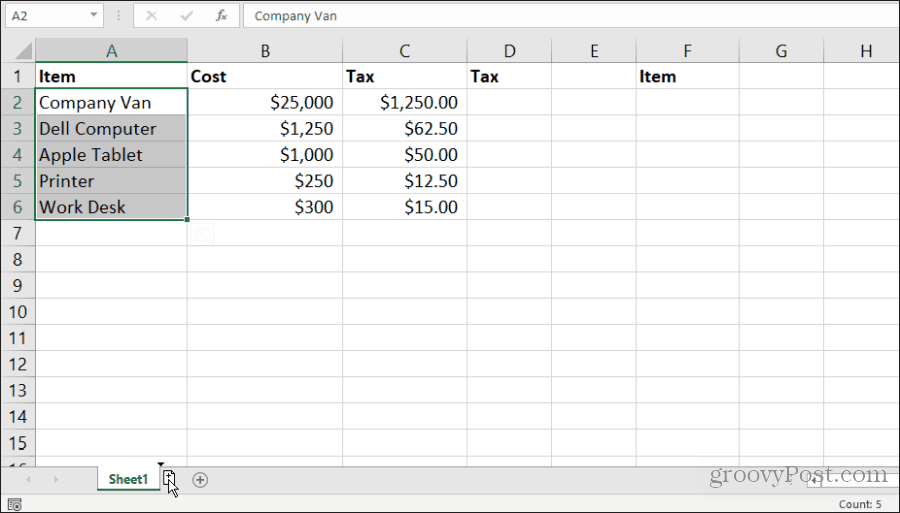
+ Simgesiyle küçük bir sayfa simgesi görünür. Fare düğmesini serbest bıraktığınızda sayfa fare işaretçisini yerleştirdiğiniz yere kopyalanır.
10. Dolguyu tekrarlayın
Bir sütunu sürüklemek istediğiniz bir dizi hücreniz varsa ve bu hücrelerin tekrarlanmasını istiyorsanız, bunu yapmak basittir.
Tekrarlamak istediğiniz hücreleri vurgulayın. Tuşunu basılı tutun Kontrol anahtar, alt hücrenin sağ alt köşesine sol tıklayın ve tekrarlamak istediğiniz hücre sayısını aşağıya sürükleyin.
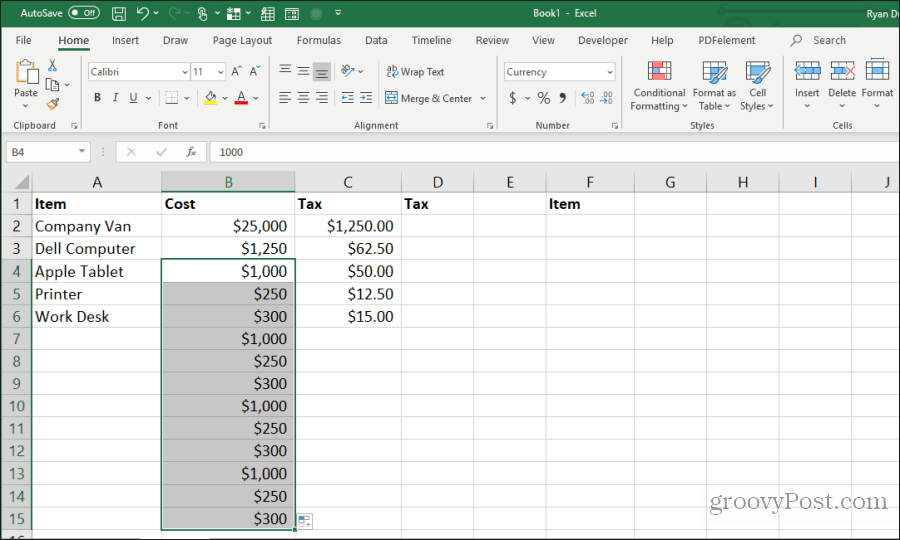
Bu, kopyalananların altındaki tüm hücreleri tekrar eden bir desende dolduracaktır.
11. Tüm Boş Sütunu veya Satırı Yapıştır
Tuş vuruşlarını kaydetmenin başka bir püf noktası boş sütunlar veya satırlar eklemektir.
Kullanıcıların bunu yapmak için kullandıkları tipik yöntem, boşluk istedikleri satır veya sütunu sağ tıklayıp seçmektir. Ekle Menüden
Bunu yapmanın daha hızlı bir yolu, boşluğa ihtiyacınız olan yerde veri satırını veya sütununu oluşturan hücreleri vurgulamaktır.
Basılı tutarak vardiya tuşuna basın, seçimin sağ alt köşesine sol tıklayın ve aşağı sürükleyin (veya bir sütun aralığı seçtiyseniz sağa doğru).
Serbest bırakmadan önce fare tuşunu bırakın vardiya.
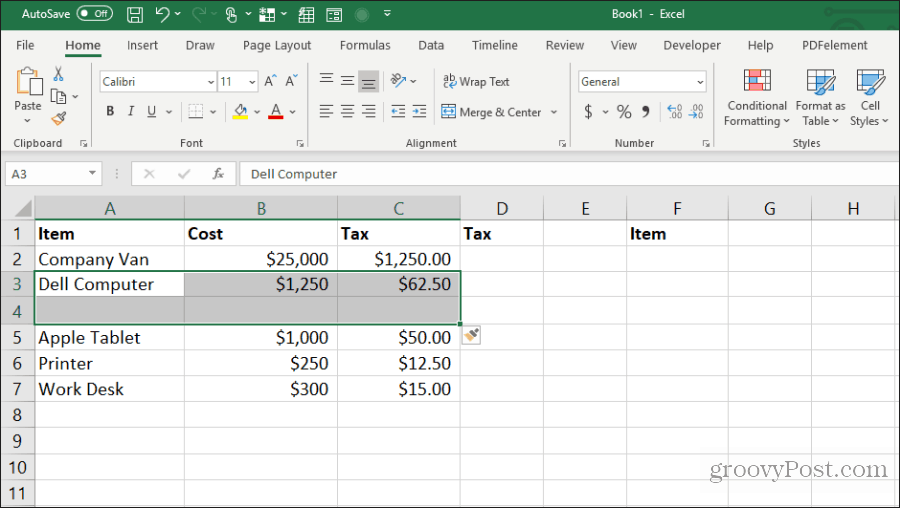
Bu boşluklar ekleyecektir.
12. Tek bir hücrenin katlarını yapıştırın
İstediğiniz tek bir veri hücreniz varsabirçok hücre üzerinde çoğaltma yapmak için, tek tek hücreyi kopyalayıp istediğiniz kadar hücreye yapıştırabilirsiniz. Kopyalamak istediğiniz hücreyi seçin ve Kontrol + C kopyalamak.
Ardından, verileri kopyalamak istediğiniz herhangi bir hücre aralığını seçin.
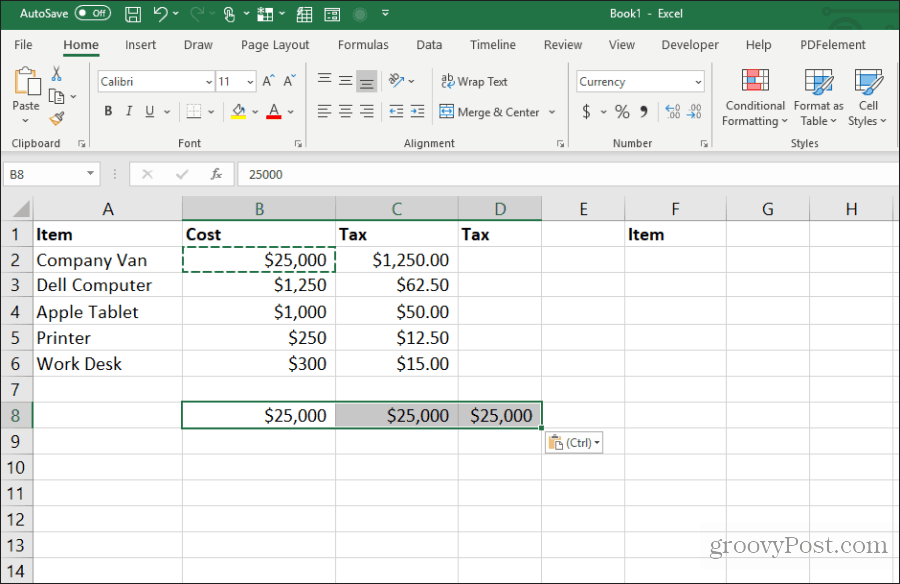
Bu, o hücreyi istediğiniz kadar hücre çoğaltır.
13. Sütun Genişliğini Kopyala
Bir hücre sütununu kopyalayıp yapıştırırken hedefin orijinalle aynı genişlikte olmasını istiyorsanız, bununla ilgili bir de hile vardır.
Hücrelerin orijinal sütununu normalde kullandığınız gibi kopyalamanız yeterlidir Kontrol-Cı anahtarlar. Hedefteki ilk hücreyi sağ tıklayın ve Kontrol V yapıştırmak.
Şimdi, orijinal hücre sütununu tekrar seçin ve Kontrol-Cı. Önceden yapıştırdığınız sütundaki ilk hücreyi sağ tıklayın ve Özel yapıştır.
Özel Yapıştır penceresinde, Sütun genişlikleri ve seç tamam.
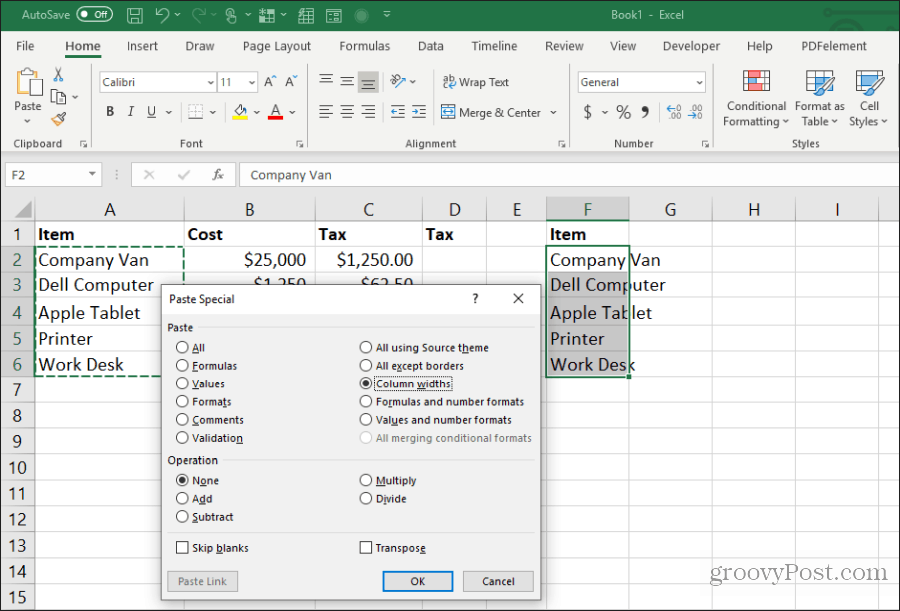
Bu, sütun genişliğini orijinal genişliklere göre otomatik olarak ayarlayacaktır.
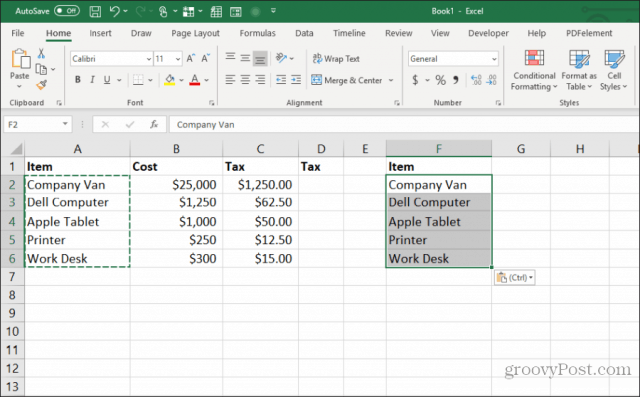
Sütun genişliğini farenizle ayarlamak daha kolay olabilir, ancak çok büyük bir sayfada birden çok sütunun genişliğini aynı anda ayarlıyorsanız, bu hile size çok zaman kazandıracaktır.
14. Hesaplama ile Yapıştır
Hiç bir sayıyı yenisine kopyalamak istediniz mi?ama aynı anda üzerinde bir hesaplama yapmak? Çoğu kişi numarayı yeni bir hücreye kopyalar ve ardından hesaplamayı yapmak için bir formül yazar.
Yapıştırma işlemi sırasında hesaplama yaparak bu ekstra adımı kaydedebilirsiniz.
Hesaplama yapmak istediğiniz sayıları içeren bir sayfayla başlayarak, önce tüm orijinal hücreleri seçin ve Kontrol + C kopyalamak. Bu hücreleri, sonuçları istediğiniz hedef sütuna yapıştırın.
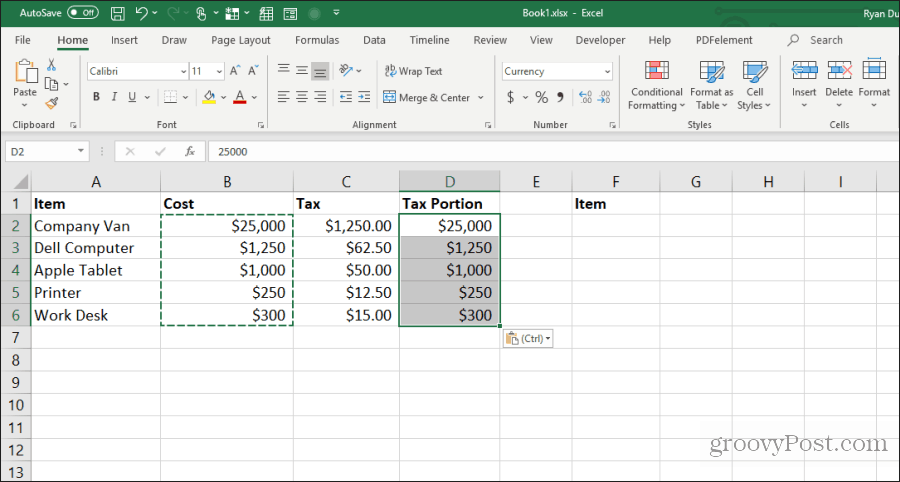
Ardından, hesaplamayı yapmak istediğiniz ikinci hücre aralığını seçin ve Kontrol + C kopyalamak. Hedef aralığı tekrar seçin, sağ tıklayın ve Özel yapıştır.
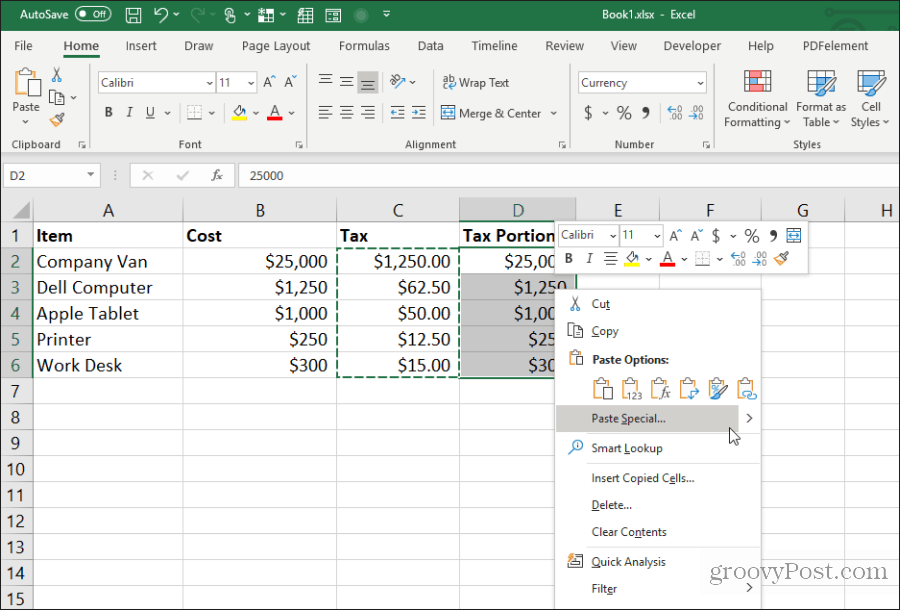
Özel Yapıştır penceresinde, İşlem'in altında, iki sayı üzerinde gerçekleştirmek istediğiniz işlemi seçin. Tamam'ı seçtiğinizde sonuçlar hedef hücrelerde görünecektir.
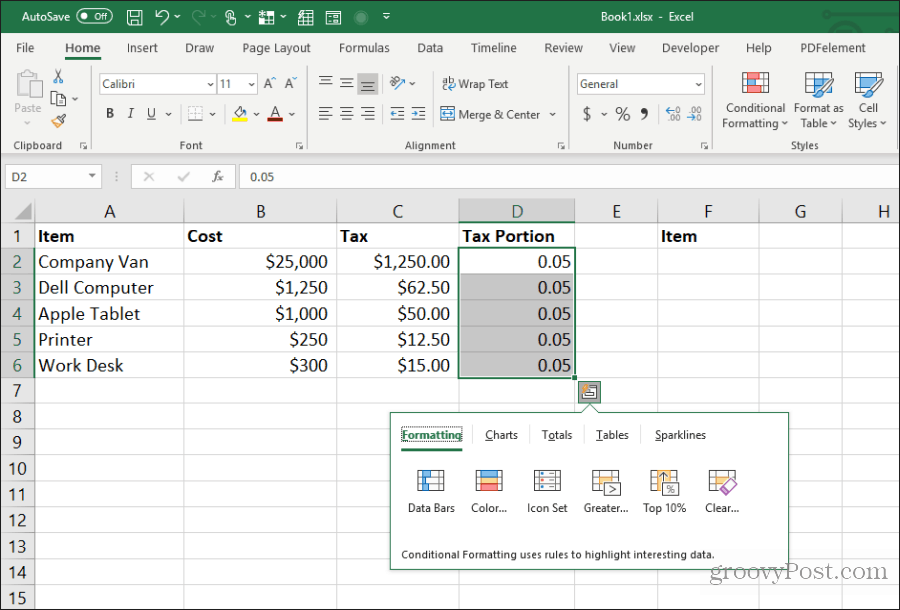
Bu, hızlı hesaplamalar yapmak için fazladan hücre kullanmaya gerek kalmadan bir e-tabloda hızlı hesaplamalar yapmanın hızlı ve kolay bir yoludur.
15. Sütunu Satıra Aktar
En yararlı macun hilesisütunu bir satıra dönüştürün. Bu özellikle, yeni bir sayfada üstbilgi olarak kullanmak istediğiniz bir sütun boyunca öğeleri dikey olarak içeren bir sayfanız olduğunda kullanışlıdır.
İlk önce vurgulayın ve kopyalayın (kullanarak Kontrol + C), yeni sayfanızda satır olarak aktarmak istediğiniz hücre sütunu.
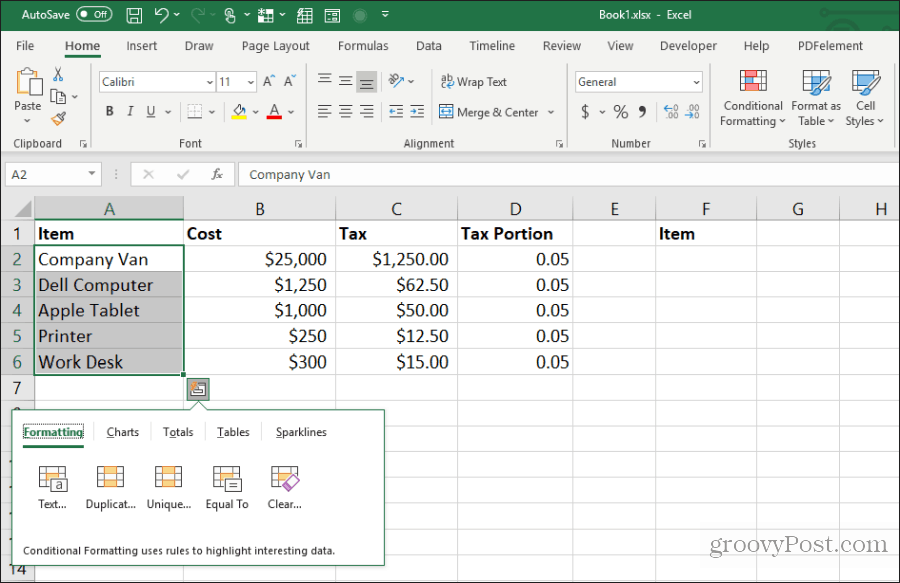
Yeni bir sayfaya geçin ve ilk hücreyi seçin. Sağ tıklayın ve altındaki aktarma simgesini seçin Yapıştırma Seçenekleri.
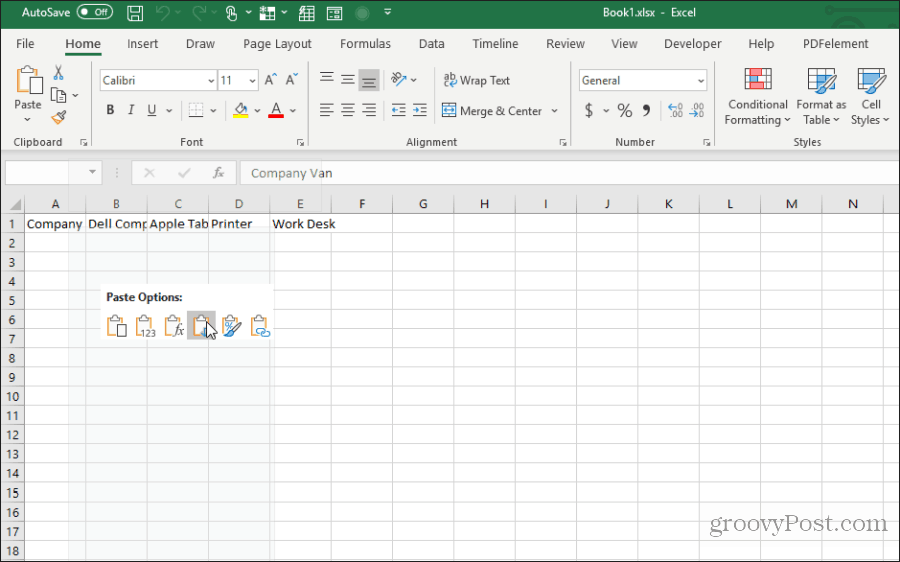
Bu, orijinal sütunu satır olarak yeni sayfaya yapıştırır.
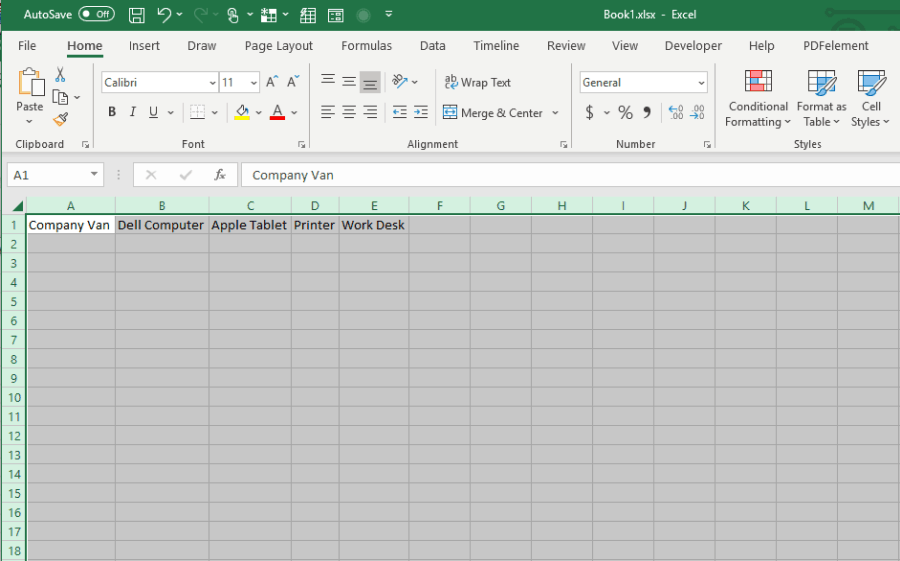
Hızlı ve kolaydır ve tüm hücreleri kopyalayıp yapıştırmak zorunda kalmazsınız.
Excel çalışma sayfalarınızla bir sonraki çalışmanızda kendinize çok fazla zaman kazandırmak için yukarıdaki 15 ipucunu ve püf noktasını kullanın.










yorum Yap