Microsoft Word'de Doldurulabilir Formlar Nasıl Oluşturulur

Word'de doldurulabilir alanlar oluşturmak için iki basit yöntem vardır. Bunlardan biri özel alanlar oluşturmaktır. Diğeri, geliştirici araçlarını ve orada bulunan çeşitli veri girişi denetimlerini kullanmaktır.
Doldurulabilir formlara her ihtiyaç duyulduğunda,insanlar genellikle etkileşimli form araçlarına sahip gelişmiş PDF editörlerine yönelir. Ancak, pek çok kişi Word'de doldurulabilir formlar oluşturmanın basit olduğunu anlamaz.
Word'de bunu yapmanın iki yöntemi vardır. Birincisi, boyunca metin kutuları kullanmak ve daha sonra özel alanlar oluşturmaktır. Diğeri, geliştirici araçlarını ve orada bulunan çeşitli veri girişi denetimlerini kullanmaktır.
Hangi Seçeneği Seçmelisiniz?
Kullandığınız yöntem, ne tür bir form oluşturduğunuza bağlıdır.
Aşağıdaki durumlarda özel alan yöntemini kullanmalısınız:
- Doldurulacak yalnızca metin alanları var
- Kullanıcılarınıza özel alanları nasıl dolduracaklarını eğitmenin sakıncası yok
- Hızla doldurulmuş formlara ihtiyacınız var
Aşağıdaki durumlarda geliştirici araçlarını kullanmalısınız:
- Açılır listeler veya onay kutuları gerektirir
- Her kullanıcıya ayrı bir dosya gönderiyorsunuz
- Kullanıcıları formu nasıl kullanacakları konusunda eğitmek istemezsiniz
Hangi yaklaşımı uygulamak istediğinize karar verdikten sonra, aşağıdaki her seçeneği nasıl kullanacağınızı öğrenebilirsiniz.
Özel Alanlarla Word'de Doldurulabilir Formlar Oluşturma
Alanlarla doldurulabilir bir form oluşturmak çok basittir. İlk olarak, her alanın adını ve cevapların nereye gitmesi gerektiğine dair dolgu metni yazarak formunuzu oluşturun.
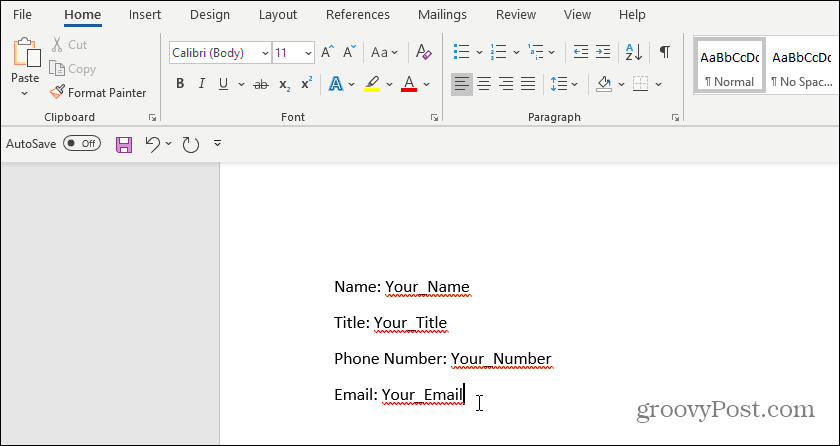
Ardından, veri girişi için özel alanlar oluşturmanız gerekir. Bunu yapmak için Dosya, Seçenekler, ve Özellikleri. Özellikler altında, Gelişmiş Özellikler.
Bu bir Belge Özellikleri iletişim penceresi açar. Seçin görenek sekme.
Bu pencere, doldurulabilir formunuza girecek özel alanların her birini oluşturacağınız yerdir. Her seferinde bir tane, her alanı adlandırın ve başlangıç değeri verin.
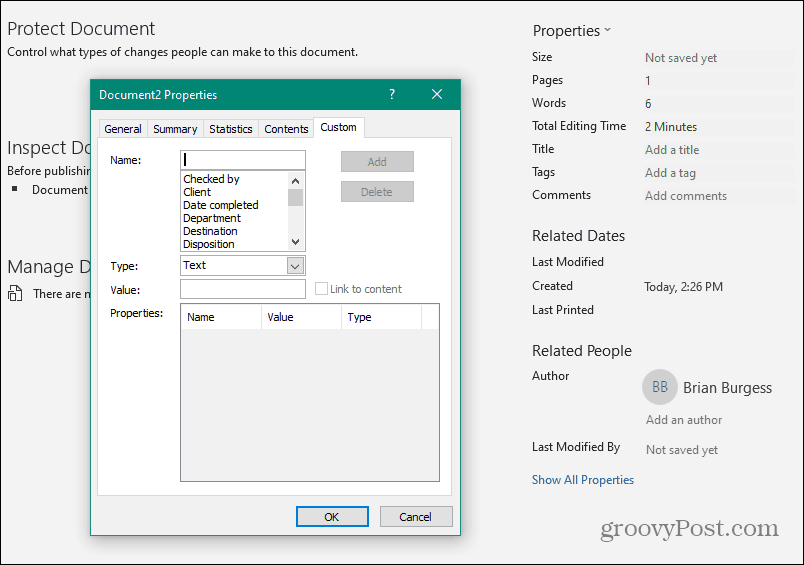
Seçin Eklemek ekleyin ve ardından formunuzdaki tüm alanları girerek devam edin.
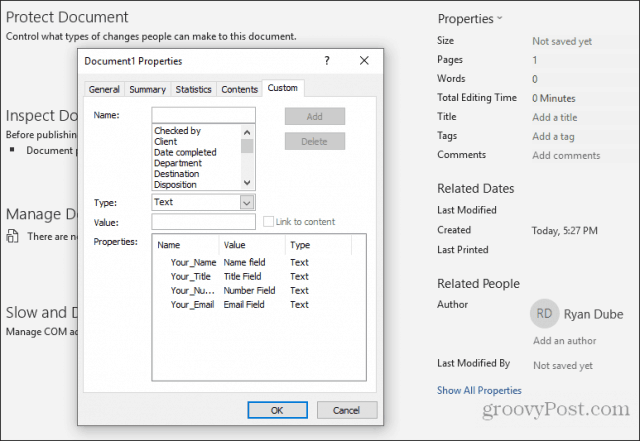
Seçin tamam bittiğinde
Belgenizde, formunuzdaki ilk alanı vurgulayın. Word menüsünde, Ekle menüsünde, Hızlı Parçalar açılır menüsünü seçin ve Alanlar. Hızlı Parçalar Ekle menüsünde görünmüyorsa Alan öğesine erişmek için şeride Hızlı Parçalar eklemeniz gerekir.
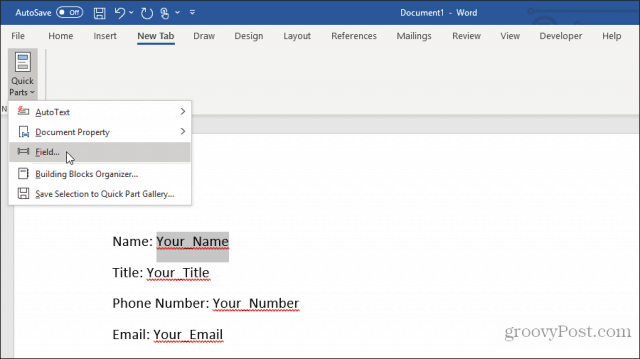
Açılır pencerede DocProperty Alan adları altında ve tıklayın Adınız (veya alan adını verdiğiniz her şeyi) tıklayın.
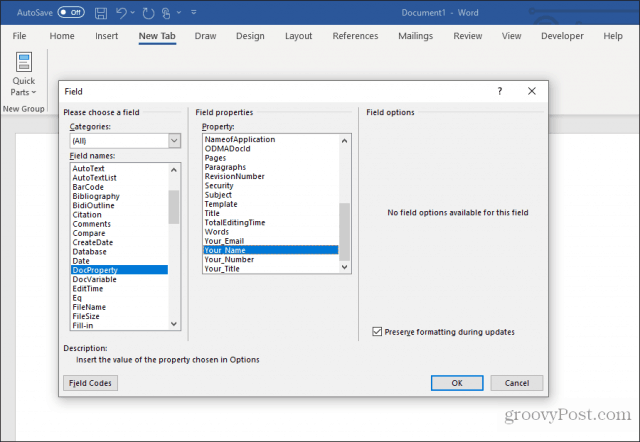
Formunuza kalan tüm alanlar için tümü alana dönüştürülene kadar bu işleme devam edin.
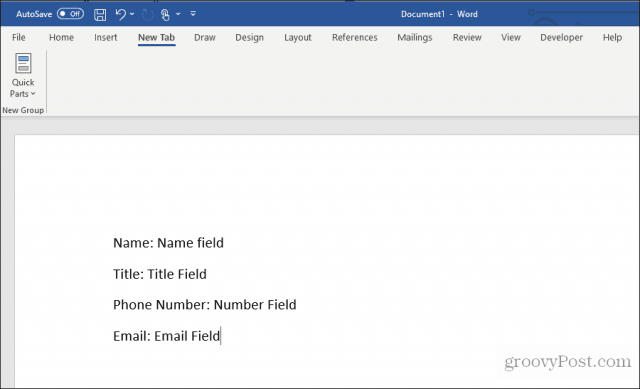
Belgelerinizi otomatikleştirmek için özel alanları çeşitli şekillerde kullanma hakkında daha fazla bilgi edinebilirsiniz.
Özel Alanlarla Form Doldurma
Şimdi, formu doldurmak için tüm kullanıcılarınızın yapması gereken tüm özel alanlardan geçmek ve değerleri girmek.
Bunu yapmak için, Dosya, Seçenekler, ve Özellikleri. Özellikler altında, Gelişmiş Özellikler. Bu bir Belge Özellikleri iletişim penceresi açar. Seçin görenek sekme.
Belge Özellikleri penceresinde, kullanıcılarınızın sadece özelliklerin her birini seçmesi ve bu alanlar için doğru değeri girmesi ve ardından Değiştir.
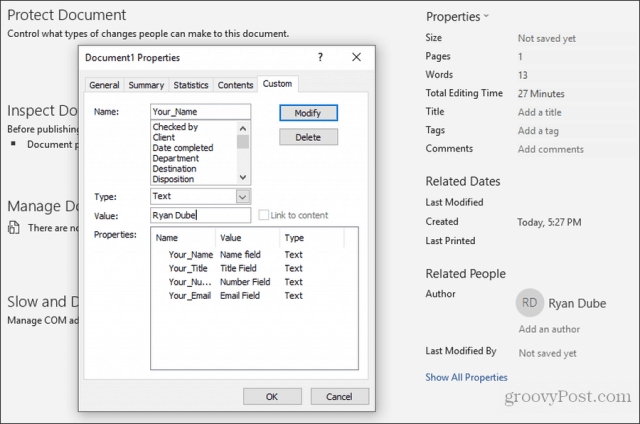
Tüm özel alanların değerlerini girdikten sonra, tamam bu değerleri formdaki doğru alanlara ekler.
Alandaki her bir formu sağ tıklayıp seçerek güncelleyebilirsiniz. Alanı Güncelle. Veya tüm alanları seçebilir ve F9.
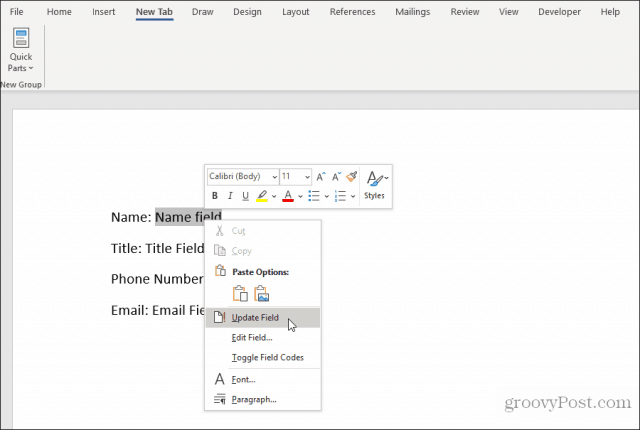
Hepsi güncellendiğinde, özelleştirilmiş Word formu özel alanlara girilen tüm yanıtları içerir.
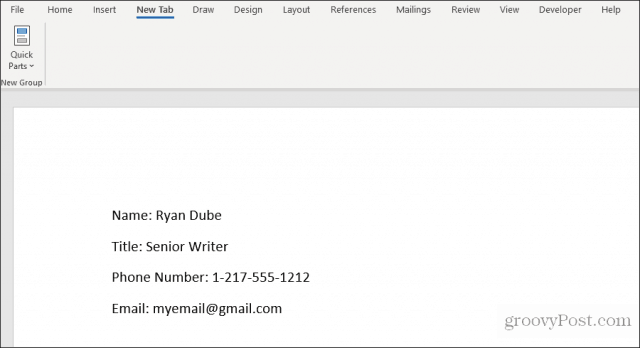
Ardından kullanıcınız formu kaydedebilir ve tüm alanların doldurulmasıyla size gönderebilir.
Gördüğünüz gibi, bu yaklaşım çok zaman kazandırıyor çünkü tüm alan değerleri tek bir yere hızlı bir şekilde girilebiliyor.
Geliştirici Araçları ile Word'de Doldurulabilir Formlar Oluşturma
Daha çok yönlü bir forma ihtiyacınız varsa,gerekli form giriş alanlarını oluşturmak için Word'deki geliştirici araçlarını kullanarak daha iyi. Bunu yapmadan önce Word'de geliştirici menüsünü etkinleştirmeniz gerekir.
Seçin Dosya menüsünü seçin ve Seçenekler. Kelime Seçenekleri iletişim penceresinde Şeridi Özelleştir dokunun. Altında Komutları seçseçin Ana sekmeler. Geliştirici zaten sağ bölmede görüntüleniyorsa, etkinleştirmek için onay kutusunu seçin. Değilse, seçin Geliştirici sol bölmede ve ekle >> sağ bölmeye eklemek için düğmesine basın.
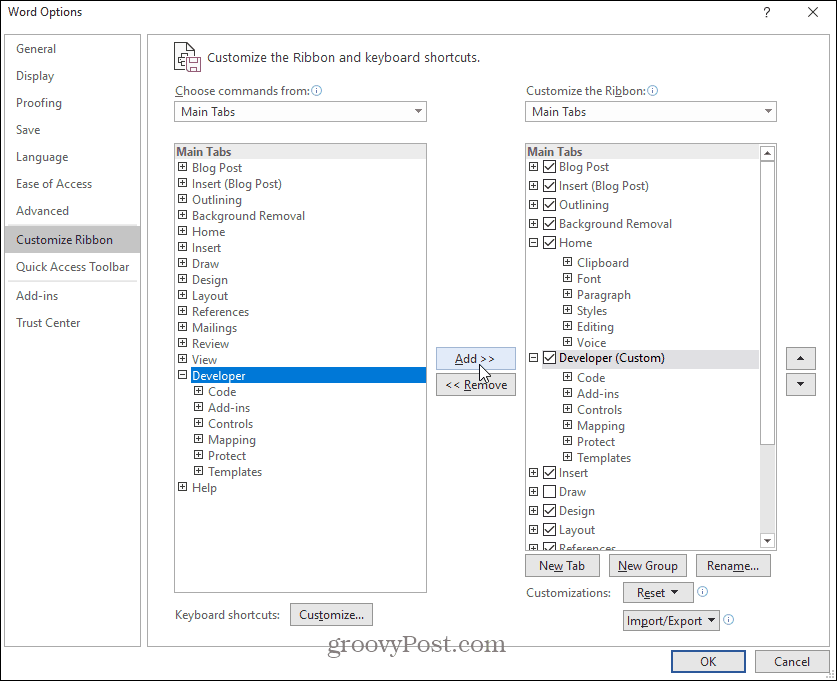
Seçin tamam bitirmek için. Şimdi görmelisin Geliştirici Windows menüsünde görünür.
Öğesini seçerek yeni bir Word belgesi açın Dosya menüden Yeni, ve Seç Boş döküman.
Seçin Geliştirici seçin ve Tasarım Modu.
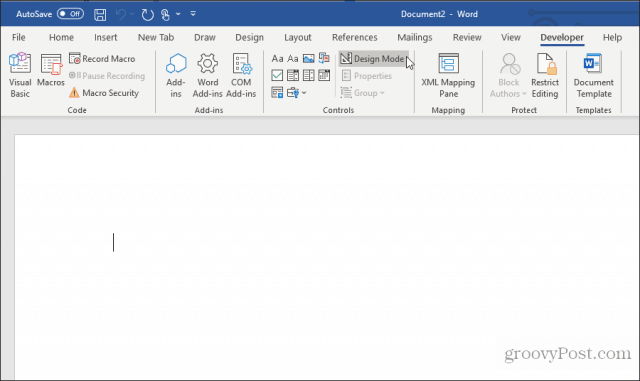
Metin Alanı Ekleme
Metin alanı girişi için Düz Metin İçerik Kontrolü.
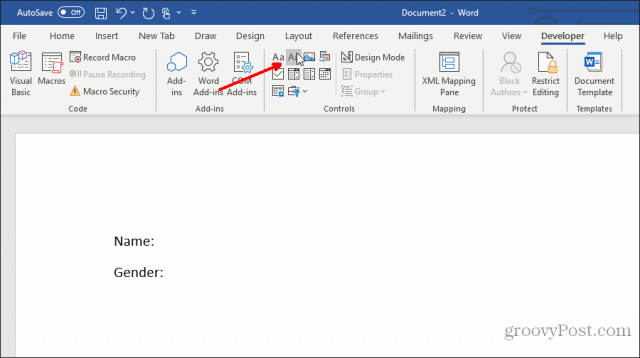
Doldurulabilir forma bir metin giriş kutusu eklenir.
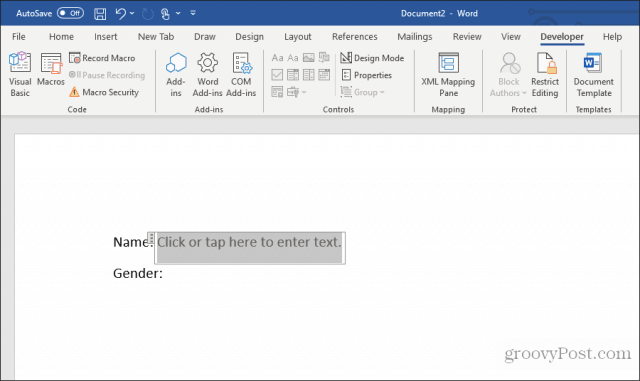
Açılır Liste Ekleme
Bir açılır kutu girişi eklemek için Açılır Liste İçerik Kontrolü.
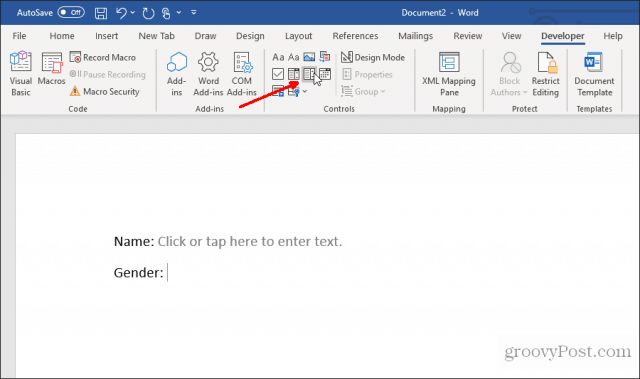
Bu, doldurulabilir forma bir açılır liste ekleyecektir. Ancak, liste kutusunu doldurmak için listeyi ayarlamanız gerekir. Bunu yapmak için açılır liste denetimini sağ tıklayın ve Özellikleri. İçerik Denetimi Özellikleri kutusunda, Eklemek düğmesine yeni öğeler eklemek için düğmesine basın.
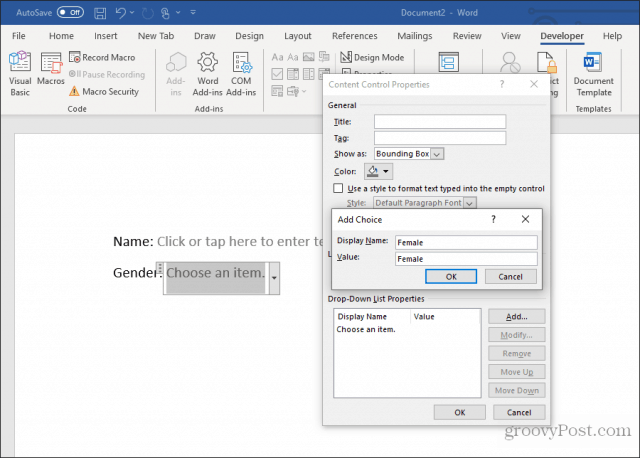
İşiniz bittiğinde, tamam. Şimdi açılır listenin doldurulabilir formunuzda göründüğünü göreceksiniz.
Formu Tasarım Modunda oluştururken açılır listeyi görmezsiniz. Ama seçebilirsiniz Tasarım Modu kapatın ve açılır listenin nasıl görüneceğini test edin.
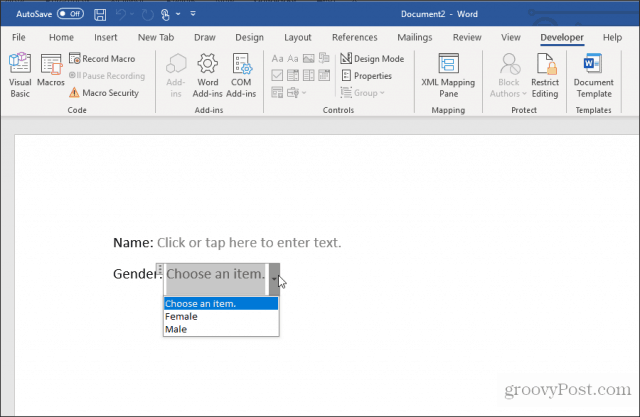
Tarih Seçici Ekleme
Word'de doldurulabilir bir form için kullanılacak başka bir yararlı araç da Tarih Seçici İçerik Denetimi'dir. Formunuza bir tarih seçici seçeneği eklemek için bunu seçin.
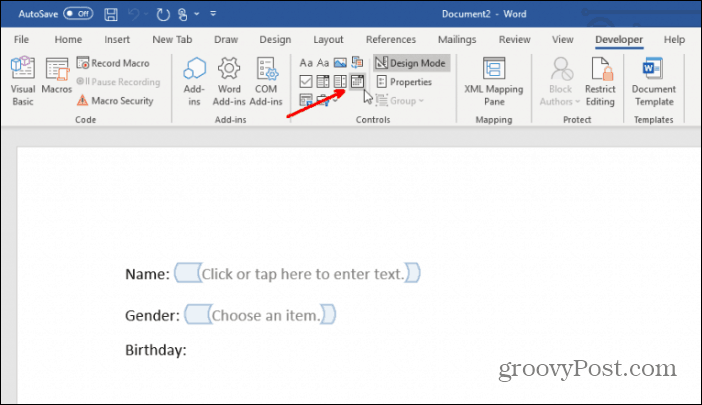
Bu kontrolü özelleştirmek için hiçbir şey yapmanız gerekmez. Kullanıcının bu alan için bir tarih seçmesine izin vermek gerektiği şekilde çalışır.
Onay Kutuları Ekle
Doldurulabilir bir formda yararlı olan bir sonraki kontrol, Onay Kutusu İçerik Kontrolüdür.
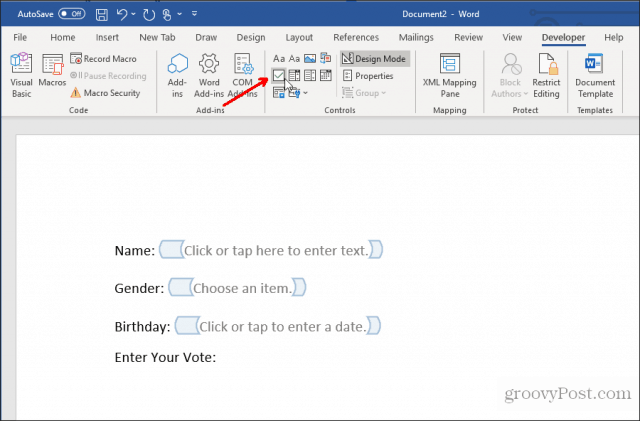
Öncelikle, soruyu üzerine yazdıktan sonra, ihtiyacınız olan onay kutusu sayısını formunuza ekleyin.
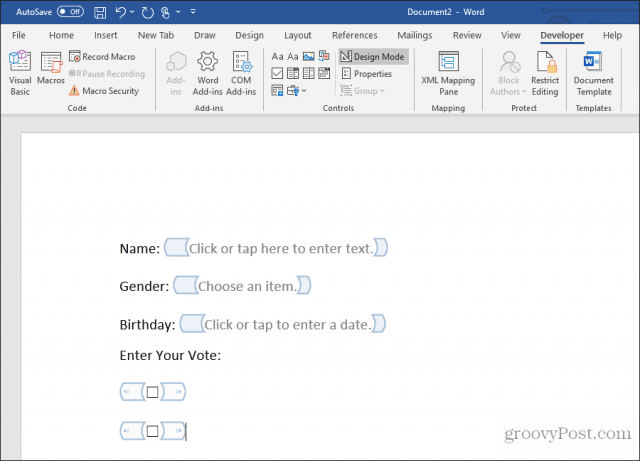
Ardından, her onay kutusunun yanındaki her seçimin metnini yazın.
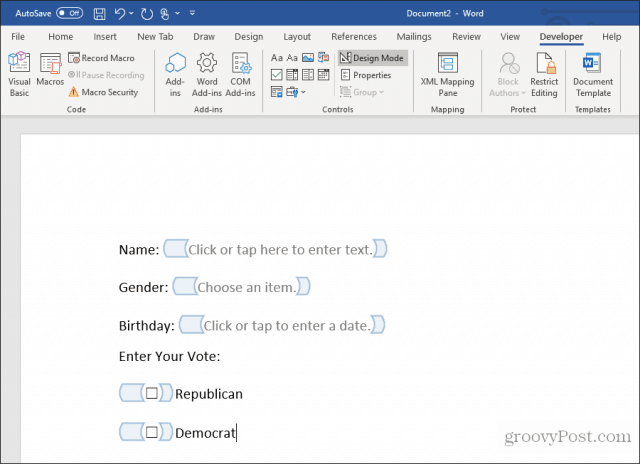
Doldurulabilir Formunuzu Word'de Test Etme
Boyunca istediğiniz sayıda kontrol ekleyebilirsiniz.doldurulabilir formunuzu ihtiyaçlarınıza göre ayarlayın. İşiniz bittiğinde, Tasarım Modunu kapatmak ve doldurulabilir doldurulan formunuzu görmek için Kontroller menüsünden Tasarım modunu seçin.
Beklediğiniz gibi çalıştıklarından emin olmak için formunuzdaki tüm denetimleri test edin.
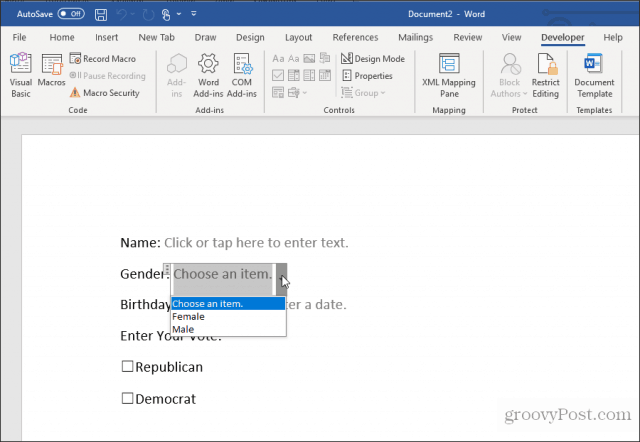
Gördüğünüz gibi, Word'de doldurulabilir bir form oluşturmak göründüğü kadar zor değil. Seçtiğiniz yaklaşım, formun karmaşıklığına ve aradığınız yanıt türlerine bağlıdır.
Bir deneyin ve yukarıdaki iki yöntemden birini kullanarak Word'de ne tür bir form oluşturabileceğinizi görün.
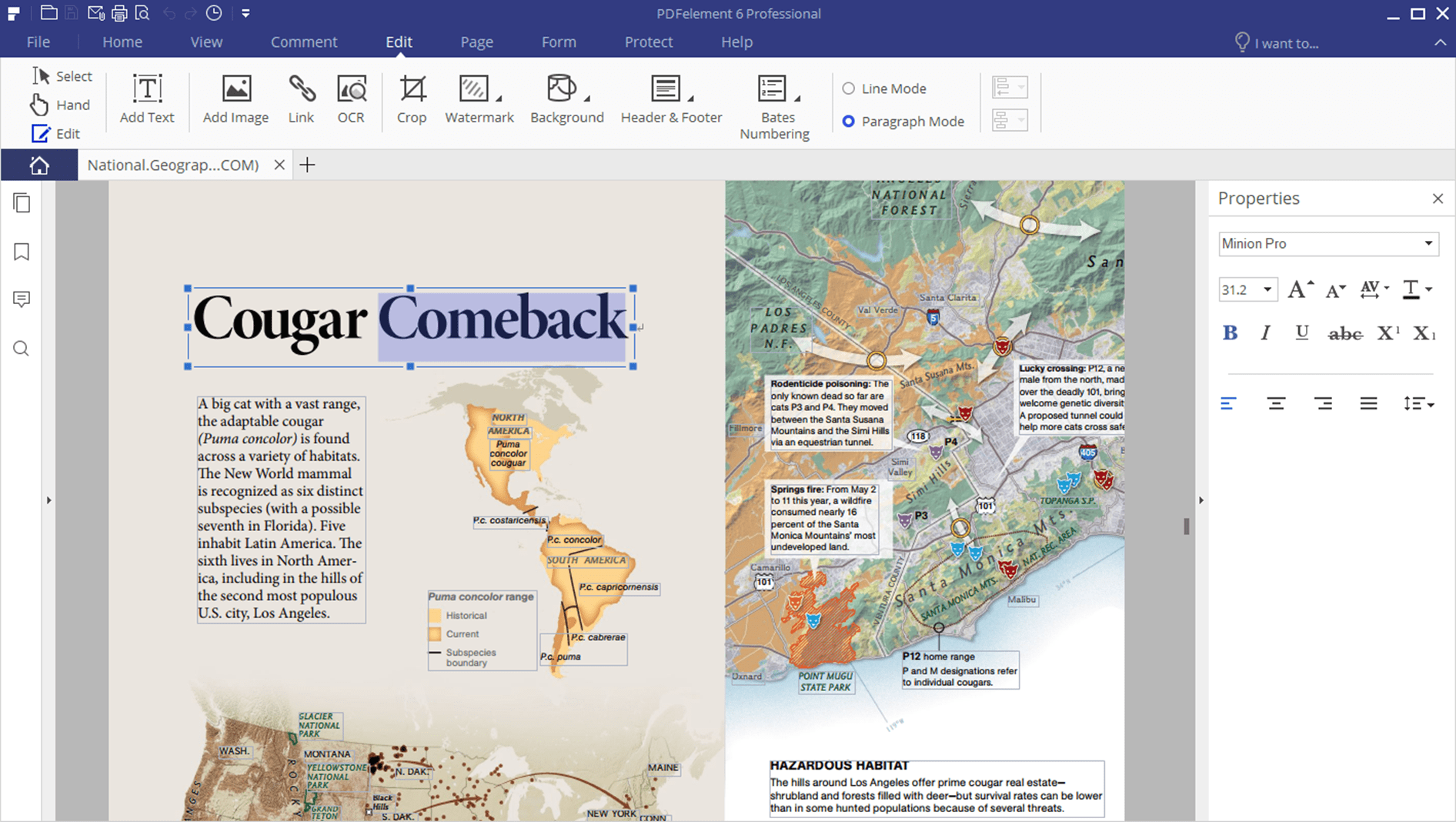









yorum Yap