Windows 10'da PDF Dosyalarını ve Formlarını Görüntüleme, Düzenleme, Yazdırma ve Oluşturma

PDF dosyalarıyla çalışmanız gerekiyorsa, bu kılavuz PDF Dosyalarını nasıl görüntüleyeceğinizi, düzenleyeceğinizi, yazdıracağınızı, sorun giderme ve varsayılan PDF görüntüleyici Windows 10'u nasıl ayarlayacağınızı gösterecektir.
Taşınabilir belge biçimi (PDF) standardı20 yıl önce Adobe tarafından icat edildi ve günlük işlerimizin çoğunun dijitalleşebilmesinin büyük bir nedeni. Devlet formlarını doldurmaktan sözleşme imzalamaya, beyanname ve fatura göndermeye kadar PDF, resmi bir basılı belgenin elektronik eşdeğeridir. PDF'leri görüntülemek veya yazdırmak için yıllarca Adobe Reader'ı indirmeniz gerekiyordu. Aslında, PDF'lerle çalışmak için Adobe'yi indirmek o kadar yaygın bir iş haline geldi ki Adobe indirme sayfası yıllarca “buraya tıklayın” anahtar kelimeleri için # 1 arama sonucunu verdi.
Windows 10 ile durum böyle değil. PDF'leri yerel olarak Windows 10'da ve bir dizi üçüncü taraf alternatifinde görüntüleyebilirsiniz. Adobe artık tekeline bu dünyaya getirdiği PDF formatında sahip değil. Bu nedenle, Adobe Reader kullanmak kesinlikle bir gereklilik değildir. Ancak hala istediğiniz bazı durumlar olabilir.
İşin gerçeği, gittikçe daha fazlaprogramları PDF'leri destekler. Ancak aynı zamanda, PDF'ler gittikçe daha yaygın ve daha karmaşık hale geliyor. PDF'ler eskiden bir basılı belgenin güvenilir ve tutarlı bir temsili iken, PDF'lerde artık doldurulabilir formlar, parola koruması, şifreleme, bağlantılar, yorumlar, ek açıklamalar, gömülü içerik ve daha fazlası gibi daha fazla işlevsellik vardır.
Peki, Windows 10'da bunların hepsinde nasıl gezinebilirsiniz? Bu makalede, PDF dosyalarını nasıl görüntüleyeceğinizi, düzenleyeceğinizi, yazdıracağınızı ve sorun gidereceğinizi göstereceğiz.
Başlayalım.
Windows 10'da PDF Belgelerini Görüntüleme ve PDF Formlarını Doldurma
İle yapabileceğiniz en temel işlemPDF belgesi sadece görüntülemektir. Ve bunun için zaten mükemmel bir çözümünüz var: Microsoft Edge tarayıcı. Edge, Windows 10 ile önceden yüklenmiş olarak gelir ve PDF'leri yerel olarak görüntüleyebilir. Bu nedenle, temel bir PDF'yi görüntülemek için tek yapmanız gereken, onu Edge'de açmak veya web'de ona göz atmak için çift tıklamaktır. Aslında, bilmeden Edge kullanarak PDF'leri daha önce görüntülemiş olabilirsiniz. Karşılaşacağınız PDF'lerin büyük çoğunluğu için Edge son derece yeterlidir. Şu anda formları Edge ile dolduramazsınız. Fall Creators Update ile birlikte gelen Edge'in bir sonraki sürümü, form doldurma, belge imzalama ve PDF'lere not ekleme gibi daha gelişmiş özellikleri destekleyecektir. (Mevcut sürümü test ettiğimde, Adobe Reader'ın ciddi yorum ve ek açıklama özelliklerine kıyasla hala çok sınırlı olduğunu gördüm. Yeni sürüm yayınlandığında, bu makaleyi iyileştirmelerle ilgili ayrıntılarla güncelleyeceğim.)
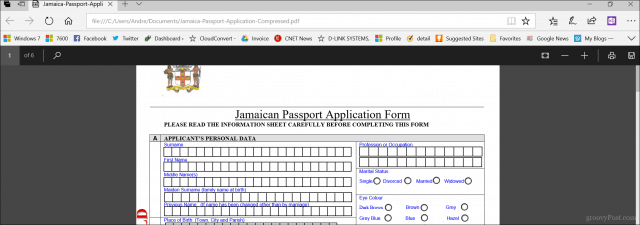
Edge destekleyen tek web tarayıcısı değilPDF'leri. Chrome, Firefox ve hatta Opera yüklüyse, PDF dosyalarını masaüstü görüntüleyici yüklü olmadan yerel olarak açabilir ve görüntüleyebilirsiniz. Yüklü bir masaüstü görüntüleyiciye gerek kalmadan Chrome kullanarak bir pasaport formu doldurabiliyordum. Firefox, formları doldurmak için desteği olmadığı için Microsoft Edge ile benzer bir hikaye paylaştı. PDF'leri görüntülemekten daha fazlasını yapabilen bir tarayıcı istiyorsanız, Chrome sonuçta bu turu kazanır.
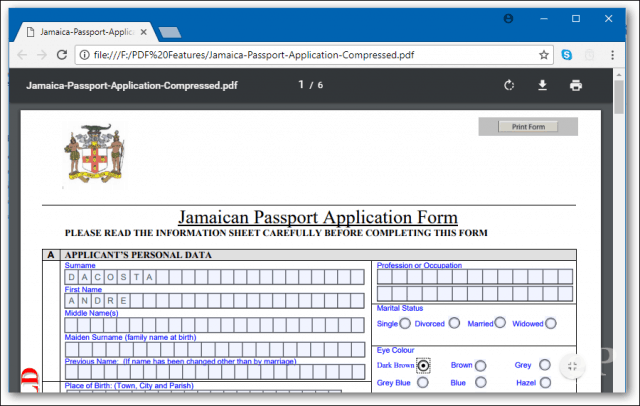
Ama bazen, Edge kesmez. Üçüncü taraf bir PDF görüntüleyici kullanmak isteyeceğiniz birkaç senaryo vardır. Çoğu zaman, yayıncı PDF'lerini görüntülemek için hangi programı kullanacağınızı söyleyecektir. Bu, tüm içeriğin görüntülenebildiğinden ve tüm formların işlevsel olduğundan emin olmak içindir. Örneğin, Kanada Göçmenlik web sitesi, Adobe Acrobat sürüm 10 veya üstünü kullanmanız gerektiğini ve belgeyi web sitelerinden indirebilmeniz için önce yüklenmesi gerektiğini belirtir. Çünkü Adobe’nin teknolojisi, Edge'de uygulanmayan, şifreleme, dijital imzalar ve şifre koruması için yerleşik destek gibi benzersiz işlevler içeriyor.
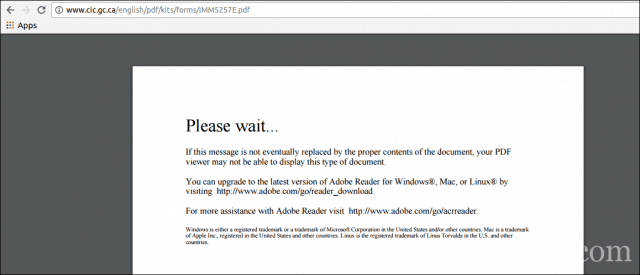
Doğru PDF yazılımını kullanmak,formları dolduruyor. Bunlar genellikle devlet web sitelerinde pasaport formları, vergi formları vb. Resmi iş yaparken her zaman önerilen PDF görüntüleyiciyi kullanın.
Ücretsiz PDF Yazılımını İndirme
Çok sayıda ücretsiz PDF yazılım başlığı vardır. En popüler olanları kullanıcıların büyük çoğunluğu için uygun olacak, ancak her birinin kendi artıları ve eksileri var.
Adobe Reader 11 ve Adobe Reader DC
Akla ilk gelen seçenekAdobe okuyucu. Adobe Reader'ın geçerli sürümüne Adobe Reader DC (Document Cloud) adı verilir. Bu, Adobe'nin en son sürüm olduğu, daha geniş bir özellik yelpazesine sahip olduğu ve daha fazla düzenleme aracının kilidini açmak için sizi Adobe Document Cloud hizmetlerine yönlendirdiği için kullanmanızı istediğiniz sürümdür. Çevrimdışı deneyime daha uygun bir sürüm istiyorsanız, eski Adobe Reader 11 ile devam edin.
Adobe, yükleyiciyi çalıştırmak için bir tıklama sağlarhızlı bir şekilde uygulamayı kurmak. Şahsen tavsiye etmiyorum, çünkü bazen başarısız olabilir veya düzgün yüklenmiyor. Kullanıcılar bunun yerine Adobe Reader DC Dağıtım sayfasına gitmeli ve tam yükleyiciyi indirmelidir. İndirme sayfasında, işletim sistemi sürümünüzü, dilinizi ve desteklenen sürümü seçin ve ardından İndir'i tıklayın. Bu işlem, Adobe Reader DC veya Reader 11'i yüklemek için kullanabileceğiniz bir kurulum dosyası indirir. Ayrıca, ağdaki diğer bilgisayarların kolayca yükleyebilmesi için bir dosya sunucusunda da saklayabilirsiniz.
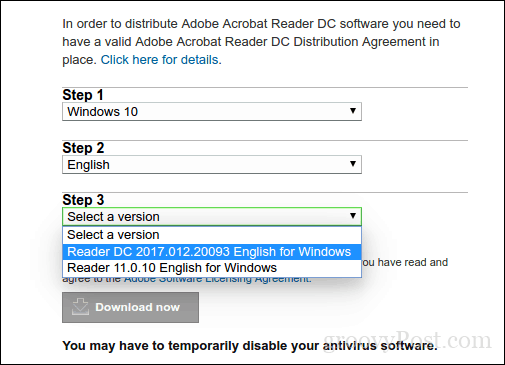
Adobe Reader DC'yi Yükleme
Adobe Reader'ın kurulumu kolaydır; başlattıktan sonrasıkıştırılmış dosya, Adobe Reader kurulum sihirbazına önyükleme yapar. Adobe Reader DC kurulum sırasında varsayılan görüntüleyiciniz olarak ayarlanabilir. Bu seçeneği istemiyorsanız, aşağıdaki kutunun işaretini kaldırın Adobe Acrobat Reader DC'yi tarama ve dosya önizleme için varsayılan görüntüleyicim yap. Başlamak için Yükle'yi tıklayın.
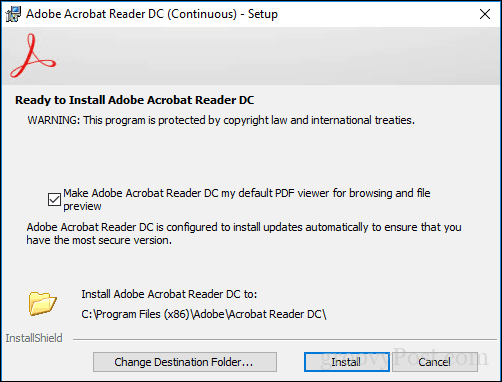
Kurulum Adobe Reader DC'yi yüklerken bekleyin.
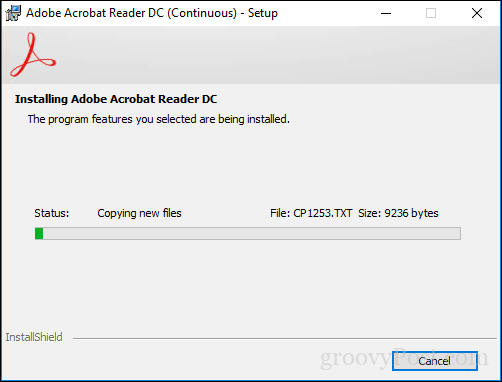
Tamamlandığında, Son'u tıklayın. Artık karmaşık PDF dosyalarını güvenle açabilir ve görüntüleyebilirsiniz.
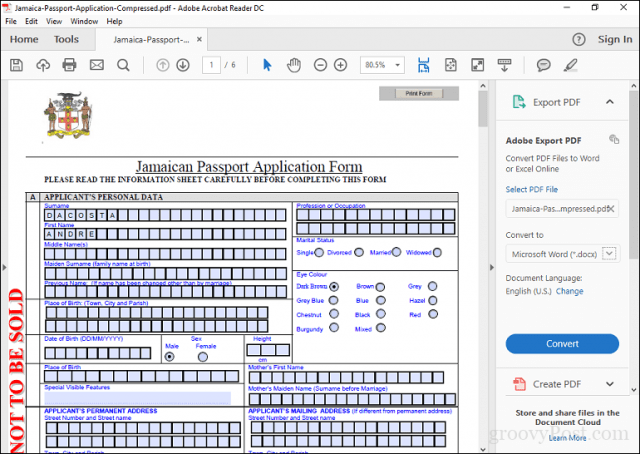
Adobe Reader'ın dedektörleri olabilir, ancakuygulaması, PDF deneyimini geliştiren bazı yararlı özelliklerle birlikte gelir: yorum yapma, doldurma ve imzalama, düzenleme ve PDF ve çok daha fazlası. Ancak işin sırrı: Adobe’nin Document Cloud hizmetlerini kullanmak için kaydolmanız gerekir. Bu nedenle kullanıcılar, formları görüntüleyen veya dolduran birincil amacı için Adobe Reader'ı en iyi şekilde kullanırlar.
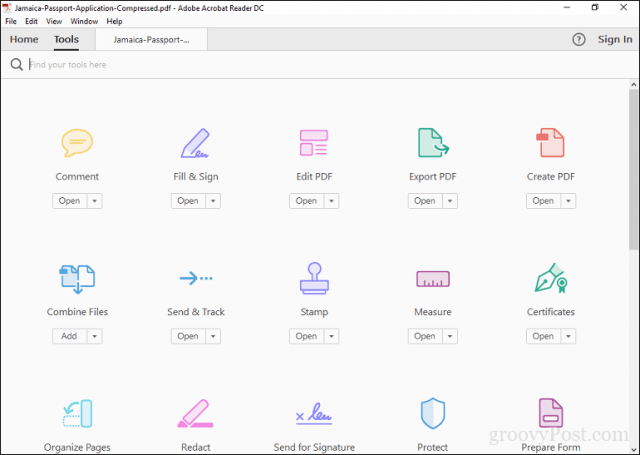
Ücretsiz Adobe Alternative: Foxit Reader
Bir başka popüler PDF görüntüleyici ücretsiz FoxitOkuyucu. Anti-Adobe Reader olarak tanımlanan Foxit, boyutu daha küçüktür, kurulumu kolaydır ve Adobe ürünlerinin kötü şöhretli güvenlik riskleri ile birlikte gelmez. Foxit Reader, Windows'ta PDF'lerle çalışırken kullanabileceğiniz cazip özellikler olan ücretsiz araçlar içerir. Bunlar arasında dosyaları hızla PDF'ye dönüştürmek için Dosya Gezgini uzantıları, web tarayıcınızın eklentileri ve Word, Excel ve PowerPoint gibi uygulamalar yer alır. Eklenen sistem özelliği entegrasyonu, varsayılan sistem yazıcısı olarak yapılandırmayı ve web tarayıcılarındaki tüm PDF dosyalarını görüntüleyecek şekilde yapılandırmayı içerir. Foxit Reader'ın en önemli avantajlarından biri güvenliğe odaklanmasıdır. Potansiyel saldırı vektörleri haline gelebilecek fantezi özellikler istemiyorsanız, Güvenli Okuma Modu'nu kullanarak Foxit'i varsayılan olarak devre dışı bırakabilirsiniz. Tıpkı Adobe Reader gibi, Foxit Reader da sadece geliştiricinin satmak istediklerinin tadıdır. Yükleme sırasında varsayılan olarak, PDF'leri düzenlemenize, önceden düzenleme yapma desteğine, OCR'ye, çeşitli biçimlere dışa aktarmaya ve şifreleme gibi güvenlik teknolojileri desteğine izin veren Foxitsoftware’in deneme ürününü yüklemeniz varsayılan olarak ayarlanacaktır. Bunlardan herhangi birini istemiyorsanız, Kurmayın.
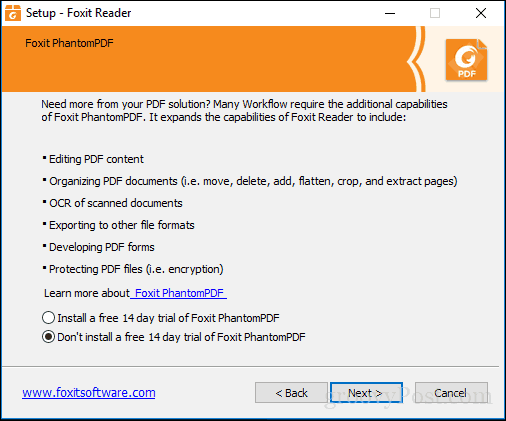
Foxit Reader’ın arayüzü şuna benzerMicrosoft’un Office uygulamaları, dolayısıyla kullanıcılar onu kullanırken rahat hissetmelidir. Tıpkı Adobe Reader gibi, kullanıcılar formları kolayca düzenleyebilir ve imzalayabilir. Not eklemek ve temel şekiller eklemek için araçlar vardır.
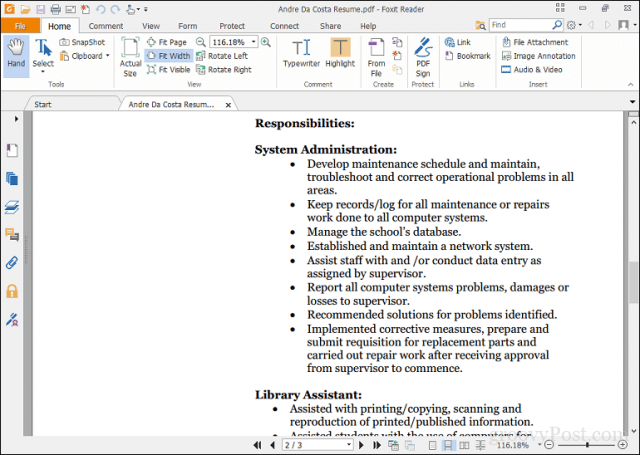
Foxit Reader ayrıca hizmetler için destek içerirbelgeleri dijital olarak imzalamayı kolaylaştıran DocuSign gibi - ben birkaç kez kullandıktan sonra kişisel olarak hizmetin hayranıyım. Reader'a kıyasla kesinlikle ücretsiz bir ürün için daha fazlasını sunuyor. Kurulumu biraz daha fazla dahil olsa da, kullanıcılar Adobe Reader'a kıyasla avantajları bulabilir.
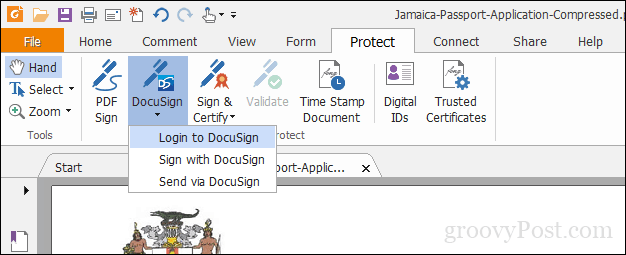
Varsayılan PDF Okuyucunuzu Ayarlama
Ücretsiz PDF yazılımının güzelliği,seçmek zorunda. Çoklu ihtiyaçlarınız için birden fazla ürün kurabilirsiniz. Yüklü birden fazla PDF görüntüleyiciniz varsa, birini varsayılan olarak ayarlamayı tercih edebilirsiniz. Bu eylemi Windows 10'da birden çok şekilde gerçekleştirebilirsiniz. En kolay yol bir PDF dosyası seçip sağ tıklayıp Birlikte aç> Başka bir uygulama seç seçeneğidir.
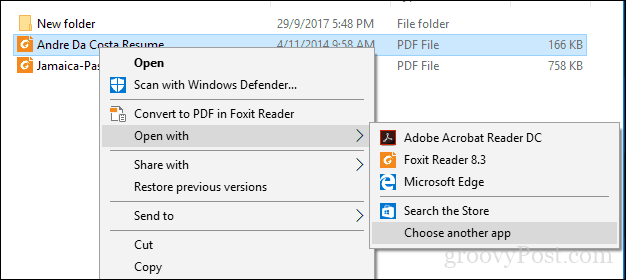
Listede ilerleyin, istediğiniz PDF Okuyucuyu seçin ve ardından kutuyu işaretleyin .Pdf dosyalarını açmak için her zaman bu uygulamayı kullanın.
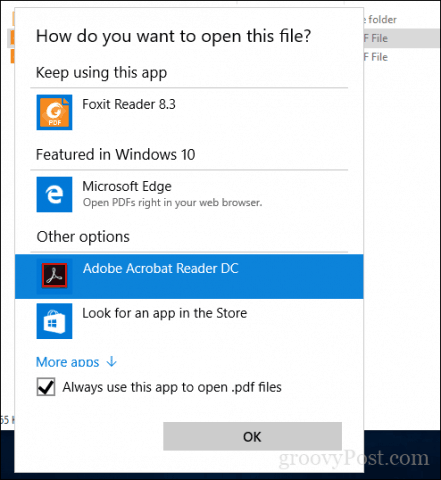
Varsayılan PDF görüntüleyiciyi şu adresten de değiştirebilirsiniz:Başlat> Ayarlar> Uygulamalar> Varsayılan Uygulamalar> aşağı kaydırın, Dosya türüne göre varsayılan uygulamaları seç'i tıklayın. PDF'ye ilerleyin, tıklayın ve kullanmak istediğiniz PDF görüntüleyiciyi seçin.
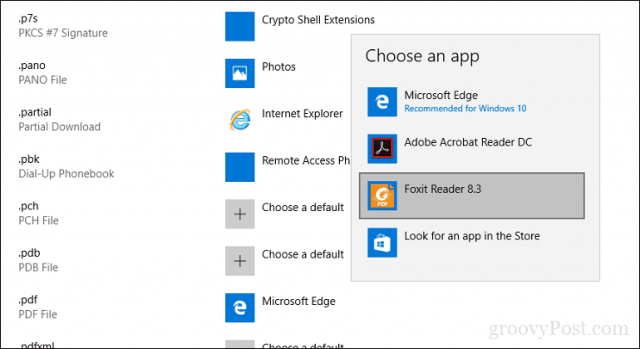
Windows 10'da PDF yazdırma
Windows 10, yazdırmayı destekleyen herhangi bir uygulamadan yerel olarak PDF dosyaları oluşturma yeteneğini içerir.
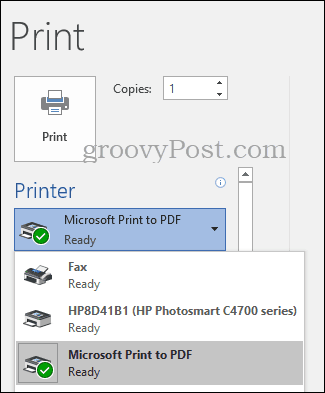
Microsoft PDF Yazıcı'nın yüklü olduğunu görmüyorsanız, yazıcının etkin ve yapılandırılmış olduğundan emin olun. Windows tuşu + R tuşlarına basın ve şunu yazın: optionalfeatures.exe. Klavyenizdeki Enter tuşuna basın, Windows Özelliklerini Aç veya Kapat bileşenini açar. Sayfayı aşağı kaydırın ve Microsoft PDF'ye Yazdır öğesinin etkinleştirildiğinden emin olun.
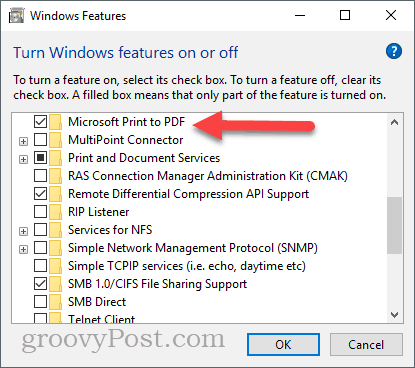
Etkinleştirilmişse ve hala kullanılabilir yazıcılar listenizde göremiyorsanız, şunu deneyin:
Windows tuşu + R tuşlarına basın, şunu yazın: kontrol ardından Enter tuşuna basın. Aygıtlar ve Yazıcılar'ı açın ve Yazıcı ekle. tık İstediğim yazıcı listede yok.
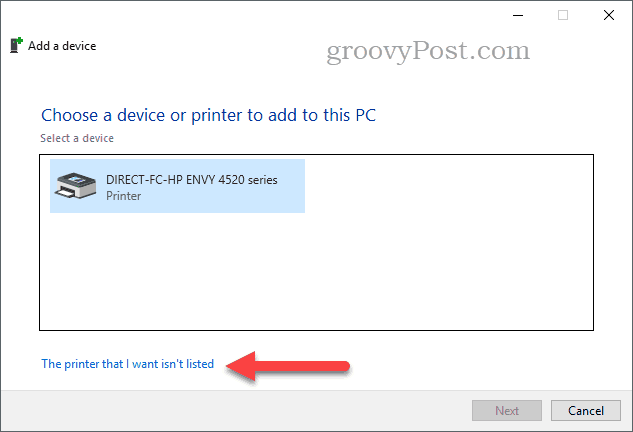
Click Manuel ayarlarla yerel bir yazıcı veya ağ yazıcısı ekleme sonra tıklayın Sonraki
Seçin Mevcut bir bağlantı noktasını kullanma ardından liste kutusunu tıklayın ve ardından DOSYA: (Dosyaya Yazdır)
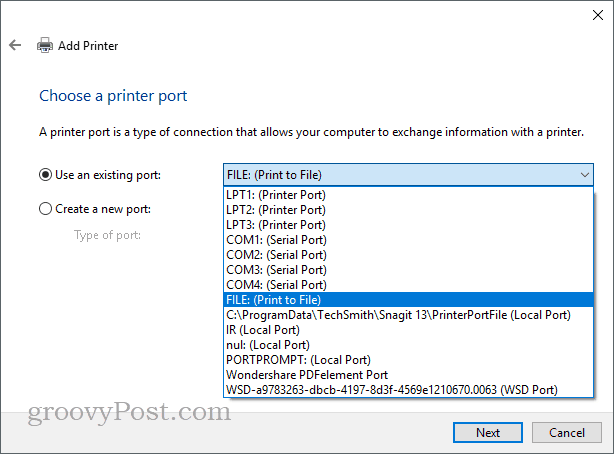
Aşağı kaydırın ve Microsoft, Üretici altında aşağı kaydırın ve PDF'ye Microsoft Yazdır Yazıcılar altında, ardından Sonraki
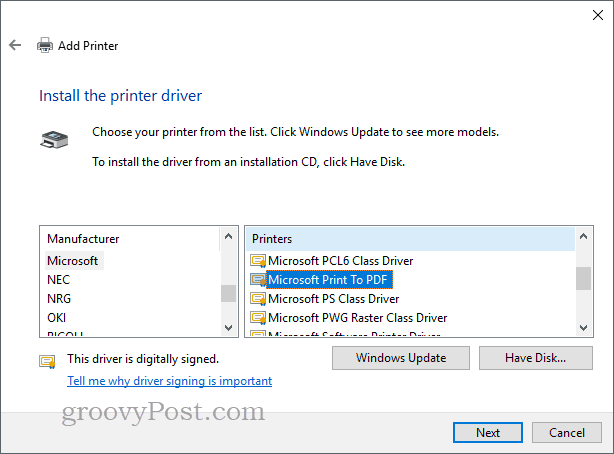
Yazıcıya bir ad verin veya varsayılanı bırakın, Sonraki. Şimdi kullanılabilir bir yazıcı olarak görünmelidir.
Windows 10 ve Windows 10 S için Modern PDF Görüntüleyicileri Hakkında Ne?
Şimdiye kadar çoğunlukla gelenekselWindows 10'da PDF'leri görüntülemek ve düzenlemek için masaüstü uygulamaları. Ancak WIN32'ın mirasını geride bırakmak istiyorsanız Windows Mağazası'ndan alabileceğiniz uygulamalar var. Bu yılın başlarında Microsoft, masaüstü işletim sisteminin Windows 10 S adlı, yalnızca Windows Mağazası uygulamalarını destekleyen modern bir sürümünü tanıttı. Bu nedenle, şu ana kadar masaüstü uygulamalarında ele aldığımıza benzer bir şey istiyorsanız, Mağaza tek seçeneğiniz olacak.
Sahip olduğunuz ilk seçenek resmi AdobeReader Touch uygulaması. Windows 8 ile aynı zamanda başlatılan uygulama, zamana ayak uyduramıyor gibi görünüyor, ancak PDF'leri görüntüleme, parola korumalı PDF'leri görüntüleme, görüntüleme de dahil olmak üzere çoğu kullanıcı gereksinimi için yeterli olması gereken standart bir özellik listesi içeriyor not ekleme, metin arama, yer imleri, PDF'leri ek olarak e-postayla gönderme ve doldurulabilir PDF formları.
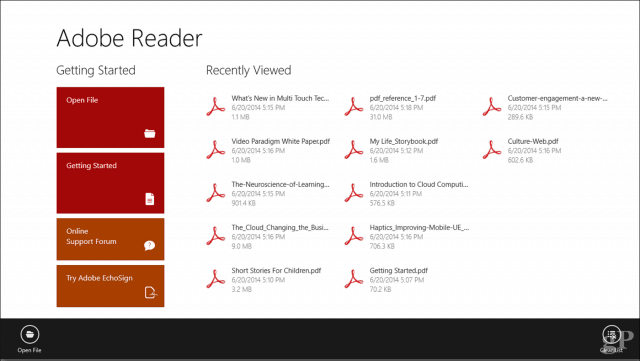
Drawboard PDF bulduğum başka bir PDF görüntüleyicikardeşimin dizüstü bilgisayarında Aksi takdirde, Windows Mağazası'ndan 10 dolarlık bir satın almadır. Dokunmatik ve kalem desteğine daha fazla odaklanan kullanıcılar, tasarımları temiz ve PDF'lerle çalışmak için modern araçları destekleyen bir arayüzle karşılanacak. Surface Pro gibi aygıtlar kullanıyorsanız, kesinlikle dikkate alınması gereken bir cihazdır. Drawboard PDF PRO * uzman kullanıcılar veya tasarım / inşaat profesyonelleri içindir. O içerir:
- Belge Oluşturucu: PDF belgelerini birleştirin, yeniden düzenleyin ve düzenleyin.
- Kalibre Edilmiş Ek Açıklamalar: Doğrusal ve alan ölçümlerini ölçeklemek ve eklemek için belgenizi kalibre edin.
- Dijital İletki: Mürekkebi kesin açılardan ölçün ve yönetin - Surface Dial ile uyumludur.
- Izgara ve Çizgi Şablonları ve Kaplamalar: Not alma ve çiziminizi geliştirmek için çeşitli ızgaralar ve çizgi şablonları arasından seçim yapın.
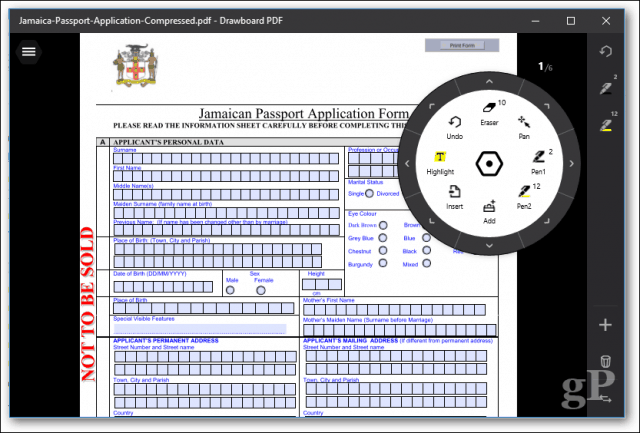
Yani, bunlar dikkate alınması gereken iki seçenektir.
PDF Dosyalarında Sorun Giderme
Yüklemede zorluk yaşıyorsanızAdobe Reader, tam yükleyiciyi Adobe’nin web sitesinden indirmek için önceki talimatları izleyin. Adobe’nin tıklatmak için yükleyici bazen hatalıdır ve düzgün çalışmaz.
PDF görüntüleyiciniz düzgün yüklüyse ancak PDF'leriniz hala düzgün görüntülenmiyorsa, sorunu gideren yeni bir sürüm olabilir. Adobe Reader'da Yardım menüsünü açın ve ardından Güncellemeleri kontrol et.
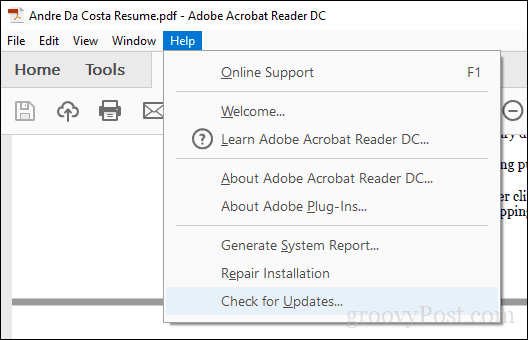
Foxit Reader'da Yardım Sekmesini seçin, ardından Tamam Güncellemeleri kontrol et.
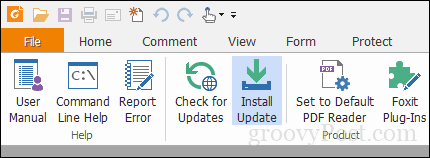
Bir PDF dosyasını Adobe Reader'da açamıyorsanız, yüklemeyi onarmayı deneyin. Yardım> Onarım Kurulumu.
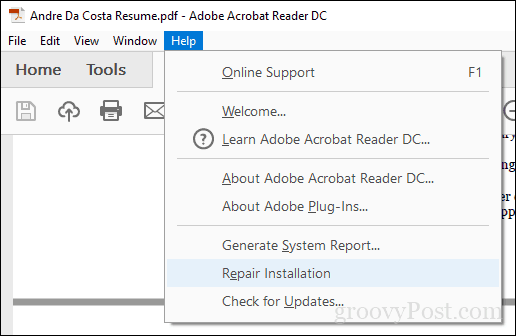
Bazen Adobe Reader kurulumunuzbir sebepten ötürü yozlaşmak. Adobe Reader'ı kaldırıp yeniden yüklemek sorunun çözülmesine yardımcı olabilir. Adobe Reader ve Acrobat Temizleyici Aracını kullanmak, bazen işletim sistemi yükseltme veya güncellemesinden kaynaklanan bozuk bir yüklemeyi kaldırabilir. Web sitesine veya kuruluşunuzun iş akışına bağlı olarak, bazı PDF dosyalarını görüntülemek için Adobe Reader'ın eski bir sürümünü kullanmanız gerekebilir. Kullanıcılar Adobe Reader 11'i Adobe Reader Dağıtım web sitesinden indirebilir.
Bir PDF dosyasını açarsanız ve gördüğünüz tek şey boş bir sayfa ise, Korumalı Mod etkinleştirilmiş olabilir. Düzen menüsü> Tercihler> Güvenlik (Gelişmiş) seçeneğini açın ve işaretini kaldırın Başlangıçta Korumalı Modu etkinleştir.
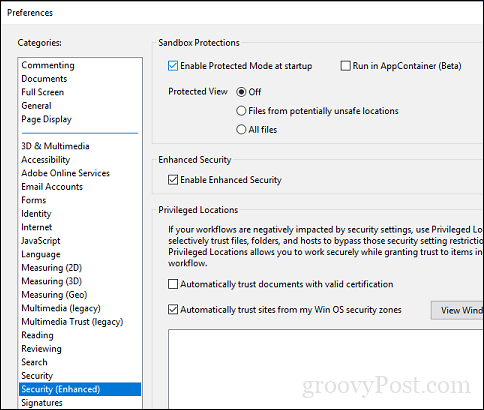
Sonuç
PDF'leri yerel olarak işlemeye gelince, Windows10 çok yol kat etti. Aynı zamanda, PDF'leri görüntüleme ve düzenleme talepleri arttı. Günlük görüntüleme ve yazdırma için Microsoft Edge işinizi görecektir. Daha gelişmiş özellikler için Adobe Reader veya Foxit daha uygun olabilir.
Peki, PDF'lerle başka ne yapabilirsiniz? Aslında çok şey var. Ayrıntılar için önceki makalelerimizden bazılarına göz atın:
- PDF Belgelerini Parola Nasıl Korursunuz?
- MergePDF Kullanarak Birden Çok PDF'yi Birinde
- Word 2013 Kullanarak Ücretsiz PDF Dosyalarını Düzenleme
- PDF Tarayıcıyı iOS için OneDrive'da Kullanma
- Adobe Acrobat Pro: PDF'den Nasıl Görüntü Çıkarma
Kendi gelişmiş PDF dosyalarınızı oluşturmak istiyorsanız, Adobe Acrobat'ı veya daha önce incelediğimiz daha düşük maliyetli alternatif WonderShare PDFelement'i kullanabilirsiniz.

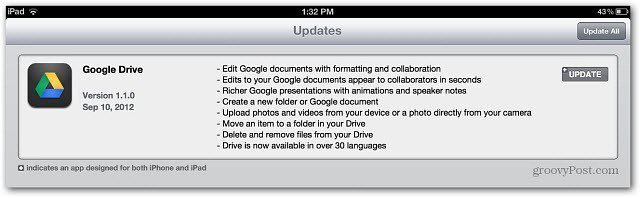








yorum Yap