Virtualbox ile Ubuntu'yu Sorunsuz Bir İkili Ekranda Çalıştırın

Bunu yapmak için birkaç şeye ihtiyacınız var:
- Bilgisayarınızda yüklü Virtualbox
- Virtualbox üzerinde çalışan bir Ubuntu VM
- Sanal Makineye Yüklenen Sanal Konuk Eklemeleri
Onları ayarlamak için yardıma ihtiyacınız varsa Click Yukarıdaki listedeki bağlantılardan birini seçin. Bunun yalnızca Ubuntu ile değil, sanal bir makinedeki diğer işletim sistemleriyle de çalışacağını unutmayın.
İkili ekran kurulumunu başlatalım!
Aşama 1
Sanal Makine çalışırken Sanal Kutu’da, Click bu makine VM penceresindeki menü. Menüden Seçin Sorunsuz moda geç.
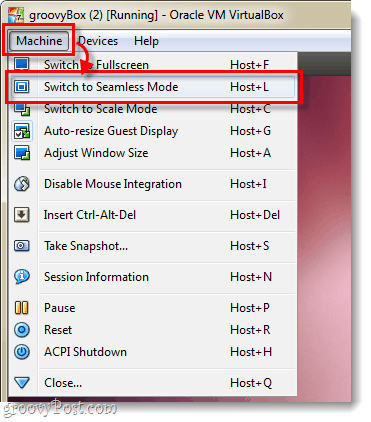
Adım 2
Küçük bir bilgi kutusu görünecektir, Click şalter.
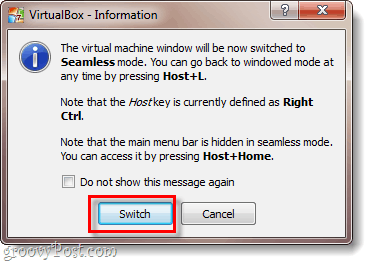
Aşama 3
Şimdi büyük olasılıkla sanal makine tam ekran ve sorunsuz geçti, ancak yanlış monitörde. Bunu düzeltmek için Üstünde uçmak, duraksamak Ekranın alt kenarından ve küçük bir menü kaymak yukarı. Menüden Seçin Görünüm> Sanal Ekran 1> Ana Bilgisayar Ekranını Kullan 2.
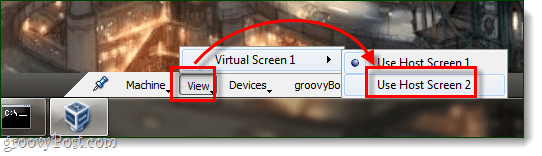
Bitti!
Şimdi Ubuntu'nuz (VM) bilgisayarınızda çalışıyor.İkinci ekran ve arka planı saydam olmalıdır. Bunun tek dezavantajı, düşük uçtaki bilgisayarların performans sorunları olabileceği, ancak bunun için yeterli RAM ve CPU'nuz varsa, oldukça sağlam bir kurulum olacaktır.
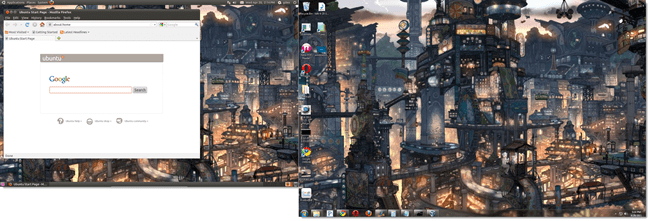










yorum Yap