Ubuntu Virtualbox'da DVD veya USB Sürücü Olmadan Nasıl Kurulur

En son Ubuntu kurulumunun nasıl yapıldığını gösterdik.Windows bilgisayarınızı Wubi ile çift önyükleme seçeneği olarak kullanın. Bu sefer, VirtualBox'da Ubuntu'yu nasıl sanal makine (VM) olarak aynı anda çalıştırabileceğinizi göreceğiz. VirtualBox ile ilgili en güzel şey, herhangi bir önyükleme ortamı oluşturmanızı gerektirmediğidir. Ayrıca, hem VirtualBox hem de Ubuntu ücretsizdir. Ancak buradaki sorun, bilgisayarınızda bir bilgisayarı çalıştırmak için yeterince RAM ve CPU içeren bir bilgisayara ihtiyacınız olacak.
Başlamadan önce:
İhtiyacın olacak VirtualBox Bu kılavuzu takip etmek için bilgisayarınızda yüklü.
Makale Haritası:
Bu oldukça uzun bir rehber olduğundan, iki bölüme ayrılmıştır. Click makalenin bu bölümüne atlamak için bir atlama bağlantısı.
- Ubuntu’yu sanal bir makine olarak kurun (VM)
- VirtualBox Konuk Eklemelerini Yükleme
Başlayalım mı?
Ubuntu'yu VirtualBox'a VM olarak yükleyin.
Aşama 1
İndir bu Ubuntu ISO dosyası.
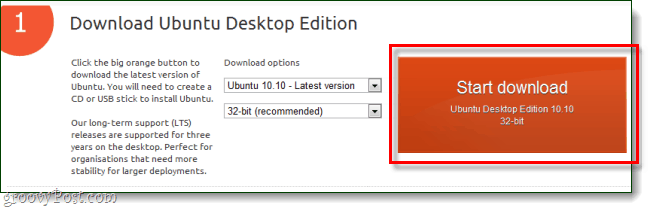
Adım 2
Şimdi, VirtualBox’a geç ve Click bu Yeni buton.
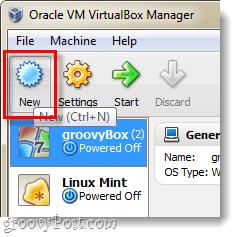
Aşama 3
İşletim sisteminize Ubuntu ile ilgili bir şey verin, bu ad bir şeyi etkilemez. Öyleyse seç Linux işletim sistemi ve Ubuntu sürüm olarak.
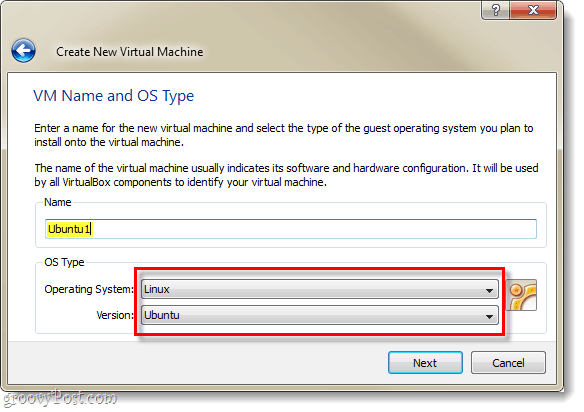
4. adım
Kalan Virtualbox Virtual Machine ve Virtual Disk ayarlarını ayarlamak için bu kılavuza bakın. *
*Sadece sanal sabit diskin ve diğer bazı şeylerin kurulum sürecini açıklar.
Adım 5
Sanal Makineyi oluşturmayı tamamladığınızda, VirtualBox yöneticinizde görünmelidir. Buradan Seçin senin yeni Ubuntu VM ve Click Başlat.
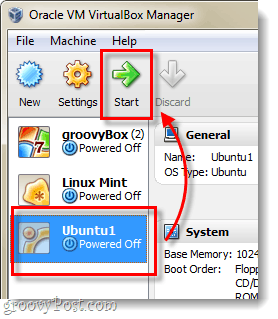
6. adım
Sanal makineyi yükledikten birkaç saniye sonra, bir İlk Çalıştırma Sihirbazı ile sizi uyarması gerekir. Bunun ikinci sayfasında sizden kurulum medyası istenecektir. Click bu Araştır buton.
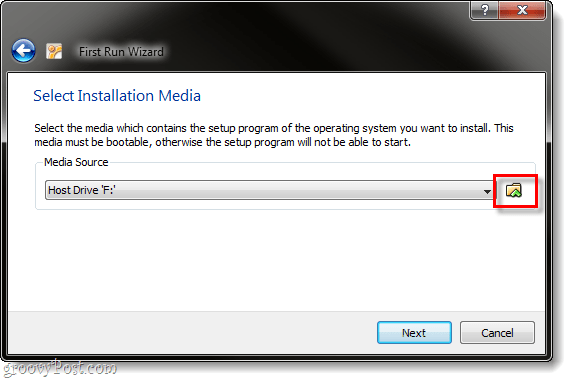
7. adım
Araştır bilgisayarınız üzerinden Ubuntu ISO dosyasını 1. Adımdan indirdiğiniz konuma indirin. Seçin o ve Click Açık.
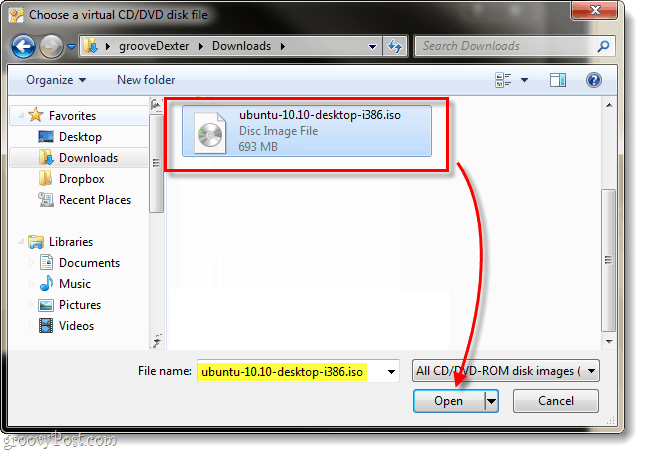
8. adım
Bir özet sayfası görüntülenecek, Ubuntu ISO dosyasını kaynağınız olarak çalıştırıp çalıştırmadığınızı bir kez daha kontrol ediniz. Click Bitiş.
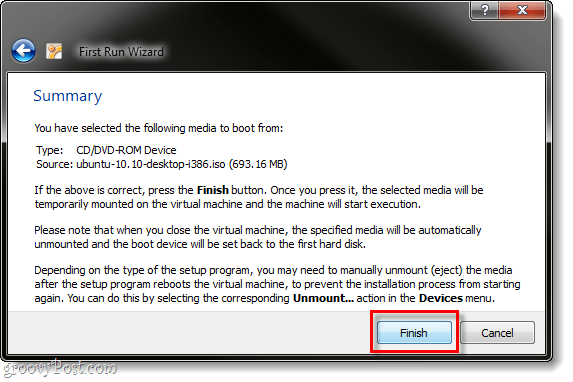
9. adım
Ubuntu yükleyicisinin başlatılması gerekir;dilinizi seçmek için bir seçeneğiniz var. Ayrıca sadece diski kullanarak Ubuntu'yu önyüklemeniz mi yoksa (Ubuntu deneyin) mı yoksa yüklemek mi istediğiniz sorulacaktır. VirtualBox'ı kullandığımızdan, neden istemediğinizi hayal edemiyorum. kurmak Öyle yapalım.
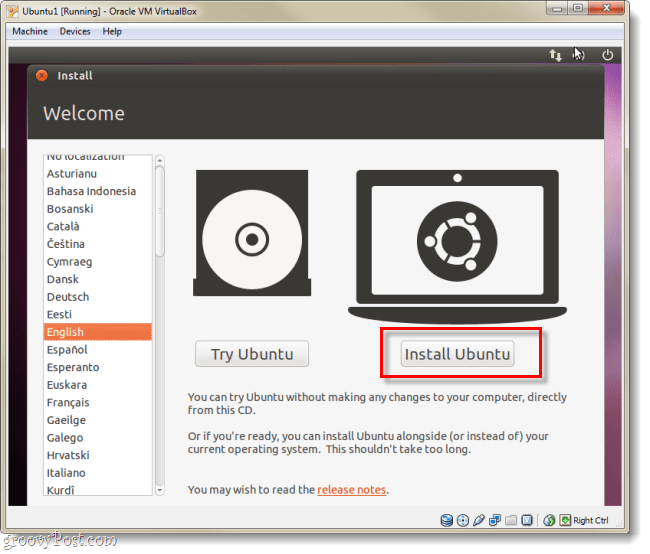
10. Adım
Bir sonraki sayfada Kontrol mevcut kutuların ikisi de:
- Yüklerken güncellemeleri indir
- Bu üçüncü taraf yazılımı yükleyin
Kurulum biraz daha uzun sürse bile, bu işleri sizin için çok daha kolay hale getirecektir.
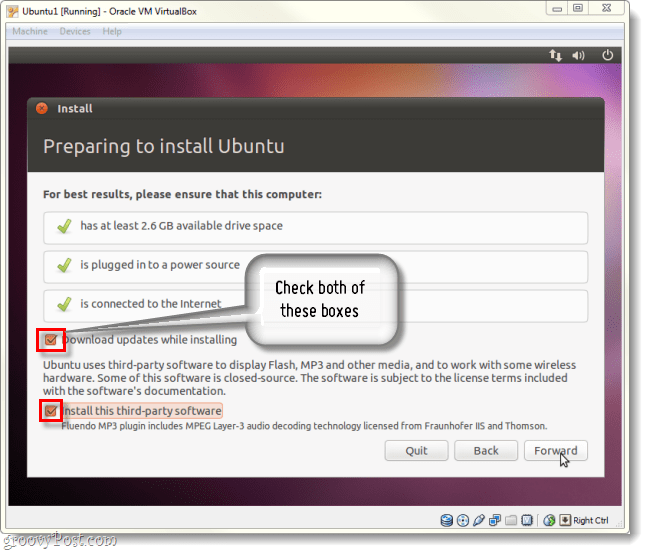
11. adım
Bir sonraki sayfada Click kurşun etiketli Tüm diski sil ve kullan.
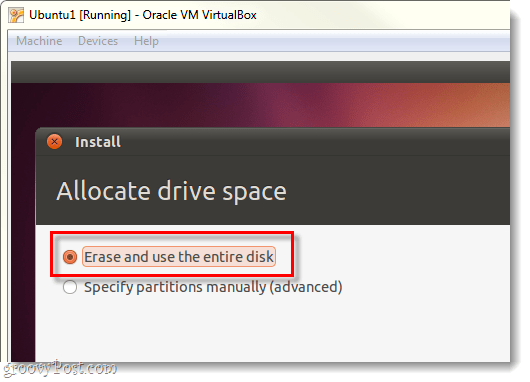
Adım 1/2
Click bu Şimdi kur buton.
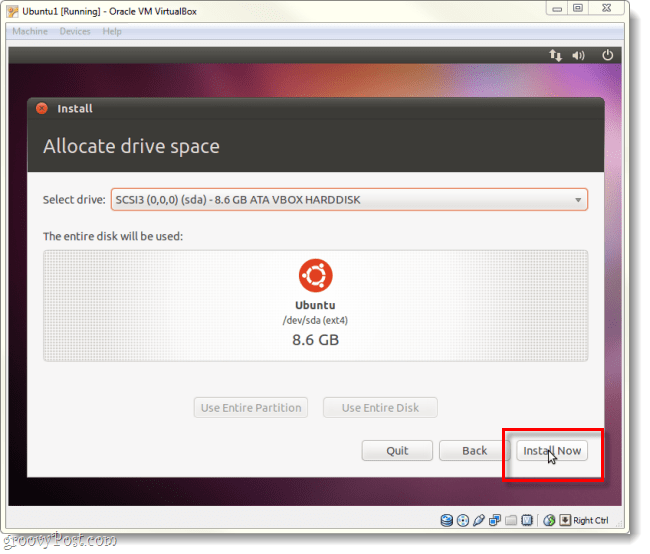
13. adım
Şimdi biraz bekletme oyununu oynayacağız. Dünya haritası yükleme ekranı, yüklemeyi tamamladıktan sonra Saat Diliminizi seçmenize izin verir Click ileri.
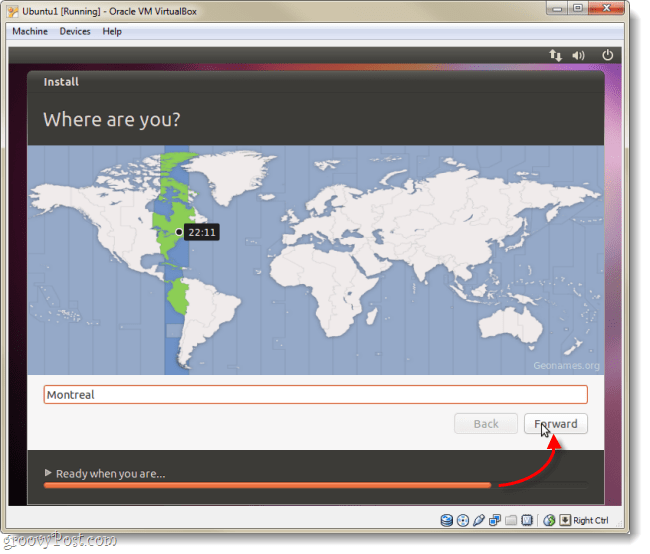
14. adım
Seçin klavye düzeninizi ve dilinizi
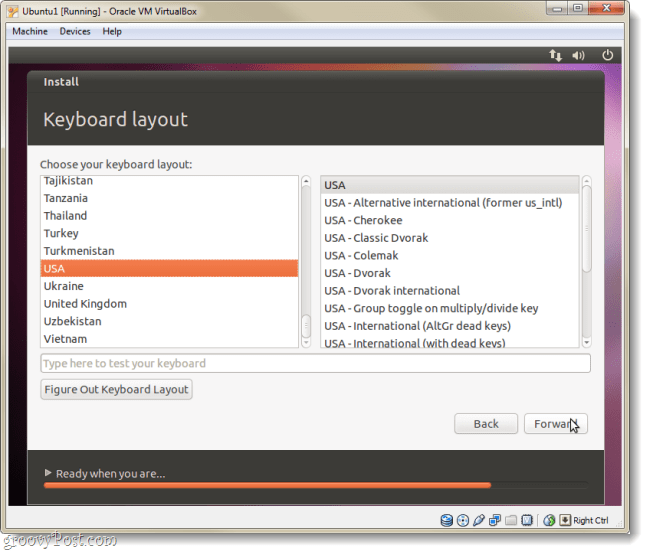
15. adım
Şimdi Ubuntu'ya giriş yapmak için kullanacağınız bir hesap oluşturmamız gerekiyor. Şifrenizi unutma, eğer yaparsanız, tüm bunları yeniden yapmak zorunda kalabilirsiniz!
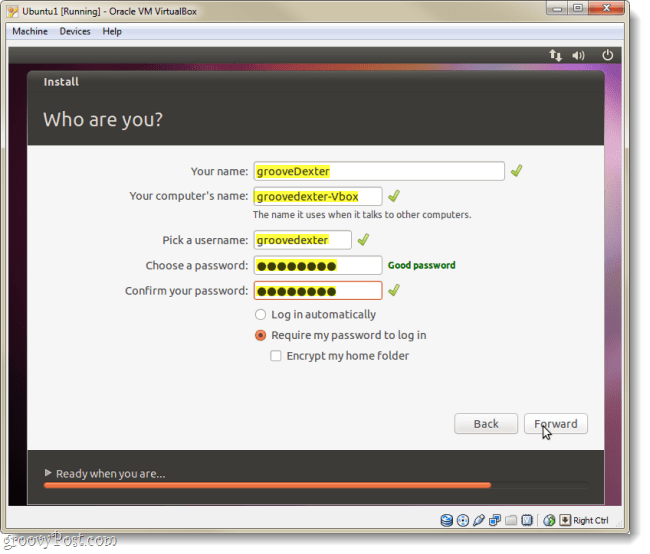
16. adım
Şimdi bekleyen oyunu tekrar oynayacağız, ancak bundan sonra tamamen kurulacak.
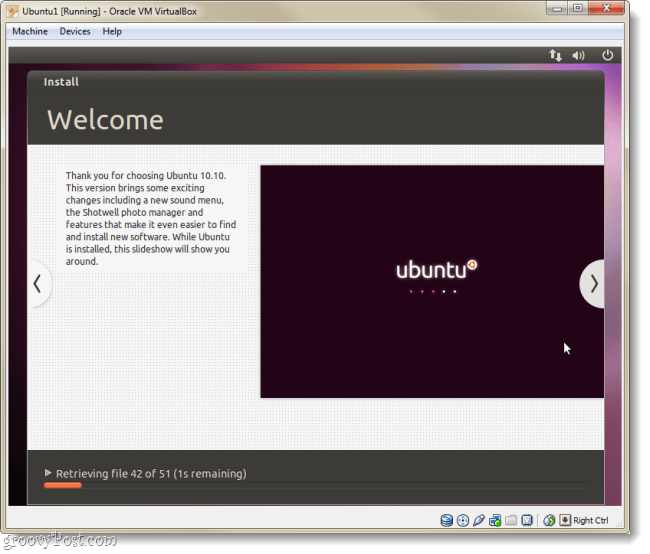
17. Adım
Kurulum tamamlandığında Ubuntu sizden sanal bilgisayarı yeniden başlatmanızı isteyecektir.
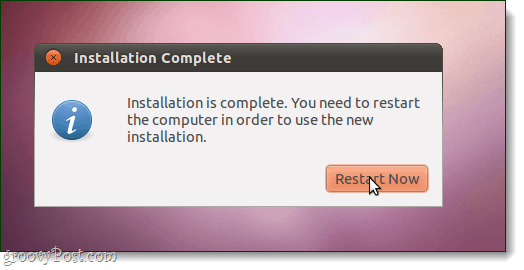
Bitti!
Makine yeniden başlatıldığında, Ubuntuyüklü, güncellenmiş ve kullanıma hazır. Ubuntu ISO dosyası yine de VirtualBox'a yüklüyse, tekrar yükleme yapmanız istenebileceğini unutmayın. Bunu engellemek için Sanal Konuk Eklemeleri ayarlamak için aşağıdaki talimatları izleyin.
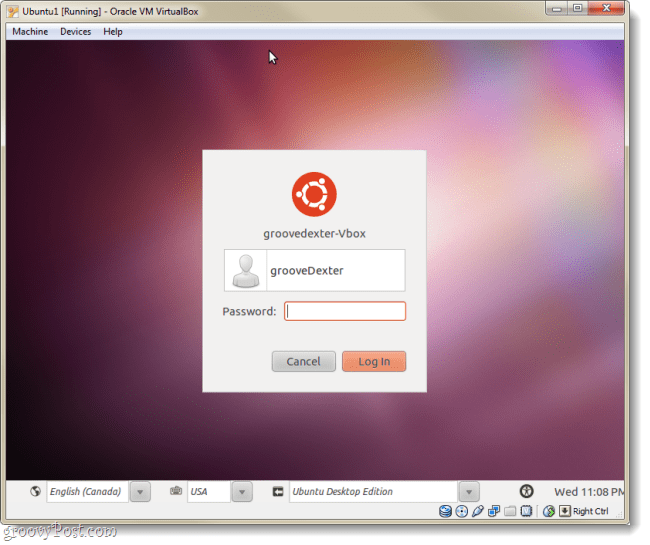
VirtualBox Konuk Eklemelerini Yükleme
VirtualBox Konuk Eklemeleri, Ubuntu’nunsanal makine penceresini yeniden boyutlandırdığınızda çözünürlüğünü otomatik olarak değiştirin. Aynı zamanda klavye ve fare işlevselliğini de içerir, böylece fareniz her zaman VM'de kapana kısılmaz. Birkaç başka faydası da var, ancak bu ikisinin yalnız eklemeleri yüklemek istemek için yeterli sebep olması gerekir. hemen yapmalısın!
Aşama 1
Ubuntu sanal makinesi çalışıyorken, Click bu Cihazlar VirtualBox menüsünden ve Seçin CD / DVD Aygıtları> VBoxGuestAdditions.iso.
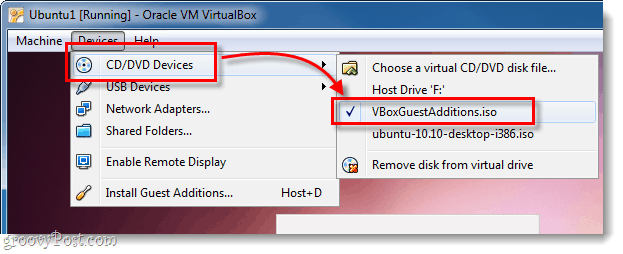
Adım 2
Diskin Ubuntu masaüstünde görünmesi gerekir. Sağ tık disk simgesi ve Seçin Autorun İstemi ile Aç.
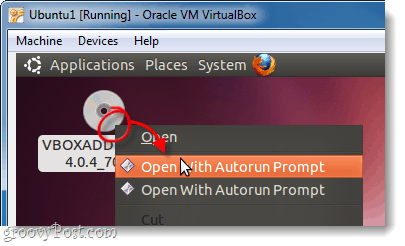
Aşama 3
Bu yazılımı gerçekten çalıştırmak isteyip istemediğinizi soran bir pencere açılacak, Click Çalıştırmak.
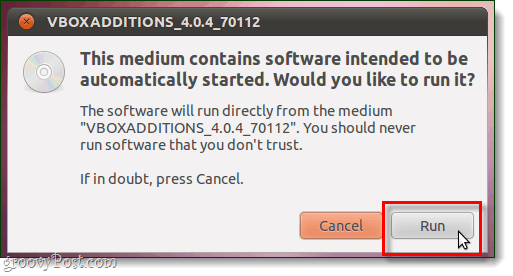
4. adım
tip Ubuntu hesap şifrenizde (yukarıda 15. Adımda yaptığımız), bu Ubuntu’ya giriş yapmak için kullandığınız şifredir.
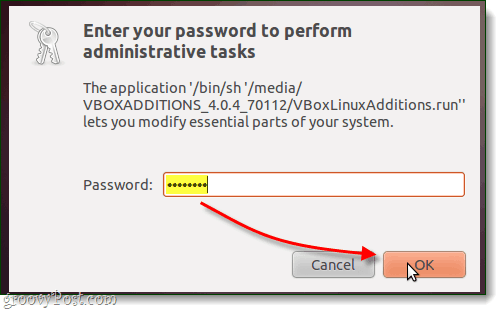
Adım 5
Şimdi, son bir kez, sadece beklemelisin. Kurulum 1-2 dakika sürmelidir. Bitince, Basın Dönüş Klavyenizdeki (veya Enter).
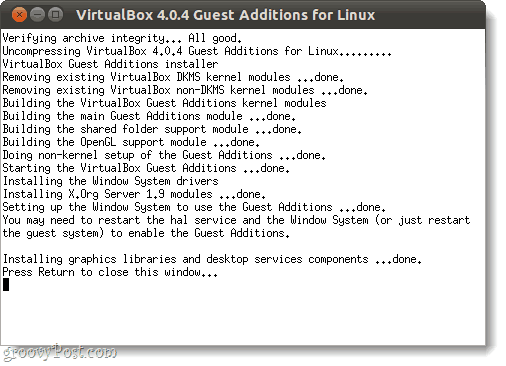
6. adım
Şimdi yapılması gereken tek şey sanal bilgisayarı yeniden başlatmak. Click bu Güç simgesi ekranın sağ üst köşesinde ve Seçin Tekrar başlat…
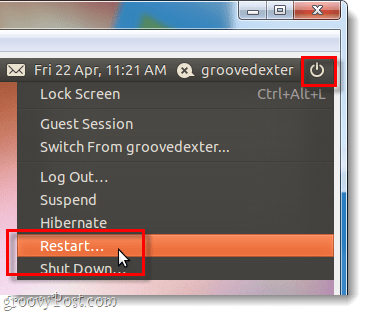
Bitti!
Ubuntu'da şimdi VirtualBox Konuk Eklemeleri yüklü olmalıdır. Tebrikler, bitti!










yorum Yap