Windows, Mac ve Linux'ta Hızla Yeni, Boş Bir Metin Dosyası Oluşturma

Çok fazla metin dosyası oluşturuyor musunuz? Windows, Mac ve Linux'ta hızlı bir şekilde yeni ve boş bir metin dosyası oluşturmayı öğrenin.
Metin dosyaları her şey için faydalıdır. Kısa bir notu not edin, bilgileri saklayın ve bir günlük ya da günlüğü saklayın metin dosyalarıyla yapabileceğiniz şeylerden sadece birkaçıdır.
Bugün size nasıl hızlı bir şekilde yeni bir tane yaratacağınızı göstereceğiz,Windows, Mac ve Linux'ta boş metin dosyası. Windows'ta kolay. Ancak Mac ve Linux'ta bazı başlangıç ayarları gerektirir, ardından yeni bir metin dosyası oluşturmak hızlı ve kolaydır.
pencereler
Microsoft, Dosya Gezgini'nde sağ tıklama menüsünü kullanarak yeni ve boş bir metin dosyası oluşturmanın bir yolunu sunar.
Dosya Gezgini'ni açın ve metin dosyasını oluşturmak istediğiniz klasöre gidin. Klasörü sağ tıklayın ve Yeni> Metin Belgesi.
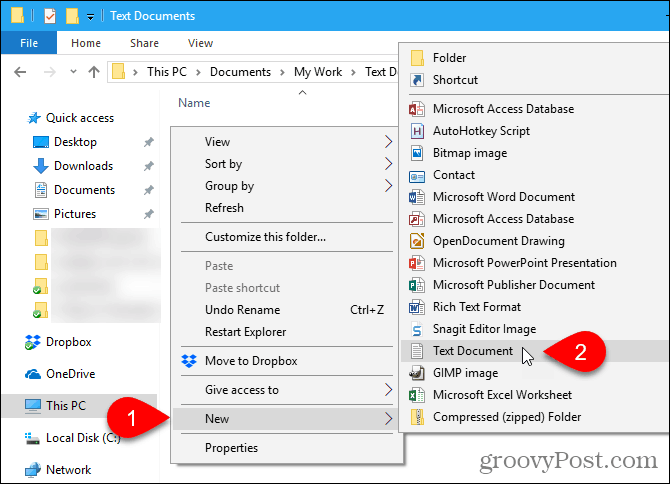
Metin dosyasına varsayılan bir ad verilir. Yeni Metin Document.txt, ancak dosya adı vurgulanır. Dosya için yeni bir ad yazın ve Giriş ya da sadece basın Giriş varsayılan ismi kabul etmek için
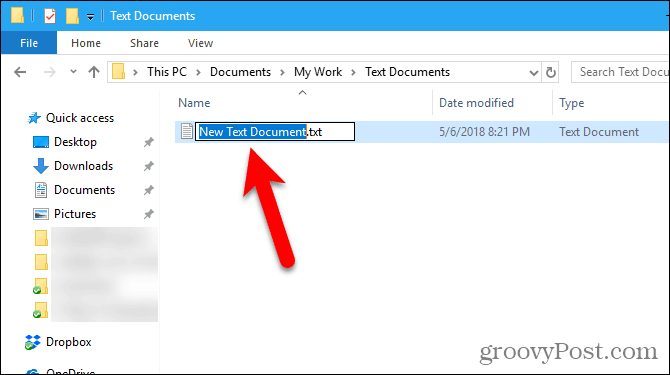
Mac
Windows’un yerleşik eşdeğeri yok Yeni> Metin Belgesi Mac'te seçeneği. Ancak, yerleşik Automator uygulamasını kullanarak Finder'da tek tıklamayla bir seçenek oluşturabiliriz.
Başka bir seçenek de Terminal penceresinde basit bir komut kullanmaktır.
Mac'teki Herhangi Bir Klasörde Yeni Bir Boş Belge Oluşturmak İçin Bir Automator Uygulaması Kullanın
Automator çok kullanışlı bir otomasyon aracımacOS'a dahil edilmiştir. Automator kullanmanın temellerini ele aldık, ancak bugün Finder'da yeni bir metin dosyası oluşturmak için bir seçenek eklemek için nasıl kullanılacağına bakacağız.
Başlatmak Otomatikleştirici -den Uygulamalar Klasör. Görüntülenen iletişim kutusunda, oluşturacağınız uygulama için bir konum seçin. İçine kaydedebilirsiniz Uygulamalar Klasör. Ancak, orada saklamak istemiyorsanız, başka bir konum seçebilirsiniz. Kalıcı bir yer olduğundan emin ol.
Seçilen konuma geldikten sonra, Tamam Yeni belge.
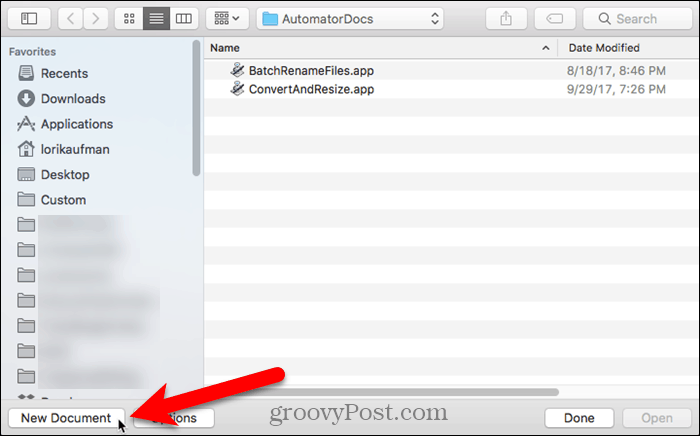
Automator, ne tür bir belge oluşturmak istediğinizi sorar. tık Uygulama içinde Belgeniz için bir tür seçin Kutu. Ardından, tıklayın Seç.
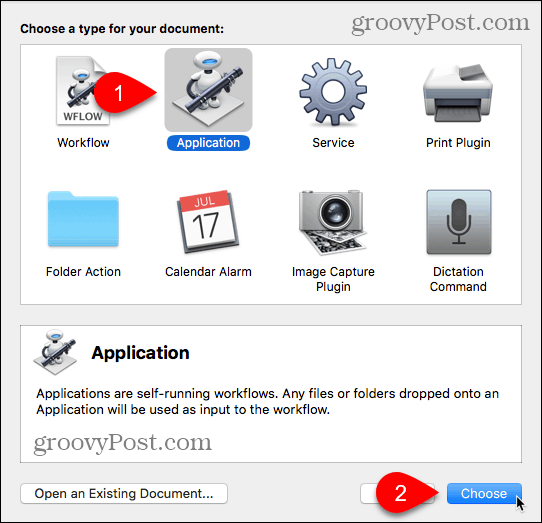
Emin olmak Eylemler en soldaki bölmenin üstünde seçilir ve Kütüphane bölmede seçilir. İşlemler listesinde aşağı doğru kaydırın ve AppleScript'i çalıştırın iş akışı bölmesine eylem.
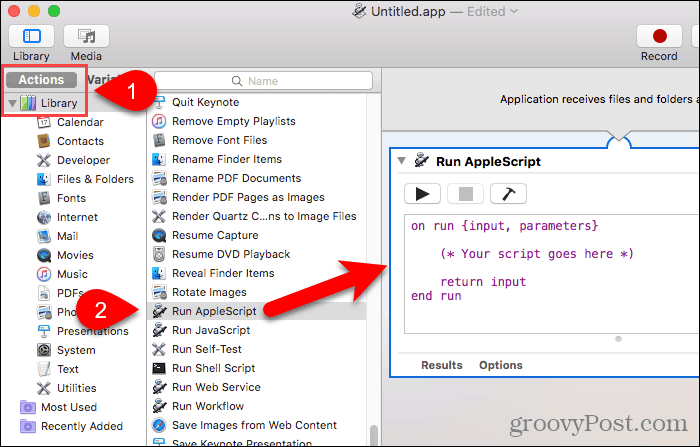
Şu anda bulunan metni silin. AppleScript'i çalıştırın Kutu. Aşağıdaki satırı kopyalayın ve içine yapıştırın. AppleScript'i çalıştırın Kutu.
tell application "Finder" to make new file at (the target of the front window) as alias
Sonra şuraya git Dosya> Kaydet.
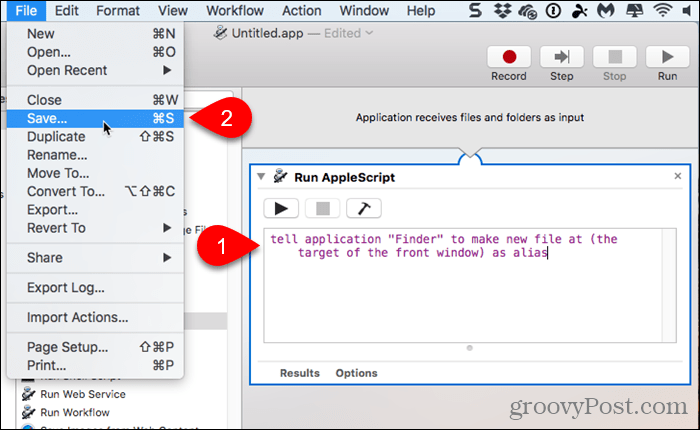
“.App” uzantısını koruyarak Farklı Kaydet kutusuna uygulama için bir ad girin.
Emin olmak Uygulama için seçildi Dosya formatı. Bu varsayılan seçim olmalıdır. Ardından, tıklayın Kayıt etmek.
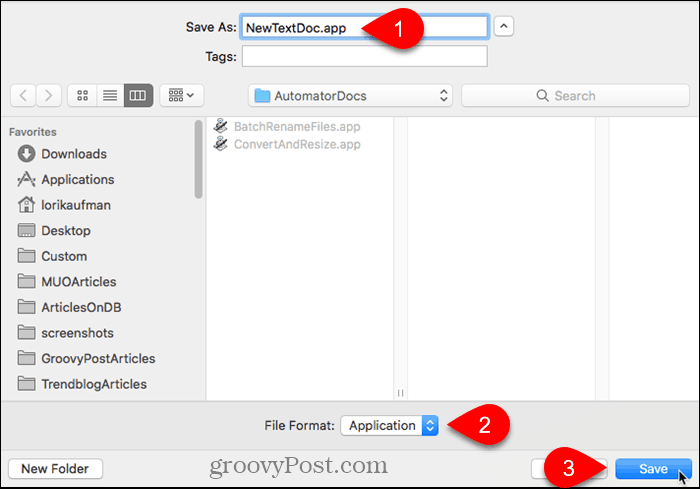
Artık Automator uygulamamızı oluşturduktan sonra, onu Finder'daki araç çubuğuna ekleyeceğiz.
Finder'ı açın ve Automator uygulamasını kaydettiğiniz klasöre gidin.
Basılı tutun seçenek ve Cmd tuşlarını basılı tutarak uygulama dosyasını araç çubuğuna sürükleyin.
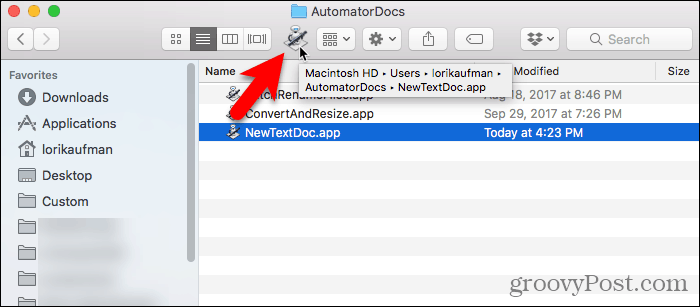
Yeni uygulamanızı boş bir metin dosyası oluşturmak için kullanmak için dosyayı depolamak istediğiniz klasöre gidin ve araç çubuğundaki Otomatikleştirici düğmesini tıklayın.
Klasörde “adsız” adlı bir metin dosyası oluşturulur.
Bu boş, metin dosyası oluşturma yöntemi yapar“.txt” dosya uzantısını dosyaya koymayın. Bu dosyayı bir Windows makinesine aktarmayı planlıyorsanız, dosyaya “.txt” dosya uzantısını eklemelisiniz. Windows'ta uzantısı olmayan dosyalarla çalışmak daha zor.
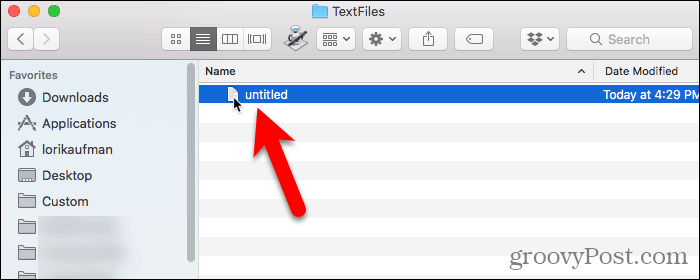
“.Txt” dosya uzantısını eklemek ve isterseniz dosya adını değiştirmek için metin dosyasına sağ tıklayın. Ardından, Adını değiştirmek ve dosya için yeni bir ad yazın; yazın: .Txt dosya adının sonunda.
Click Eklemek aşağıdaki iletişim kutusu görüntülendiğinde.
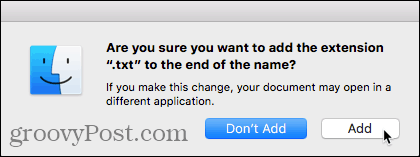
Varsayılan metin düzenleyicinizde açmak, içine içerik eklemek ve kaydetmek için yeni metin dosyasını çift tıklatın.
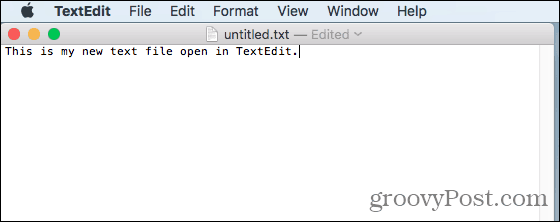
Mac'teki Herhangi Bir Klasörde Yeni Bir Boş Belge Oluşturmak için Terminal'i kullanın
Terminal'i ayrıca yeni, boş bir metin dosyası oluşturmak için de kullanabilirsiniz. En kolay yol Finder'ı açmak ve metin dosyasını kaydetmek istediğiniz klasörü seçmektir. Git Finder> Servisler> Klasördeki Yeni Terminal.
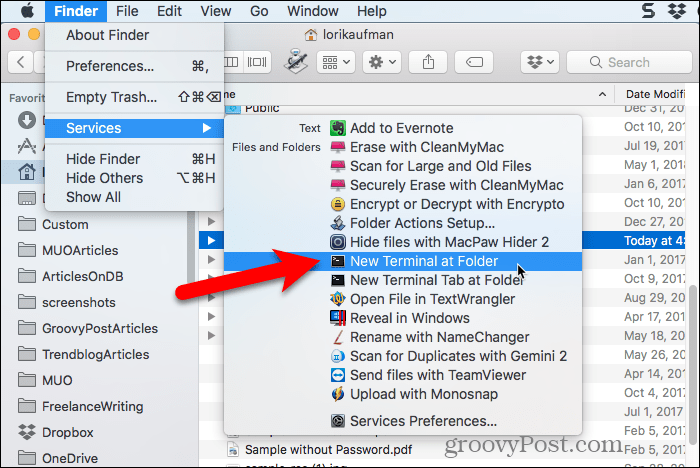
Seçilen klasöre bir Terminal penceresi açılır. Komut istemine aşağıdaki komutu yazın ve “MyTextFile.txt” dosyasını metin dosyanız için kullanmak istediğiniz adla değiştirin.
touch MyTextFile.txt
Dosya oluşturulur ve seçtiğiniz klasöre kaydedilir. Varsayılan metin düzenleyicinizde açmak, içerik eklemek ve kaydetmek için dosyayı çift tıklayabilirsiniz.
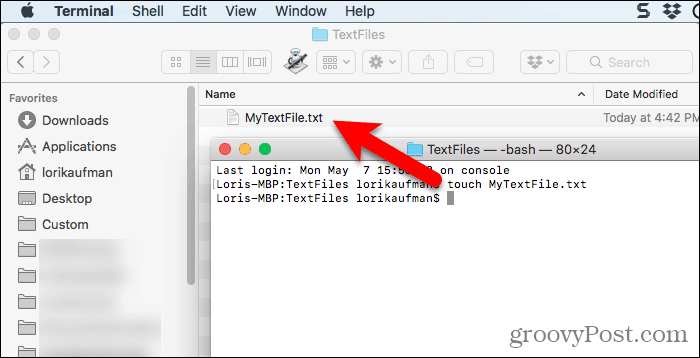
Linux
Linux'ta, komut satırını oluşturmak için kullanabilirsiniz.Mac’te yaptığınız gibi yeni, boş bir metin dosyası. Dosyalarla uğraşmak için Nautilus'u kullanmayı tercih ederseniz, orada da hızlı bir şekilde metin dosyaları oluşturabilirsiniz.
Linux'ta Yeni Bir Boş Metin Belgesi Oluşturmak için Komut Satırını kullanın
Yeni, boş bir metin dosyası oluşturmak için komut satırını kullanmak için Ctrl + Alt + T Terminal penceresi açmak için Aşağıdaki komutu yazın ve Giriş.
touch ~/Documents/TextFiles/MyTextFile.txt
Yolu ve dosya adını değiştirin (~ / Belgeler / TextFiles / MyTextFile.txt) ne kullanmak istediğinizi. Tilde karakteri (~), giriş dizininiz için bir kısayol. Örneğin, yukarıdaki metin dosyama giden tam yol /home/lori/Documents/TextFiles/MyTextFile.txt.
Bu yöntem herhangi bir Linux dağıtımında çalışır, ancak bir Terminal penceresi açmak için kısayol tuşu farklı olabilir.
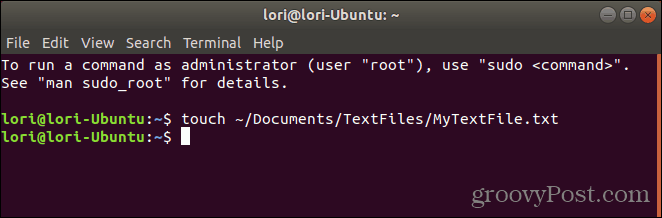
Ubuntu Linux'ta Nautilus'a Boş Bir Doküman Şablonu Ekleme
Seçeneğine nasıl bir seçenek ekleneceğini ele alacağız.Yeni bir metin dosyası oluşturmak için Ubuntu'daki Nautilus. Diğer Linux dağıtımlarındaki dosya yöneticileri, örneğin Linux Mint, Fedora, Red Hat, vb. Bu tür bir seçeneğe sahip olabilirler. Değilse, yukarıda belirtilen komut satırı yöntemini kullanabilirsiniz.
Ubuntu 17'den önce.10, Nautilus, sağ tıklatma menüsünde, geçerli klasörde yeni, boş bir belge oluşturmanıza izin veren bir seçenek içeriyordu. Ancak bu seçenek 17.10 ve 18.04'te kaldırıldı. Bu seçeneği Nautilus'a nasıl ekleyeceğinizi göstereceğiz.
Giriş dizininizde, adlı bir klasör göreceksiniz. Şablonlar. Başlangıçta boş. Bu klasöre dosya eklemek, Nautilus'ta sağ tıklama menüsünü kullanarak hızlı bir şekilde yeni dosyalar oluşturmanıza olanak sağlar.
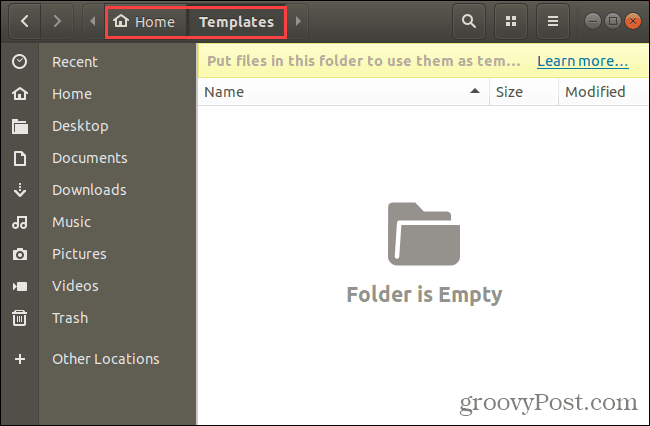
Yeni bir boş belge şablon dosyası oluşturmak için önceki bölümde bahsettiğimiz dokunma komutunu kullanabilirsiniz.
Basın Ctrl + Alt + T Terminal penceresi açmak için Ardından, aşağıdaki komutu yazın ve tuşuna basın. Giriş.
touch ~/Templates/Empty Document
Bu bir ters eğik çizgi ve “Boş” ile “Belge” arasındaki boşluktur. Yolunuzda veya dosya adınızda bir boşluk varsa, önüne bir ters eğik çizgi koymanız gerekir.
Şablonlar dizininize “Boş Belge” adlı yeni bir dosya eklenir. Şablon dosyası için farklı bir ad kullanabilirsiniz, ancak bunu Şablonlar dizinine kaydettiğinizden emin olun.
Komut satırından memnun değilseniz, gedit'i kullanarak boş belge şablonunu oluşturabilirsiniz. I vur pencereler anahtar ve yazın: gedit Arama kutusunda. Ardından, tıklayın Metin düzeltici görüntüleyen simge.
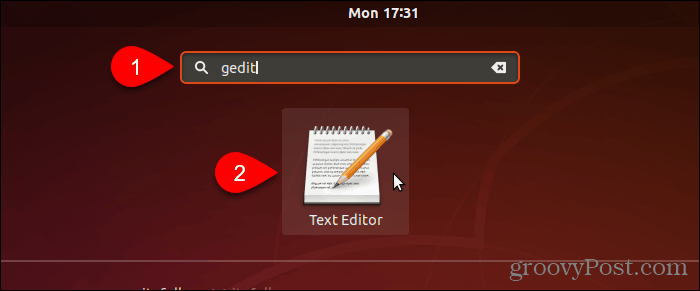
Click Kayıt etmek dosyaya herhangi bir metin girmeden.
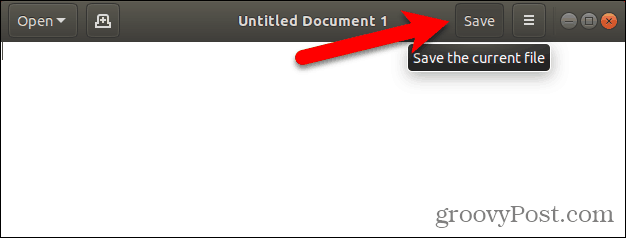
Git Şablonlar Ana dizininizdeki
"Boş Belge" gibi bir isim girin ad kutu ve tıklayın Kayıt etmek.
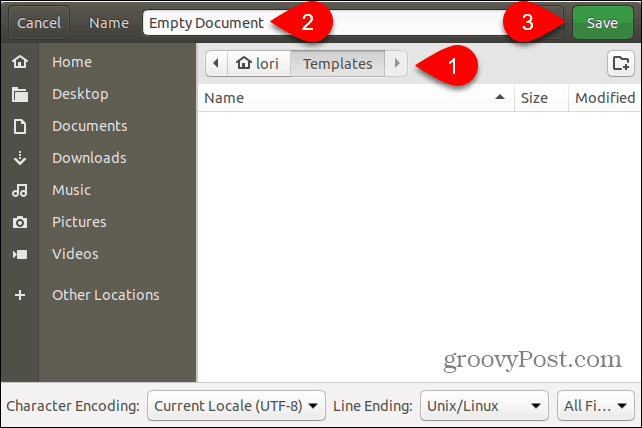
Linux'ta Yeni Bir Metin Dosyası Oluşturmak İçin Yeni Boş Belge Şablonunu Kullanma
Önceki bölümdeki adımları kullanarak boş bir belge şablonu oluşturduğunuzda, şimdi Nautilus'ta yeni bir metin dosyası oluşturabilirsiniz.
Herhangi bir dizinde sağ tıklayın ve Yeni Belge> Boş Belge. Boş Belge seçenek, şablon dosyanızı ne adlandırdığınızı gösterir, bu nedenle seçenek sizin için farklı olabilir.
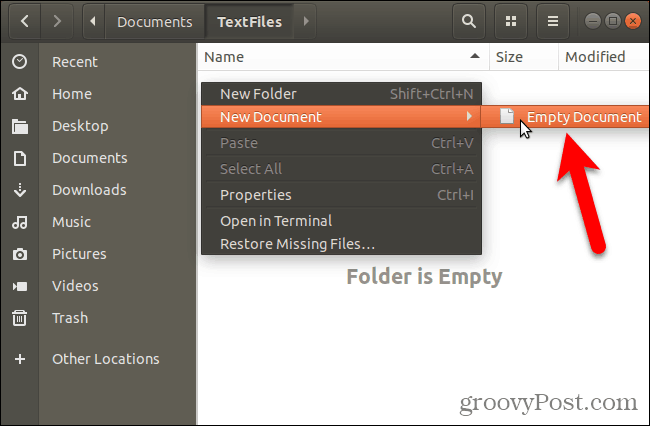
Metin Dosyaları Oluştururken Zaman Kazanın
Elbette, yeni bir metin dosyası oluşturmak için her zaman bir metin düzenleyici kullanabilirsiniz. Ancak size burada gösterdiğimiz yöntemler, çok sayıda metin dosyası oluşturduğunuzda kullanışlıdır.










yorum Yap