Windows, Mac veya Linux'ta Belirli Bir Klasöre Komut İstemi veya Terminal Açma

Windows, Mac veya Linux'taki Komut veya Terminal penceresinde sıklıkla klasör ve dosyalarla mı çalışıyorsunuz? Doğrudan belirli bir klasöre açarak zaman kazanırsınız.
Komut satırında belirli bir klasöre gitmek için,genellikle cd komutunu kullanmalı ve istediğiniz klasörün tam yolunu bilmelisiniz. Ama daha kolay bir yol var. Dosya yöneticisinden belirli bir klasöre bir PowerShell penceresi, Komut İstemi penceresi veya Terminal penceresi açabilirsiniz. Bugün, bunu Windows, Mac ve Ubuntu Linux'ta nasıl yapacağınızı göstereceğiz.
Windows 10
Windows'ta, Shift tuşu ve doğrudan o klasöre bir PowerShell penceresi açmak için bir klasörü sağ tıklayın.
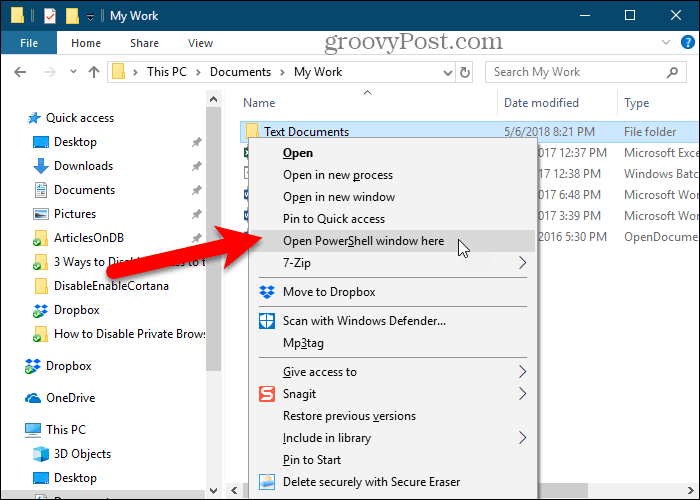
Veya bağlam menüsünden "Komut penceresini burada aç" ı ekleyebilir ve bunu klasöre bir Komut İstemi penceresi açmak için kullanabilirsiniz.
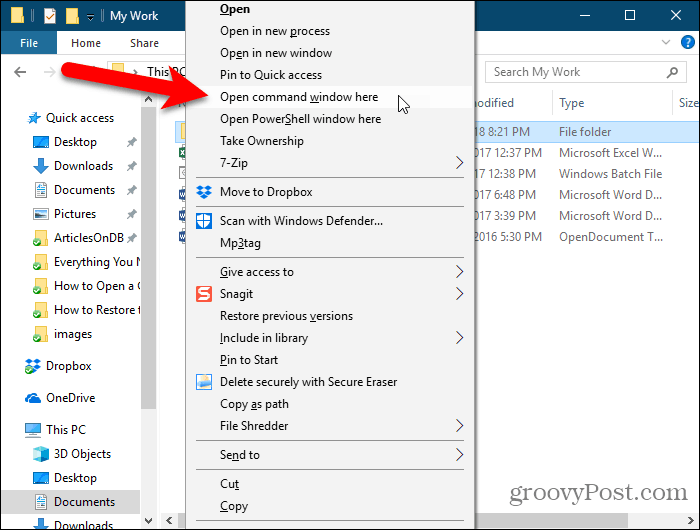
Yukarıya bağlantılı makale ayrıca, bir klasördeyken içerik menüsüne “Burada komut penceresini aç” seçeneğinin nasıl ekleneceğini gösterir.
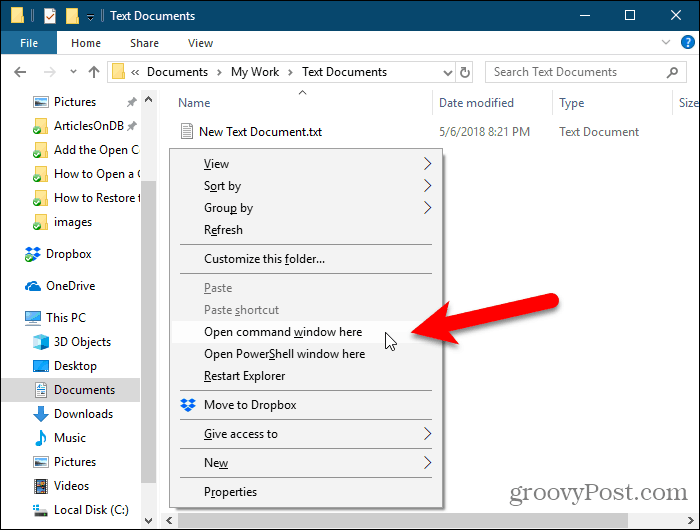
Doğrudan seçilen klasöre bir Komut İstemi (veya PowerShell) penceresi açılır.
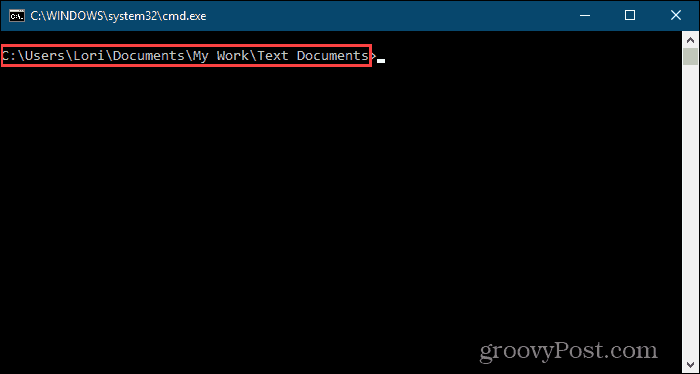
Mac os işletim sistemi
Finder'dan belirli bir klasöre bir Terminal penceresi açmak için, Klasörde Yeni Terminal ve Klasördeki Yeni Terminal Sekmesi hizmetleri etkinleştirilir.
Bu iki hizmeti etkinleştirmek için Sistem Tercihleri Apple menüsünden.
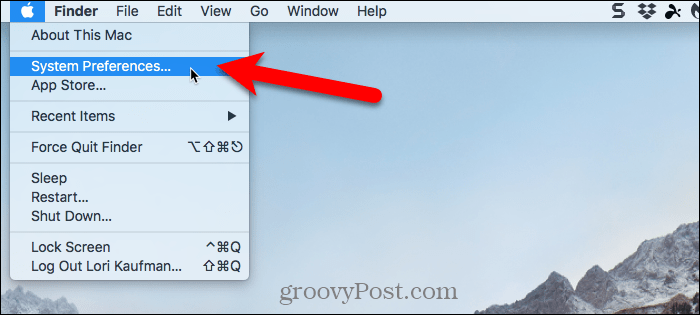
Click Tuş takımı üzerinde Sistem Tercihleri iletişim kutusu.
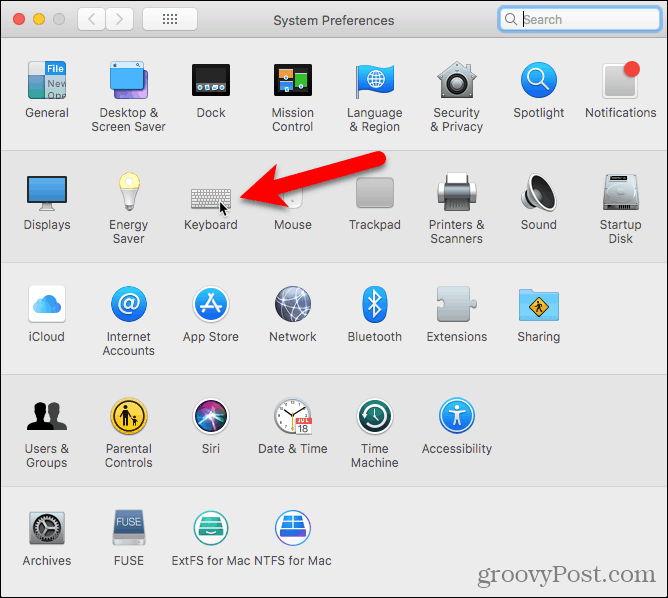
Üzerinde Tuş takımı iletişim kutusunda, Kısayollar sekmesini tıklayın ve ardından Hizmetler soldaki.
Altında Dosyalar ve Klasörler sağ taraftaki Klasörde Yeni Terminal ve Klasördeki Yeni Terminal Sekmesi kutuları.
Bir klasöre bir Terminal penceresi açmayı daha hızlı hale getirmek için bu iki hizmete kısayollar ekleyebilirsiniz. Tıklayın Yok kısayol eklemek istediğiniz hizmetin sağında.
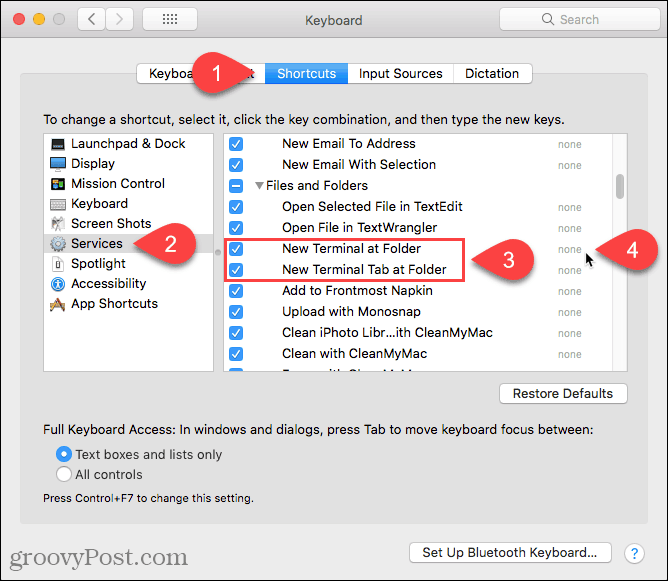
Click Kısayol ekle ve sonra kullanmak istediğiniz kısayola basınhizmet. Sistem tarafından kullanılmayan bir kısayol seçtiğinizden emin olun. Benzersiz bir kısayol bulmayı zor bulduk çünkü macOS'ta zaten ayarlanmış çok fazla kısayol var.
Ayrıca, Kısayol ekle tekrar ve ardından Giriş kısayolun yapışmasını sağlamak için.
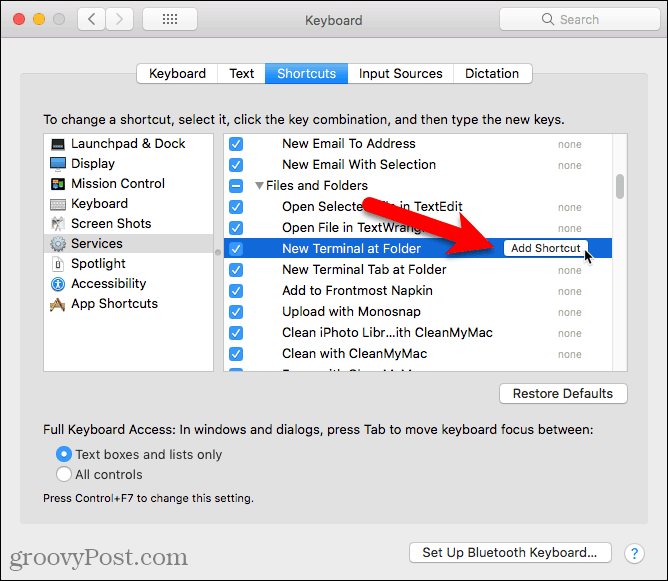
Finder'daki bir klasörden bir Terminal penceresi açmak için istediğiniz klasöre gidin. Klasöre girmeyin.
Klasörü seçin, sağ tıklayın ve Servisler> Klasörde Yeni Terminal Seçilen klasöre yeni bir Terminal penceresi açmak için Açık bir Terminal penceresinde yeni bir sekme açmak istiyorsanız, Hizmetler> Klasördeki Yeni Terminal Sekmesi tıklayın. Mevcut bir Terminal penceresinde yeni bir sekme açmak için pencerenin etkin olması gerekir, simge durumuna küçültülmez.
İki seçenek için kısayollar ayarlarsanız, klasörü seçin ve kullanmak istediğiniz seçenek için kısayola basın.
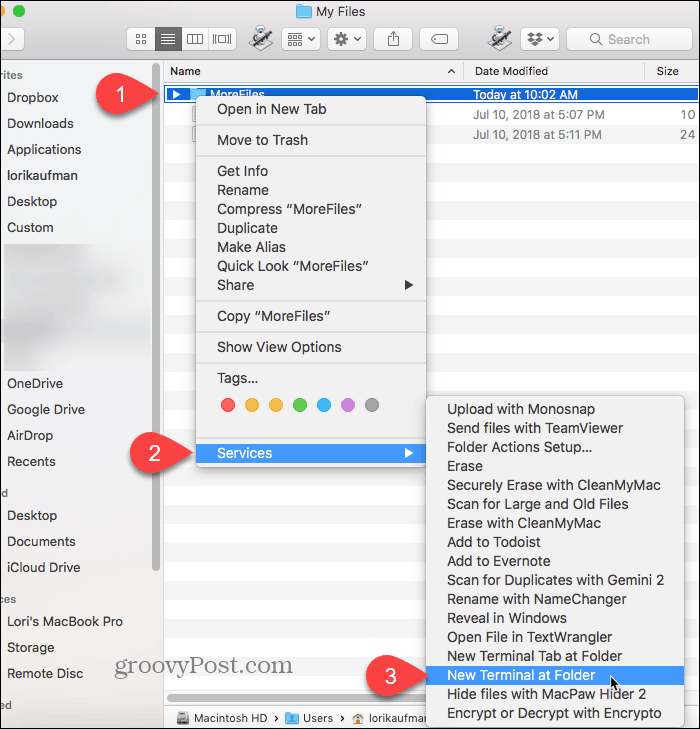
Yeni bir Terminal penceresi, Klasörde Yeni Terminal seçeneği.
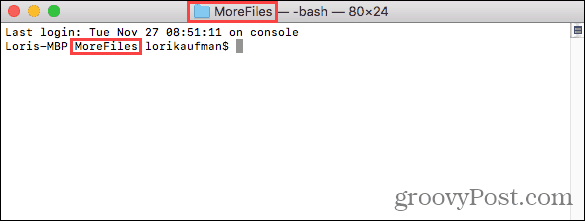
Seçme Klasördeki Yeni Terminal Sekmesi seçeneği, etkin Terminal penceresinde doğrudan seçilen klasöre yeni bir sekme açar.
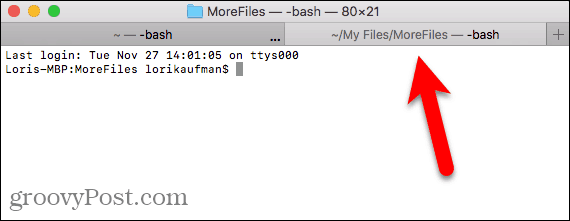
Kaldırmak için Yeni Terminal seçenekleri Hizmetler menüsüne dön Apple menüsü> Sistem Tercihleri> Klavye> Kısayollar> Hizmetler ve sağdaki iki seçeneğin işaretini kaldırın.
Linux
Burada Ubuntu'yu Linux'ta belirli bir klasöre bir Terminal penceresi açmak için kullanıyorum. Prosedür, Linux Mint, Zorin ve Fedora gibi diğer Linux dağıtımlarında biraz değişebilir.
Aç Dosyalar (eskiden Nautilus olarak adlandırılır), sol kenar çubuğundan. Terminal penceresinde açmak istediğiniz klasöre gidin, ancak klasöre gitmeyin.
Klasörü seçin, sağ tıklayın ve ardından Terminalde Aç.
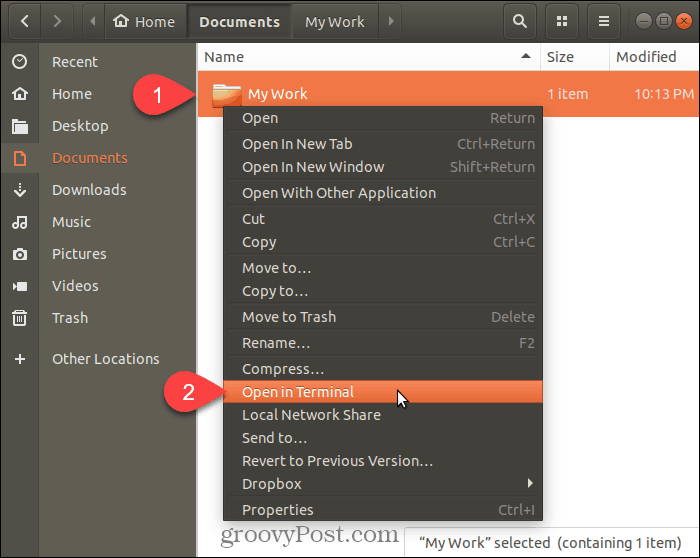
Doğrudan seçilen klasöre yeni bir Terminal penceresi açılır.
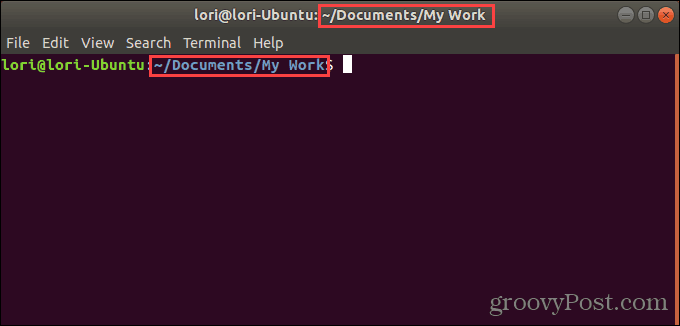
Bir Komut veya Terminal Penceresinde Klasörlere Gezerken Zaman Kazanın
Bir cd'ye gitmek için cd komutunu kullanabilirsiniz.üç sistemde de klasör. Veya bir klasörün tam yolunu kopyalayabilir ve Komut veya Terminal penceresine yapıştırabilirsiniz. Ancak bunu yaparsanız, yoldaki tüm boşlukların önüne ters eğik çizgiler eklemeyi unutmayın.
Ancak burada size gösterdiğimiz seçenekler daha kolay ve daha hızlı. Ayrıca, genellikle Komut veya Terminal penceresinde klasörler ve dosyalarla çalışıyorsanız, zaman kazanır ve daha üretken olursunuz.










yorum Yap