Windows 10'da Komut İstemi Bulma, Geri Yükleme ve Açma

Endişelenmeyin — Microsoft cmd.exe dosyasını öldürmedi. Windows 10 Oluşturucu Güncelleştirmesi'nde PowerShell yerine Komut İstemi'ni nasıl kullanabileceğinizi aşağıda bulabilirsiniz.
On yıl önce Microsoft, bir PowerShell'i tanıttı.Denenmiş ve gerçek Komuta İsteminin çok üstünde ve ötesinde gelişmiş işlevselliğe sahip modern komut satırı ortamı. Birçok kullanıcı ve geliştirici için bu, NT'nin ilk piyasaya sürülmesinden bu yana Windows'un bir parçası olan klasik Komut İstemi'nin ölümünün başlangıcı olarak görülüyordu. Şaşırtıcı bir şekilde, son on yıl boyunca, Komut İstemi Windows'ta hayatta kaldı; Yine de, Microsft’un yaklaşan Yaratıcılar Güncellemesi’nde karıştırdığı konusunda pek çok söylenti mevcuttu.
Bir blog yazısında, Microsoft söylentileri belirttiKomuta İstemi’nin ölümü’nün Komut İstemi, Yaratıcı Güncelleme'de hala mevcut olacak PowerShell, Windows 10 Oluşturucu Güncelleştirmesi'ndeki varsayılan komut satırı yardımcı programı olsa da, kullanıcılar hala Komut İstemi'ne varsayılan olarak dönebilir veya normal Windows sürümlerinde olduğu gibi başlatabilir. Bunun nasıl yapılacağına bir göz atalım.
Windows 10 Creators Update'te Komut İstemi Nasıl Geri Getirilir
Windows 8'den bu yana, Komut İstemi'ni başlatmanın favori bir yolu Güçlü Kullanıcı Menüsündendir (Windows tuşu + X). Genellikle, bu, çalıştırmak için bir seçenek görüntüler. Komut istemi veya Komut İstemi (Yönetici)) seçeneği.
Windows 10 Oluşturucu Güncelleştirmesi'nde kullanıcılar artık PowerShell'i varsayılan olarak görecekler.
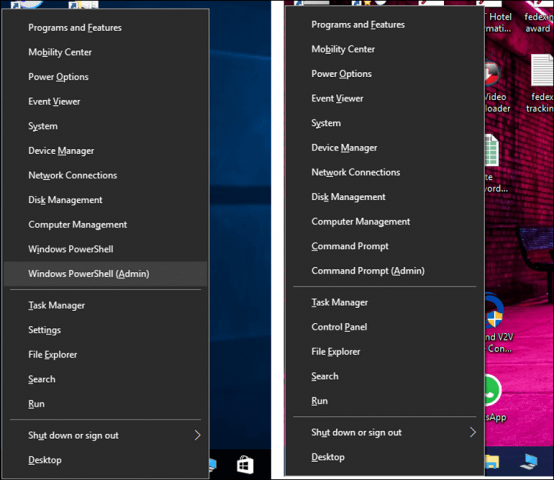
Varsayılanı açarak hızlıca değiştirebilirsiniz Ayarlar> Kişiselleştirme> Görev çubuğu. Geçiş yap Başlat düğmesine sağ tıkladığımda veya Windows tuşu + X tuşlarına bastığımda, Komut İstemi'ni menüdeki Windows PowerShell ile değiştir. Güç menüsünü başlattığınızda, şimdi güvenilir eski Komut İstemi menüsünüzü göreceksiniz.
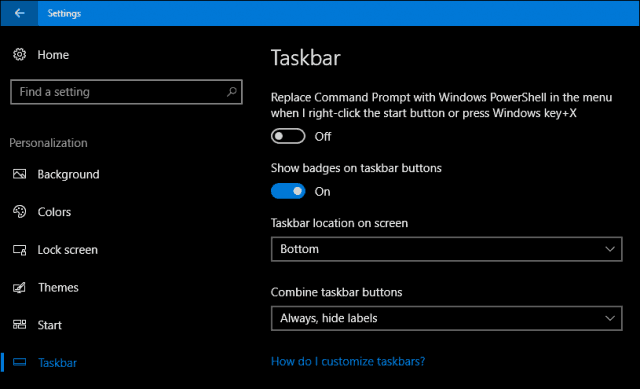
İki dünyanın da en iyisini yapmayı tercih ediyorsanız,Powershell'i varsayılan olarak tutabilir ve Komut İstemi'ni search veya run komutundan başlatabilirsiniz. Başlat'ı tıklatın, şunu yazın: cmd, Control + Shift + Enter tuşlarına basın veya sağ tıklayın
Click Başlat, şunu yazın: cmdve gerekirse Gerekirse Control + Shift + Enter tuşlarına basın (Komut İstemi'ne sağ tıklayın ve ardından Yönetici olarak çalıştır).
Cortana digital assistant'ı dinleme modunu etkinleştirerek de kullanabilirsiniz (Windows tuşu + ÜstKrkt + C) sonra “Hey Cortana”, ardından “Komut İstemi Başlat.” deyin.
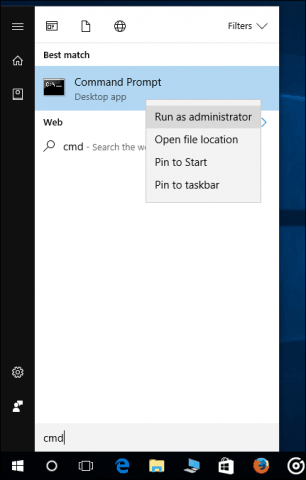
Çalıştır komutu, Komut İstemi'ni başlatmanın başka bir hızlı yoludur. Basın Windows tuşu + R sonra yazın cmd ve Enter tuşuna basın.
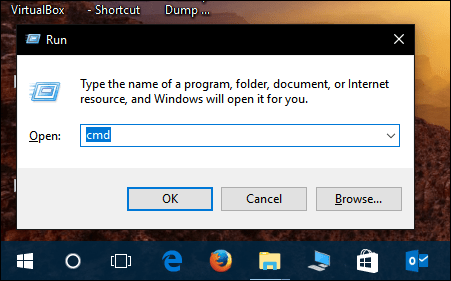
Komut İstemi'ni de başlatabilmenin alışılmadık yolları var. Basın Windows tuşu + X> Görev Yöneticisi veya Kontrol + Shift + Esc. Dosya> Yeni görev çalıştır'ı tıklayın., şunu yazın: cmd sonra Enter tuşuna basın. Yönetici ayrıcalıklarıyla açmanız gerekirse, simgesine tıkladığınızda Control tuşunu basılı tutun. Yeni görev çalıştır.
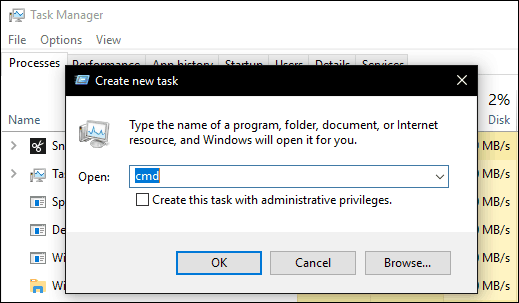
Dosya Gezgini içinden, Adres Çubuğuna CMD yazıp ardından Enter tuşuna basabilirsiniz.
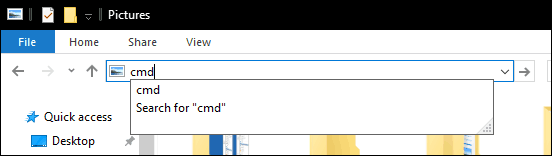
Belirli bir klasörü doğrudan Komut İstemi'nde açmak istiyorsanız, tuşunu basılı tutun. vardiya tuşuna basın, klasörü sağ tıklayın ve ardından Tamam Burada komut penceresini açın.
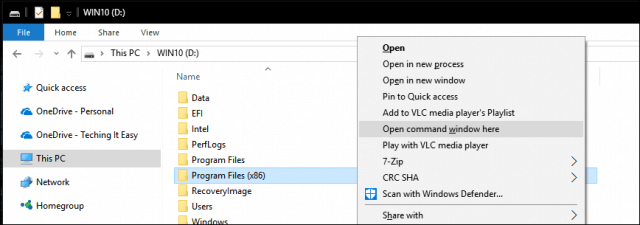
Alternatif olarak, bir dosya veya klasör seçip Dosya> Komut İstemi'ni Aç.
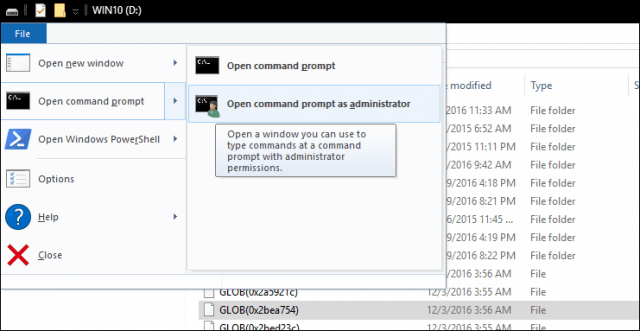
Komut İstemi'ni açmanın eski yöntem yöntemini tercih ederseniz, hala oradadır. tık Başlat> Tüm Uygulamalar> Windows Sistem> Komut İstemi.
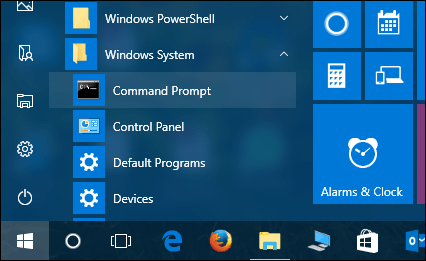
Ayrıca Komut İstemi simgesini masaüstünüze Windows Sistem klasöründen sürükleyip bırakabilirsiniz. Sağ tıklayın, tıklayın Özellikleri > seçin Kısayol sekme tıklayın ileri, kontrol edin Yönetici olarak çalıştır kutu, tıklayın tamam, tıkla Uygulamak sonra tamam değişiklikleri onaylamak için tekrar
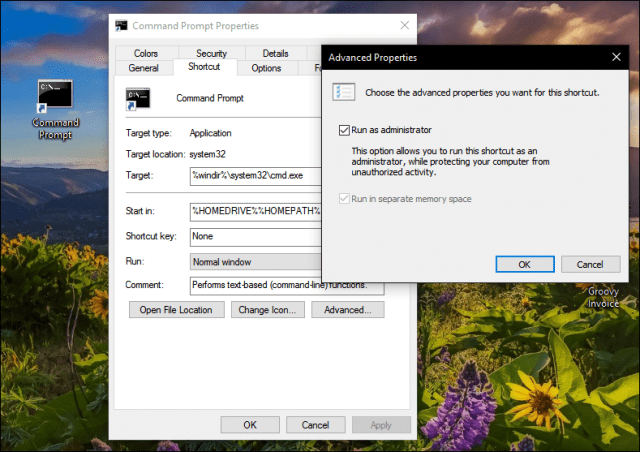
Yönetici ayrıcalıklarıyla daha hızlı erişim sağlamak için Komut İstemi'ni Görev Çubuğunuza sürükleyip bırakabilirsiniz.
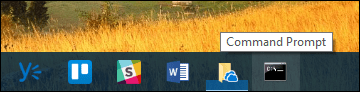
Yani, hala emrini almak için birçok yol varPowerShell'de bulunan bazı yeni gelişmeleri kaçırmadan Windows 10'da hızlı bir şekilde düzeltme yapılması. Komut satırıyla ilgilenmeyi seviyorsanız, yeni Linux BASH araçlarına erişmek veya güzel Windows Spotlight duvar kağıtları hasat etmek gibi onunla yapabileceğiniz etkinlikler için önceki makalelerimizden bazılarına göz atın.
Bize düşüncelerinizi ve hala Windows'ta Komut İstemi'ni nasıl kullandığınızı söyleyin.










yorum Yap