Windows 10 Uygulamalarının Her Zaman Yönetici Ayrıcalıklarıyla Çalıştırılması

Windows 10'da uygulamaları yükseltilmiş ayrıcalıklarla çalıştırmak zorunda olduğunuzu düşünüyorsanız, işte her zaman Yönetici olarak çalıştıklarından emin olmanın kolay bir yolu.
Windows 10'da sistem uygulamaları genellikle çalışmazyükseltilmiş veya yönetici ayrıcalıklarına sahip. Bu, bilgisayarınızın PC'de gizlice sızmasına ve hasara neden olabilecek kötü amaçlı kodlardan korunmasına yardımcı olmak içindir. Ancak, bazı şeyleri halletmek için belirli sistem uygulamalarını yükseltilmiş ayrıcalıklarla çalıştırmak gerekir. PowerShell ve Komut İstemi, bazen yönetici olarak çalıştırılmasını gerektiren iki yaygın uygulamadır.
Bir uygulamanın yönetici olarak çalışıp çalışmadığından emin değil misiniz?değil? Telaşa gerek yok. Çalıştırdığınız program size söyleyecektir. Örneğin, aşağıdaki çekimlerde, ön plandaki Komut İstemi yükseltilmiş ayrıcalıklarda olduğu gibi çalışıyor. Başlık çubuğunda “Yönetici” gösterir ve bilgi istemi C: WINDOWSsystem32 olarak ayarlanır. Arka plandaki bilgi istemi yönetici olarak çalışmıyor.
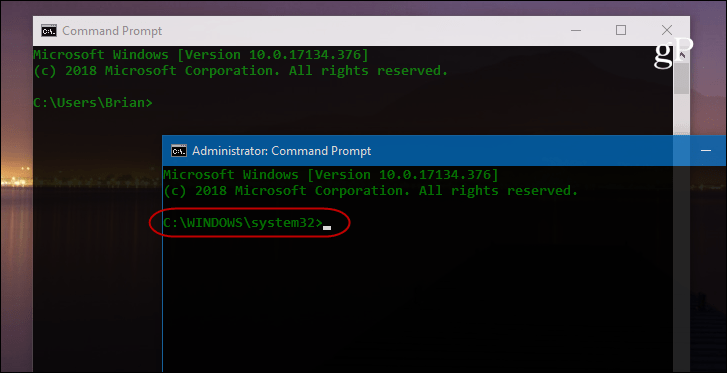
Bir uygulamayı yönetici olarak çalıştırmak için, masaüstünde veya Başlat menüsünden uygulamayı sağ tıklamanız ve menüden "Yönetici olarak çalıştır" ı seçmeniz gerekir.
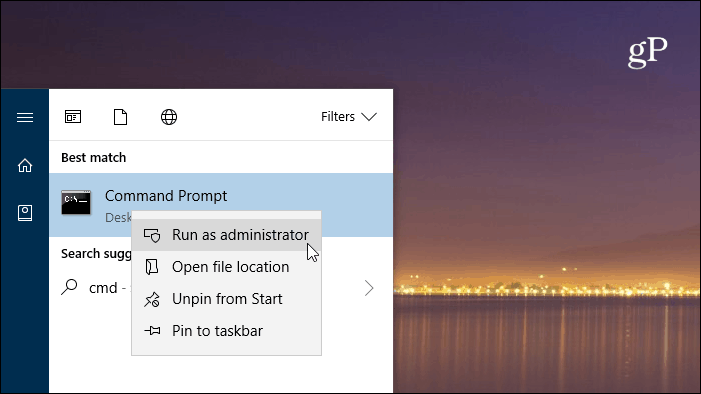
Her zaman Yönetici Ayrıcalıklarıyla Windows Uygulamalarını Çalıştırın
Uzman bir kullanıcıysanız ve kendinizibu uygulamalar çok, menüler arasında tıkırtarak can sıkıcı olabilir. Ancak bunları her zaman yükseltilmiş ayrıcalıklarla çalışacak şekilde ayarlayabilirsiniz. Başlat menüsünden ihtiyacınız olan uygulamayı bulun ve sağ tıklayın ve menüden “Dosya konumunu aç” ı seçin.
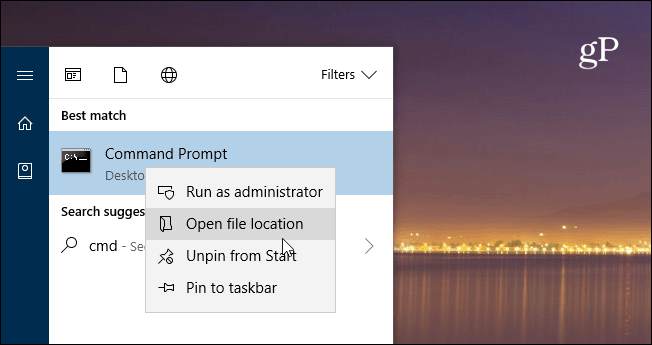
Ardından, programın simgesini sağ tıklayın ve Özellikler'i seçin.
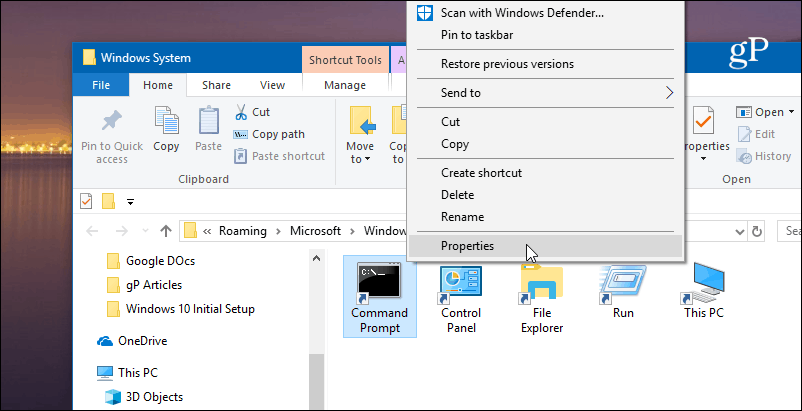
Şimdi, Özellikler penceresindeki Kısayol sekmesinin altındaki Gelişmiş düğmesini tıklayın. Ardından "Yönetici olarak çalıştır" kutusunu işaretleyin ve Özellikler ekranından çıkmak için Tamam ve Tamam'ı tıklayın.
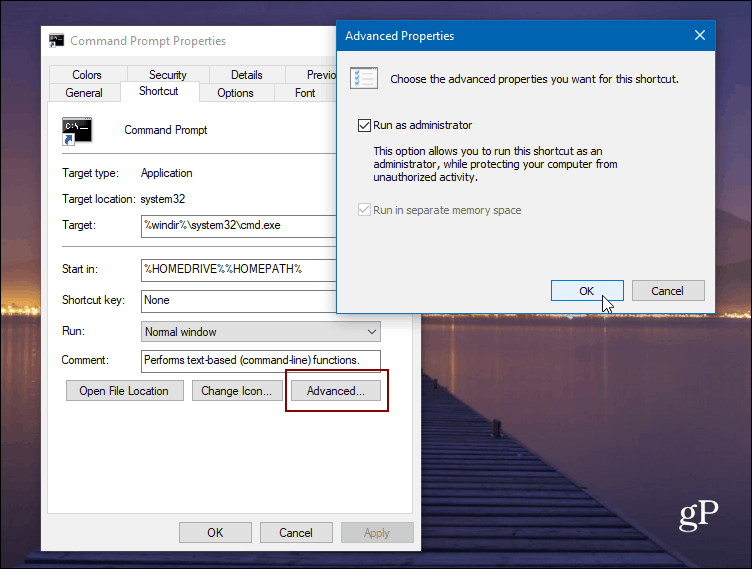
UAC'yi devre dışı bırakmadığınız sürecePC'nizde, uygulamalar yükseltilmiş ayrıcalıklarla çalışacak şekilde ayarlanmış olsanız bile bu pencere açılır. Ayrıca, bu makale için Windows 10'u kullanırken, aynısını Windows'un önceki sürümlerinde de yapabilirsiniz.
Klavye Kısayoluyla Yönetici Olarak Çalıştır
Uygulamaları her zaman çalışacak şekilde ayarlamak istemiyorsanızyönetici ayrıcalıkları, ancak zaman zaman yükseltilmiş ayrıcalıklarla çalıştırılması gerekir, burada bilmek için kullanışlı bir ipucu. Menü seçeneklerine tıklamak yerine basit bir klavye kısayolu kullanabilirsiniz. Aslında, aşağıdakilerin tümü doğrudan klavyeden ve tek bir fare tıklaması olmadan yapılabilir.
Komut İstemi'ni çalıştırmak istediğinizi söyleyin, Windows Anahtarı ve yazın: cmd ve Komut İstemi vurgulanmalıdır. Değilse, vurgulamak için sadece ok tuşlarını kullanın. Ardından CTRL + Üst Karakter + Enter ve yükseltilmiş ayrıcalıklarla açılacak.
Teknik destek sizseniz bu işe yararAilenizde veya arkadaşlarınız için ve makinelerinde çalışıyorsunuz. Veya yalnızca arada sırada yönetici ayrıcalıklarını kullanmanız gerekiyorsa, sisteminizin güvenli kalmasına yardımcı olacağını bilmek harika bir kısayoldur.

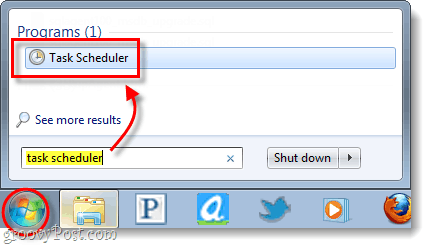





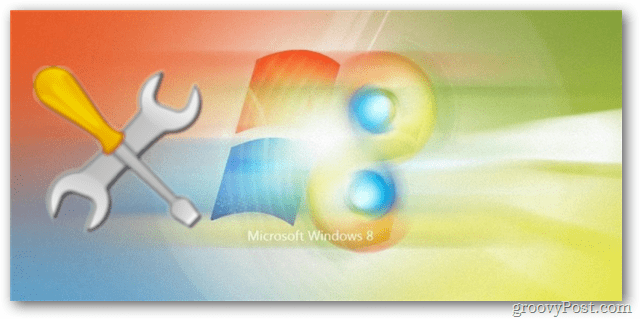


yorum Yap