เคล็ดลับ Windows 10: วิธีถ่ายภาพหน้าจอโดยใช้แป้นพิมพ์ลัด
ใน Windows รุ่นก่อนหน้าคุณสามารถจับภาพหน้าจอโดยใช้ PrtScn สำคัญ. ตัวเลือกนี้ยังคงใช้งานได้ใน Windows 10 ซึ่งจะถ่ายภาพทุกอย่างบนหน้าจอคัดลอกไปยังคลิปบอร์ดแล้วอนุญาตให้คุณวางลงในโปรแกรมเช่น Microsoft Word
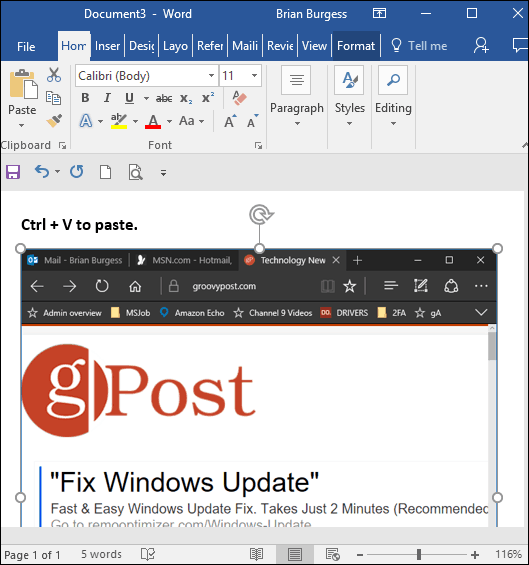
อย่างไรก็ตามหากคุณมีการตั้งค่าจอภาพหลายจออาจทำให้คุณรำคาญเมื่อคุณต้องการหน้าต่างหรือส่วนใดส่วนหนึ่งของหน้าจอ
แป้นพิมพ์ลัดหน้าจอของ Windows 10
หากคุณไม่ต้องการติดตั้งซอฟต์แวร์บุคคลที่สามต่อไปนี้คือลักษณะแป้นพิมพ์ลัดที่แตกต่างกันสำหรับการถ่ายภาพใน Windows 10 เพื่อให้ได้ผลลัพธ์ตามที่คุณต้องการ
- Windows Key + PrtScn: Windows 10 จะถ่ายภาพหน้าจอและบันทึกเป็นไฟล์ PNG ในโฟลเดอร์ Pictures เริ่มต้นใน File Explorer
- Alt + PrtScn: นี่เป็นตัวเลือกที่ยอดเยี่ยมหากคุณต้องการถ่ายภาพหน้าต่างแต่ละบานบนหน้าจอของคุณ
Windows Key + ลดระดับเสียง: อันนี้มีไว้สำหรับแท็บเล็ตที่ใช้ Windows 10 เช่น Microsoft Surface
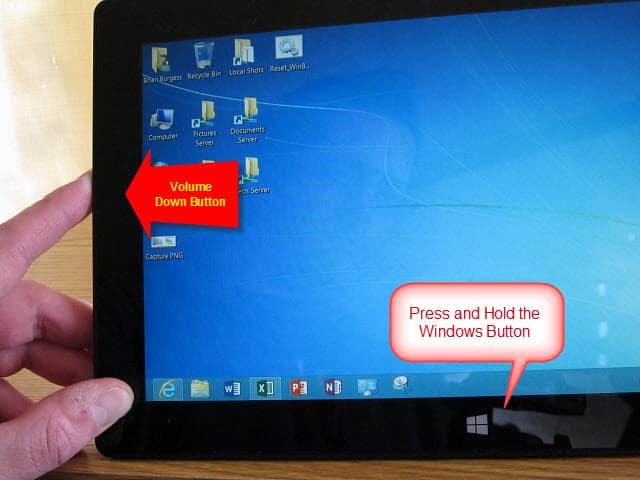
ทางลัดอื่น ๆ ที่จะลอง
หากคุณไม่สามารถใช้งานได้ด้านบนแล็ปท็อปและอุปกรณ์อื่น ๆ จำเป็นต้องใช้คีย์ผสมที่แก้ไข ตัวอย่างเช่น คีย์ Windows + Ctrl + PrtScn เป็นหนึ่ง นอกจากนี้ Windows Key + Fn + PrtScn เป็นอีกสิ่งหนึ่งที่จำเป็นสำหรับอุปกรณ์บางอย่าง ตรวจสอบเว็บไซต์หรือคู่มือของผู้ผลิตเพื่อค้นหาว่าจะใช้อันไหน
เครื่องมือ Snipping
แม้ว่านี่จะไม่ใช่แป้นพิมพ์ลัด แต่คุณอาจจะต้องการถ่ายภาพพื้นที่เฉพาะของหน้าจอของคุณ หากต้องการทำเช่นนั้นให้ป้อน Snipping Tool (เครื่องมือที่มักถูกลืมตั้งแต่ Vista และ Windows 7)
หากต้องการเข้าถึงให้กดปุ่ม Windows และ พิมพ์: เครื่องมือตัด และเลือกผลลัพธ์จากด้านบน จากนั้นเลือกใหม่จากเมนูและลากเคอร์เซอร์ไปบนพื้นที่ของหน้าจอที่คุณต้องการจับภาพ ภาพหน้าจอที่จับจะปรากฏในโปรแกรม Snipping Tool แบบเต็ม มันมีเครื่องมือแก้ไขพื้นฐานและเป็นตัวเลือกที่ดีสำหรับช็อตเด็ดหากคุณต้องการ
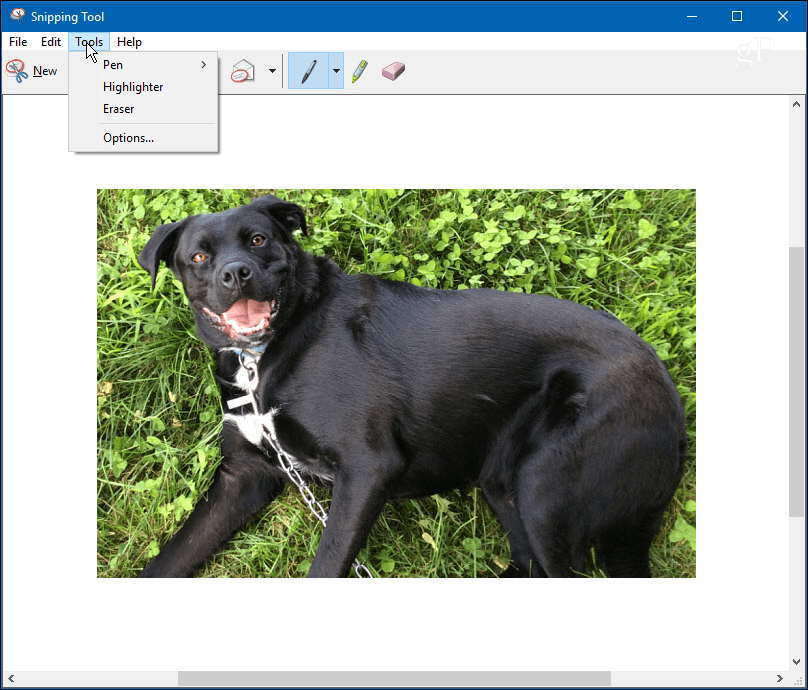
หากคุณต้องการถ่ายภาพหน้าจอในระบบ Windows 10 ของคุณและไม่ต้องการติดตั้งซอฟต์แวร์บุคคลที่สามสำหรับงานเครื่องมือในตัวจะทำให้งานสำเร็จ
แล้วคุณล่ะ? คุณใช้อะไรในการจับภาพหน้าจอ แสดงความคิดเห็นด้านล่างและแจ้งให้เราทราบความคิดของคุณ




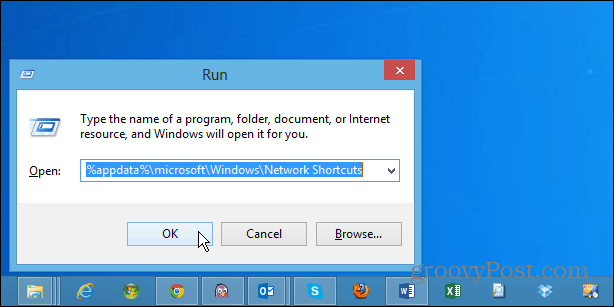


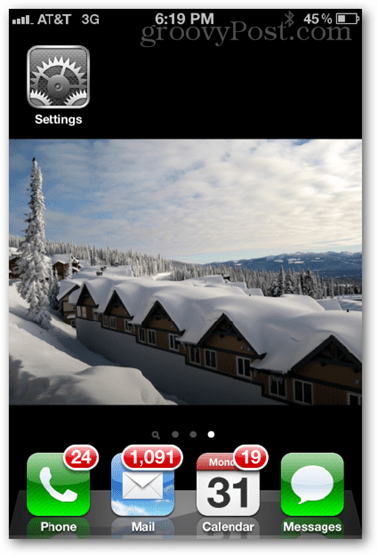


ทิ้งข้อความไว้