groovyPost สอน Photoshop - เคล็ดลับสำหรับการใช้เลเยอร์

ใน groovyPost ก่อนหน้านี้ฉันได้สัมผัสกับพื้นฐานของเลเยอร์ใน Adobe Photoshop แต่มีมากขึ้นที่จะพูดคุยเกี่ยวกับฉันคิดว่าฉันจะทำโพสต์ติดตามตรวจสอบคุณสมบัติขั้นสูงบางอย่าง การทำความเข้าใจวิธีการทำงานของเลเยอร์และความสามารถในการจัดการกับมันเป็นรากฐานสำคัญในการใช้ Photoshop ดังนั้นหากคุณมีคำถามหรือความคิดเห็นใด ๆ โปรดวางไว้ด้านล่างในความคิดเห็น
บทนำสู่เลเยอร์ที่ถูกล็อค
เมื่อนำภาพเข้าสู่ Photoshop โดยใช้ ไฟล์> เปิดคุณอาจสังเกตเห็นว่าหากคุณนำเข้าไฟล์ JPG หรือ JPEG ปกติใด ๆ คุณจะพบกับเลเยอร์เดียวที่เรียกว่า พื้นหลัง และมันจะมีล็อคเล็ก ๆ อยู่ข้างๆ
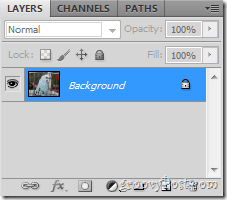
การล็อกเพียงหมายความว่าคุณไม่สามารถทำการแก้ไขใด ๆ กับภาพและคุณจะต้องทำ ดับเบิลคลิก และตั้งชื่อเลเยอร์ของคุณเพื่อปลดล็อก
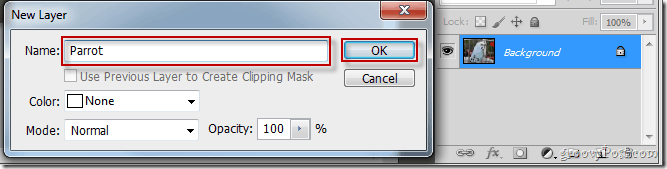
ฉันสามารถล็อคเลเยอร์ด้วยตนเองได้หรือไม่
ใช่คุณสามารถ. หากเลเยอร์ถูกปลดล็อกอย่างสมบูรณ์คุณสามารถให้ล็อคสี่ประเภทเพื่อวัตถุประสงค์ที่แตกต่างกัน
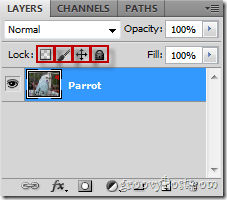
ล็อคแรก (เริ่มจากซ้ายไปขวา) คือ ล็อคพิกเซลโปร่งใส ล็อค. การล็อคนี้ป้องกันคุณจากการใช้เครื่องมือเช่นเครื่องมือยางลบในเลเยอร์นั้น ล็อคที่สองคือ พิกเซลภาพล็อค ล็อคซึ่งป้องกันไม่ให้คุณใช้เครื่องมือต่าง ๆ เช่นเครื่องมือแปรงหรือเครื่องมือดินสอ ล็อคที่สามคือ ตำแหน่งล็อค ตัวเลือกตำแหน่งล็อค (แน่นอน) จะป้องกันคุณจากการใช้เครื่องมือย้ายเพื่อย้ายเลเยอร์ของคุณ ล็อคล่าสุดคือ ล็อคทั้งหมด ล็อคหรือตามที่ฉันต้องการจะเรียกมันว่า ล็อคเต็ม - ล็อคเลเยอร์ของคุณอย่างสมบูรณ์ไม่อนุญาตให้ทำการเปลี่ยนแปลงใด ๆ
หน้ากากชั้นคืออะไร?
เลเยอร์มาสก์นั้นใส่ "มาสก์" รูปภาพของคุณและแสดงเฉพาะส่วนต่าง ๆ ของภาพที่คุณเลือก การลบพื้นหลังมีประโยชน์มากกว่าเพราะคุณสามารถกลับมาที่รูปแบบของคุณในภายหลังและทำการเปลี่ยนแปลงเพิ่มเติมได้ (ชอบในกรณีที่มีชั้นการปรับ)
วิธีที่ดีที่สุดในการสร้างเลเยอร์มาสก์คืออะไร
ด้านล่างนี้ฉันจะแสดงวิธีที่ฉันชอบในการสร้างเลเยอร์มาสก์ มีวิธีการอื่น ๆ แต่อันนี้ดึงดูดฉันมากที่สุด
ก่อนอื่นให้เลือกพื้นที่วัตถุหรือบุคคลในภาพที่คุณต้องการให้ใช้เครื่องมือตัวเลือกที่คุณต้องการต่อไป ในบทเรียน Photoshop ก่อนหน้านี้ groovyPost ฉันสาธิตวิธีเลือกรูปภาพดังนั้นลองค้นหาถ้าคุณต้องการทบทวนหรืออ่านบทความนี้เพื่อดูตัวเลือกต่างๆ

ตอนนี้ คลิกขวา และเลือก เติม...
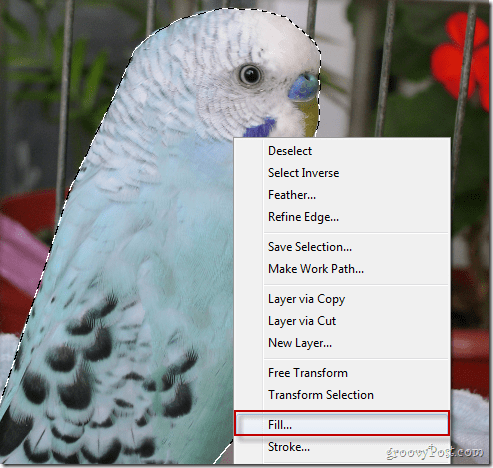
…และจากนั้นคลิกเล็ก ๆ เพิ่มเลเยอร์มาสก์ ปุ่ม…
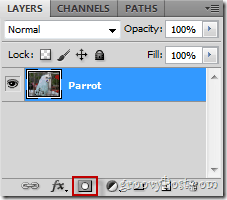
... ภาพพื้นหลังของคุณจะถูกล้าง ...
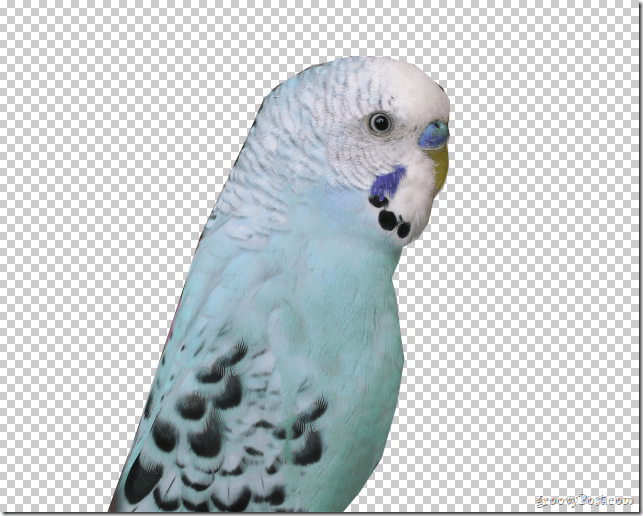
…และเลเยอร์ของคุณจะมีลักษณะเช่นนี้:
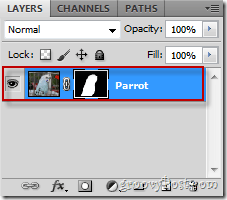
คุณสามารถกลับไปที่เลเยอร์มาสก์ของคุณและแก้ไขได้เล็กน้อยหากคุณไม่พอใจกับผลลัพธ์สุดท้าย (ดังที่ได้กล่าวไว้ข้างต้น) แต่ฉันคิดว่าคุณได้รับคะแนน
ดังนั้นคุณมีมัน! ตอนนี้คุณเป็นผู้เชี่ยวชาญในการทำความเข้าใจและใช้เลเยอร์! ใช่ฉันรู้ว่ามันไม่ง่ายอย่างที่คิดดังนั้นโปรดฝึกฝนสักหน่อยแล้วโพสต์คำถามหรือแสดงความคิดเห็นของคุณที่นี่และเราสามารถ discus!










ทิ้งข้อความไว้