Microsoft ทำให้การเปลี่ยนจาก Gmail เป็น Outlook.com ง่ายกว่ามาก
Microsoft ประกาศว่ากำลังดำเนินการการย้ายจาก Gmail ไปยัง Outlook.com เป็นกระบวนการที่ง่ายขึ้น เรามาดูวิธีเพิ่ม Gmail ใน Outlook.com ในช่วงหนึ่งปีที่ผ่านมา Microsoft ได้ปรับปรุงกระบวนการใหม่ทำให้มีความคล่องตัวมากขึ้น ต่อไปนี้เป็นวิธีที่ง่ายขึ้นมาก
นำเข้า Gmail เข้าสู่ Outlook.com
สร้างบัญชีใหม่หรือเข้าสู่บัญชีที่คุณมีอยู่แล้วไปที่ กล่องจดหมาย> ตัวเลือก> นำเข้าบัญชีอีเมล. หรือไปที่นั่นได้อย่างง่ายดายเพียงคลิกที่ลิงค์นี้เพื่อเริ่มตัวช่วยสร้างการนำเข้า
หากคุณยังใหม่กับ Outlook.com และไม่คุ้นเคยกับอินเทอร์เฟซนี่คือขั้นตอน:
คลิกการตั้งค่า (ไอคอนรูปเฟือง) จากนั้นเลือกการตั้งค่าจดหมายเพิ่มเติม
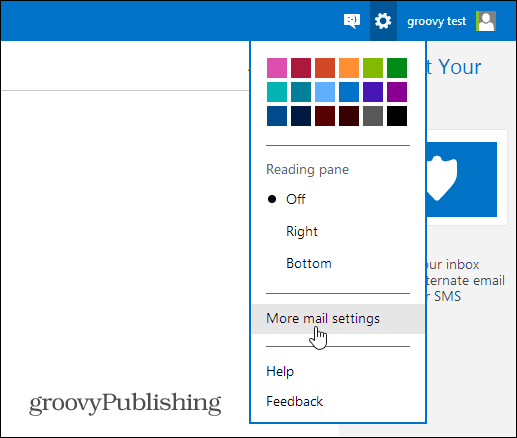
จากนั้นในส่วนการจัดการบัญชีของคุณให้คลิก นำเข้าบัญชีอีเมล.
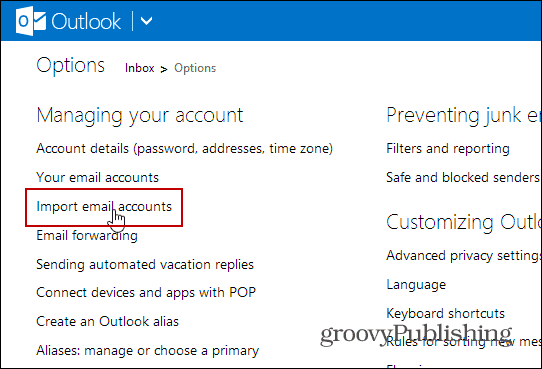
ในหน้าจอถัดไปคลิก Google
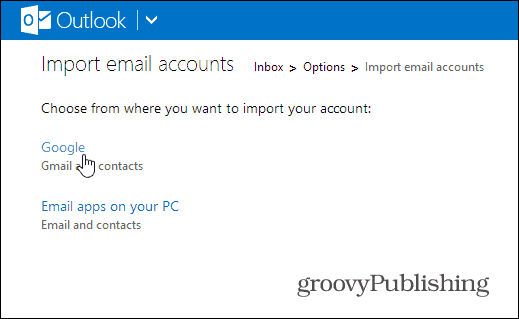
ที่จะเริ่มตัวช่วยสร้างการนำเข้า การคลิกที่ตัวเลือกจะช่วยให้คุณสามารถเลือกนำเข้าอีเมลไปยังโฟลเดอร์ที่มีอยู่หรือนำเข้าจดหมายไปยังอีเมลใหม่ การตั้งค่าเริ่มต้นควรเป็นเรื่องปกติสำหรับคนส่วนใหญ่
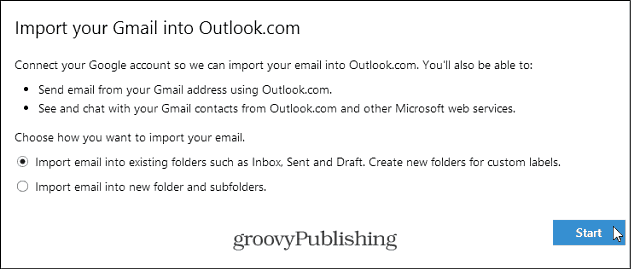
หลังจากคลิกปุ่มเริ่มคุณจะต้องให้สิทธิ์แอปออนไลน์เพื่อเข้าถึงบัญชี Google ของคุณ
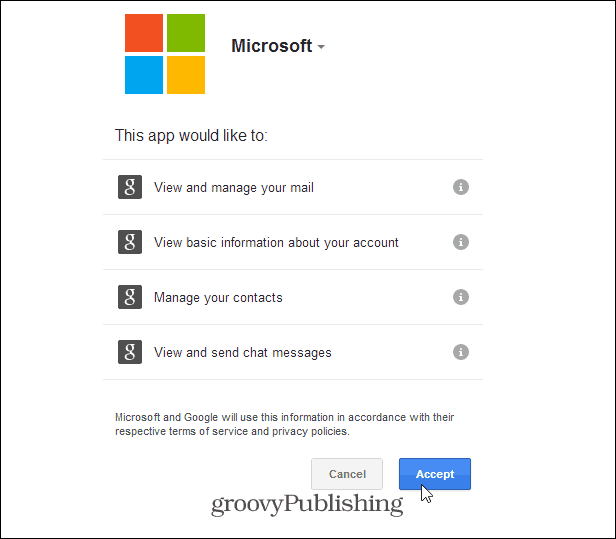
แค่นั้นแหละ! คุณจะได้รับข้อความว่า Microsoft กำลังนำเข้าข้อมูลจากบัญชี Gmail ที่คุณลงชื่อเข้าใช้อยู่ในปัจจุบัน
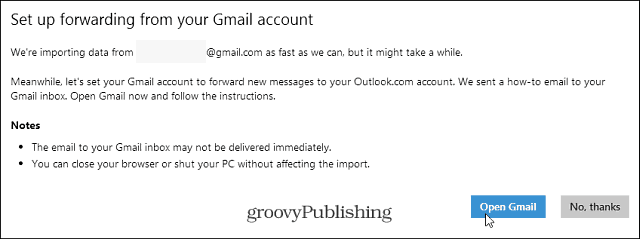
สิ่งที่ควรทราบเมื่อนำเข้า Gmail ไปยัง Outlook.com
โปรดจำไว้ว่า Gmail (ข้อความและที่อยู่ติดต่อ)ที่นำเข้าสู่บัญชี Outlook.com ของคุณจะมาจากบัญชี Google ที่คุณลงชื่อเข้าใช้ในเวลานั้น สิ่งนี้อาจทำให้คุณสับสนได้ว่าคุณมีบัญชี Gmail หลายบัญชีโดยเฉพาะบัญชีธุรกิจ Google Apps
คุณสามารถตรวจสอบความคืบหน้าของการนำเข้าได้กล่องจดหมาย Outlook.com ของคุณ โปรดจำไว้ว่าหากคุณมีอีเมลและที่อยู่ติดต่อมากมายมันจะใช้เวลานาน หากเป็นกรณีนี้คุณอาจต้องการตั้งค่าให้ทำงานในตอนกลางคืนหรือสุดสัปดาห์

การละเลยที่เห็นได้ชัดอย่างหนึ่งคือเครื่องมือนี้ขาดความสามารถในการนำเข้ากิจกรรม Google ปฏิทินหวังว่านั่นคือสิ่งที่ทีมใน Redmond กำลังทำงานอยู่
คุณจะได้รับคำแนะนำต่อไปนี้เกี่ยวกับวิธีการส่งต่อ Gmail ในอนาคตทั้งหมดไปยังบัญชี Outlook.com ของคุณ:
- ลงชื่อเข้าใช้ Gmail และ Outlook.com ในหน้าต่างเบราว์เซอร์แยกต่างหาก
- เปิดการส่งต่อและ POP / IMAP ในการตั้งค่า Gmail โดยคลิกที่นี่
- คลิกเพิ่มที่อยู่การส่งต่อและพิมพ์ใน“ groovytest@outlook.com”
- คลิกถัดไปและดำเนินการต่อ Gmail จะส่งการยืนยันไปยังกล่องจดหมาย Outlook.com ของคุณ
- ในกล่องขาเข้า Outlook.com ของคุณเปิดอีเมลยืนยัน คุณจะพบรหัสยืนยัน
- กลับไปที่การตั้งค่า Gmail ป้อนรหัสยืนยันและคลิกยืนยัน
- คลิกส่งต่อสำเนาของจดหมายขาเข้าและเลือก“ groovytest@outlook.com”
- คลิกบันทึกการเปลี่ยนแปลง





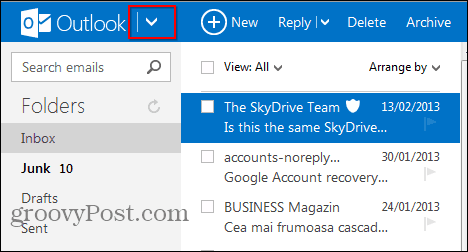
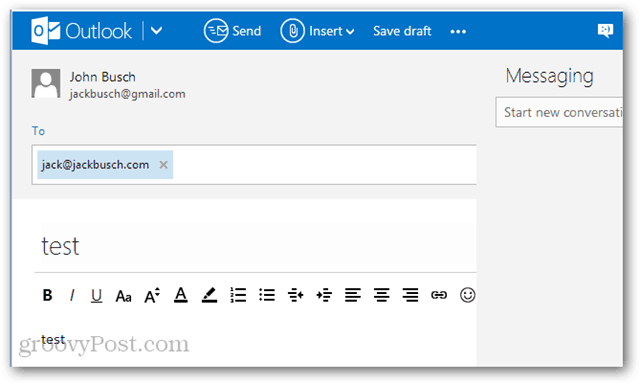



ทิ้งข้อความไว้