วิธีเพิ่ม Gmail ใน Outlook 2013 โดยใช้ IMAP
การกำหนดค่า Outlook ให้ทำงานกับ Gmail IMAP นั้นยุ่งยากกับ Outlook 2007 มันง่ายกว่ามากสำหรับ Outlook 2010 ตอนนี้ต่อไปนี้เป็นขั้นตอนที่ง่ายใน Outlook 2013
ก่อนเข้าสู่บัญชี Gmail ของคุณและเปิดใช้งาน IMAP ในการตั้งค่า Gmail ของคุณ

ถัดไปเปิด Outlook - ที่นี่ฉันกำลังเรียกใช้บนการติดตั้ง Windows 8 ใหม่เลือกไทล์ Outlook 2013 จากหน้าจอ Metro Start
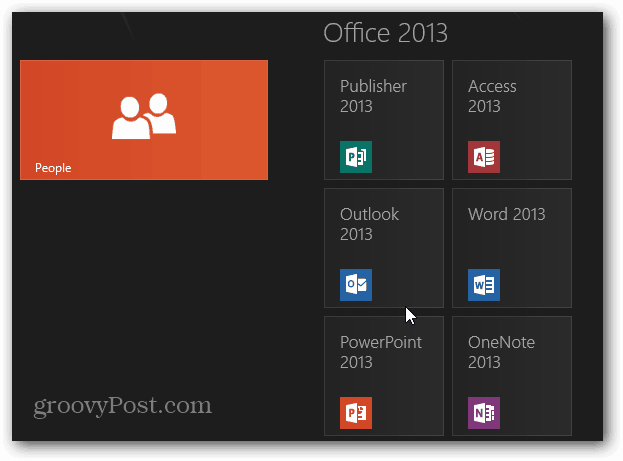
เนื่องจากนี่เป็นครั้งแรกที่ฉันใช้งาน Outlook 2013 ฉันจึงได้รับตัวช่วยสร้างการตั้งค่า
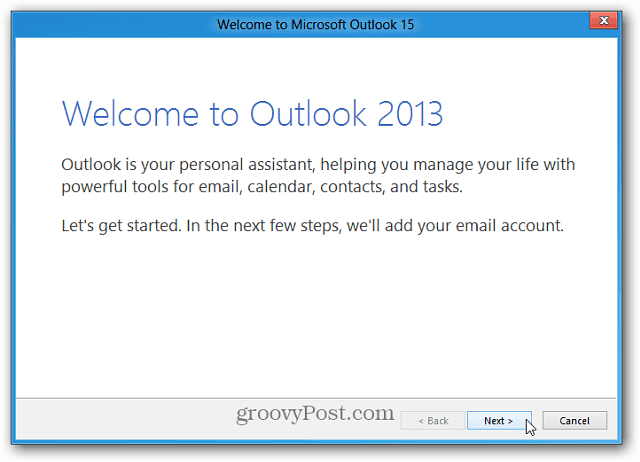
เลือกใช่เพื่อเชื่อมต่อบัญชีอีเมล POP, IMAP หรือ Exchange Active Sync คลิกถัดไป
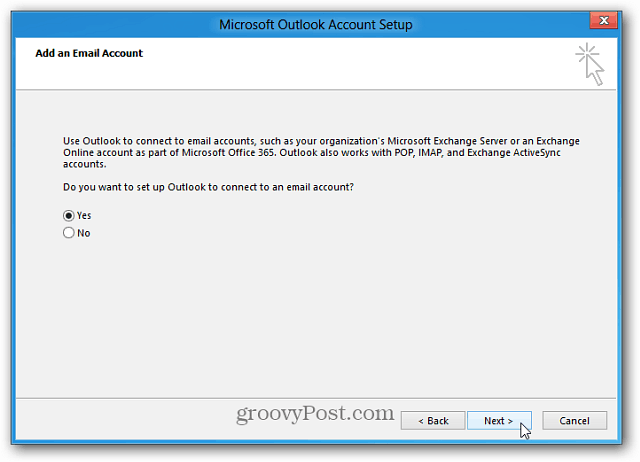
ตอนนี้เพียงแค่ป้อนรายละเอียดบัญชีอีเมลของคุณแล้วคลิกถัดไป
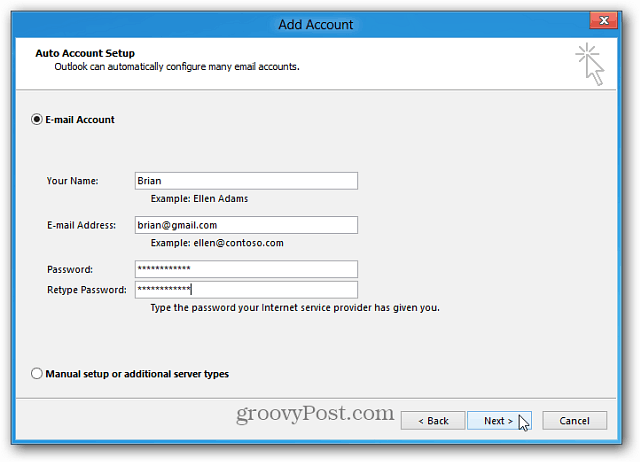
หากคุณใช้บัญชีอีเมลอยู่ให้ไปที่ ไฟล์ >> ข้อมูล >> เพิ่มบัญชี. จากนั้นทำตามขั้นตอนเดียวกับที่แสดงด้านบน
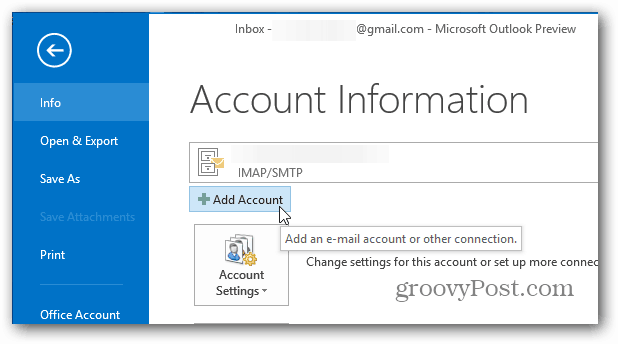
ป้อนทุกอย่างให้อย่างถูกต้องคุณจะเห็น Outlook กำหนดการตั้งค่าของคุณ ทุกอย่างดีไปเลย ... คลิกเสร็จสิ้น
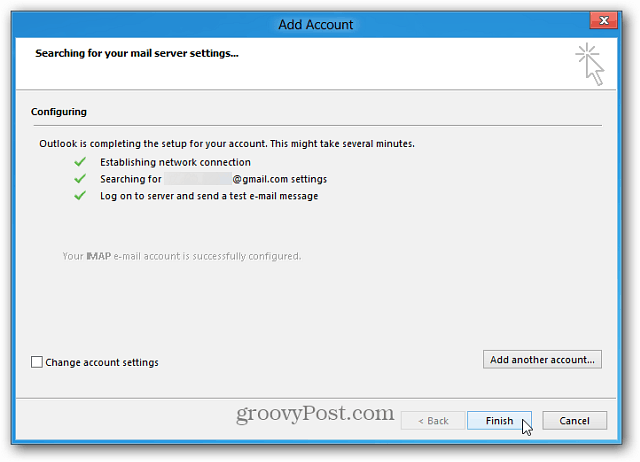
ตอนนี้คุณจะสามารถส่งและรับข้อความจากบัญชี Gmail ของคุณผ่าน Outlook 2013
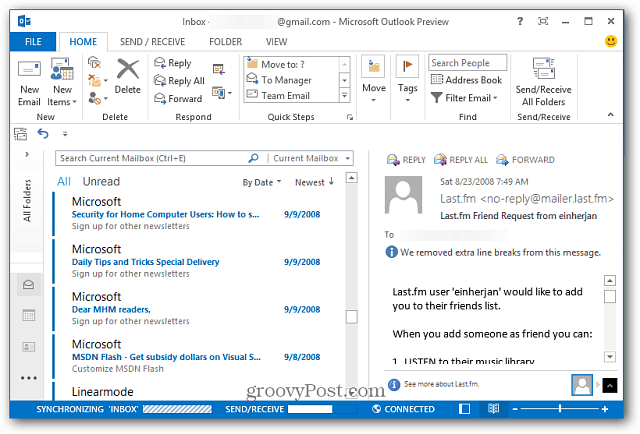
![ใช้ Outlook 2007 กับบัญชี GMAIL ผ่าน iMAP [วิธีใช้]](/images/outlook/use-outlook-2007-with-gmail-account-via-imap-how-to.png)

![กำหนดค่า Outlook 2010 - 2007 เพื่อดาวน์โหลด IMAP Mail ทั้งหมด [วิธีใช้]](/images/microsoft/configure-outlook-2010-8211-2007-to-download-entire-imap-mail-how-to.png)







ทิ้งข้อความไว้