การตั้งค่า Outlook.com POP3 และ SMTP สำหรับ Microsoft Outlook

หากคุณใช้ Outlook.com การตั้งค่าเหล่านี้เป็นการตั้งค่าเซิร์ฟเวอร์ POP3 และ SMTP เนื่องจาก IMAP ยังไม่รองรับบัญชี Outlook.com

การตั้งค่า Outlook.com ในไคลเอนต์อีเมลเช่น Outlook 2007 หรือ 2010 นั้นเป็นเรื่องง่ายตราบใดที่คุณทราบการตั้งค่า POP3 และ SMTP น่าเสียดาย, IMAP ไม่รองรับบัญชี Outlook.com. มีข่าวลือว่าในที่สุด Microsoft จะสนับสนุน IMAP ด้วยที่อยู่ Outlook.com แต่ในตอนนี้รองรับเฉพาะ POP3 และ EAS (Exchange Active Sync)
อย่างไรก็ตามสำหรับบทช่วยสอนนี้มุ่งเน้นไปที่วิธีการเท่านั้น ทำให้ไคลเอนต์อีเมลของคุณทำงานโดยใช้ POP3 และ SMTP ภาพหน้าจอทั้งหมดของฉันถ่ายโดยใช้ Outlook 2010อย่างไรก็ตาม 2007 ควรจะคล้ายกันมาก หากคุณใช้ Outlook 2013 คุณไม่ควรใช้ POP3 คุณควรใช้ EAS เพราะมันจะกำหนดค่าทุกอย่างโดยอัตโนมัติ
วิธีเพิ่ม Outlook.com ไปยัง Outlook 2010 หรือ Outlook 2007 โดยใช้ POP3 และ SMTP
ใช้ Outlook 2010 คลิกไฟล์ข้อมูลการตั้งค่าบัญชี
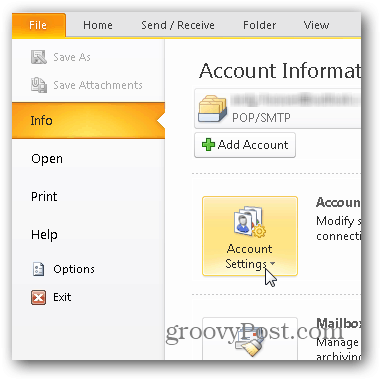
คลิกใหม่ภายใต้แท็บอีเมล
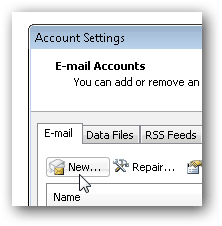
เลือกสัญลักษณ์แสดงหัวข้อ“ กำหนดค่าเซิร์ฟเวอร์ด้วยตนเอง” แล้วคลิก ต่อไป.
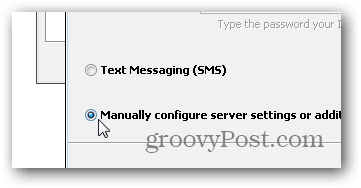
คลิก bullet อีเมลอินเทอร์เน็ตและคลิก ต่อไป อีกครั้ง
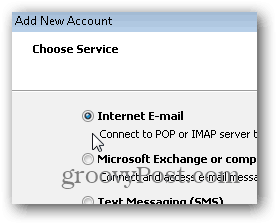
ป้อนชื่ออีเมลและข้อมูลบัญชีต่างๆของคุณตามที่แสดงด้านล่าง สำหรับการตั้งค่า POP3 และ SMTP ให้ใช้:
ที่อยู่เซิร์ฟเวอร์:
- POP3: pop3.live.com
- SMTP: smtp.live.com
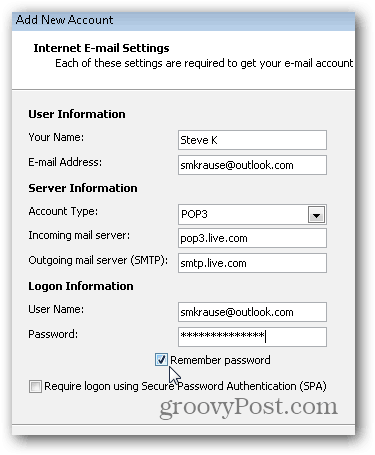
เมื่อกรอกข้อมูลทั้งหมดแล้วให้คลิก การตั้งค่าเพิ่มเติม
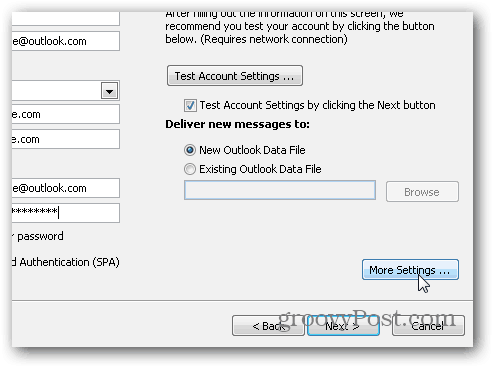
คลิกแท็บเซิร์ฟเวอร์ขาออกและทำเครื่องหมายที่ช่องเพื่อเปิดใช้งานการตรวจสอบสิทธิ์สำหรับเซิร์ฟเวอร์ SMTP
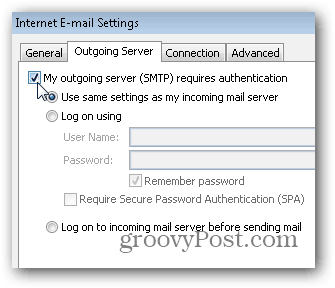
ถัดไปคลิกแท็บขั้นสูงและใช้การตั้งค่าต่อไปนี้สำหรับเซิร์ฟเวอร์พอร์ตและการจัดส่ง คลิกตกลงเมื่อเสร็จสิ้น
การตั้งค่าเซิร์ฟเวอร์
- เซิร์ฟเวอร์ขาเข้า (POP3) - พอร์ต 995 และเปิดใช้งาน SSL ด้วยกล่องกาเครื่องหมาย
- เซิร์ฟเวอร์ขาออก (SMTP) - พอร์ต 587 และเปิดใช้งาน TLS ด้วยดรอปดาวน์
การตั้งค่าการจัดส่ง
หมายเหตุ POP3 ไม่เหมือนกับ IMAP ที่เป็นของคุณกล่องจดหมายใน SYNC กับเซิร์ฟเวอร์ POP3 ดาวน์โหลดอีเมลจากเซิร์ฟเวอร์และคุณมีตัวเลือกในการลบอีเมลเมื่อคุณทำเช่นนี้หรือทิ้งไว้บนเซิร์ฟเวอร์ การตั้งค่าส่วนตัวของฉันคือการปล่อยไว้บนเซิร์ฟเวอร์จนกว่าฉันจะลบดังนั้นการตั้งค่าด้านล่าง
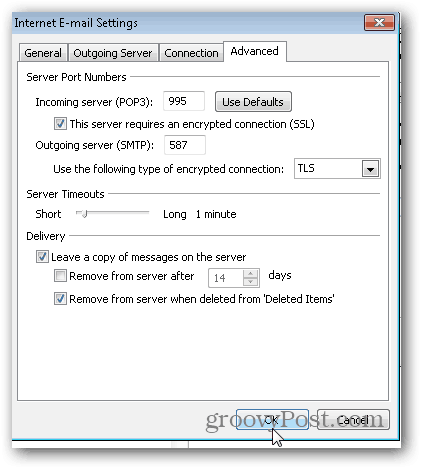
กลับไปที่เมนูบัญชีหลักคลิกถัดไปเพื่อทดสอบการติดตั้งและทำสิ่งต่าง ๆ ให้เสร็จ
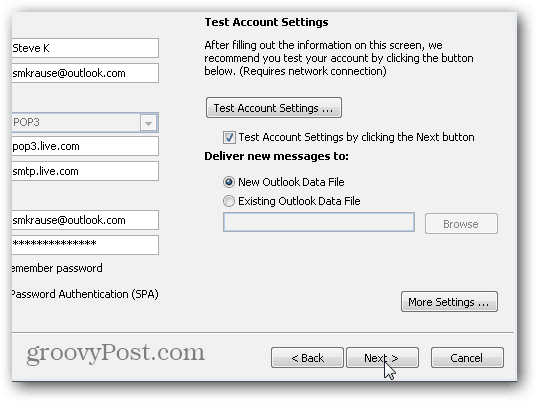
หากการทดสอบทุกอย่างถูกต้องคุณควรได้รับสถานะเสร็จสมบูรณ์ คลิกปิดเพื่อปิดการติดตั้งและคลิกเสร็จสิ้นในหน้าจอถัดไป
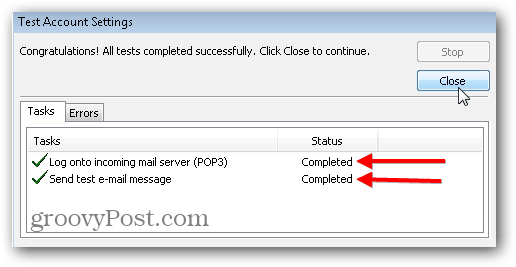
![ใช้ Outlook 2007 กับบัญชี GMAIL ผ่าน iMAP [วิธีใช้]](/images/outlook/use-outlook-2007-with-gmail-account-via-imap-how-to.png)








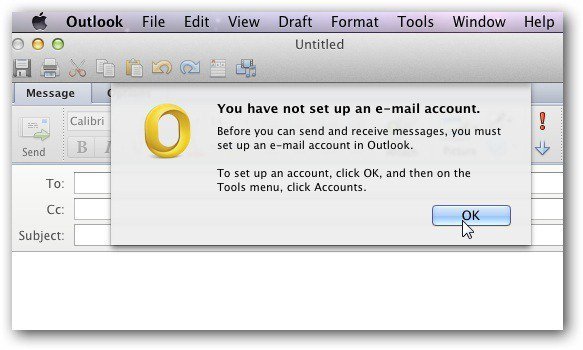
ทิ้งข้อความไว้