คำแนะนำวิธีการใช้อะไหล่ด่วนอัตโนมัติใน Office 2010

AutoText คืออะไร?
AutoText เป็นส่วนที่ใหญ่ที่สุดของ Quick Parts และตามที่ Microsoft:
AutoText เป็นเนื้อหาที่ใช้ซ้ำได้ซึ่งคุณสามารถจัดเก็บและเข้าถึงได้ครั้งแล้วครั้งเล่า คลิก ข้อความอัตโนมัติ เพื่อเข้าถึงแกลเลอรี AutoText คุณสามารถบันทึก AutoText ไปยังแกลเลอรี AutoText โดยเลือกข้อความที่คุณต้องการใช้ซ้ำคลิก ข้อความอัตโนมัติแล้วคลิก บันทึกส่วนที่เลือกลงในคลังข้อความอัตโนมัติ. การกรอกข้อมูลแบบเอกสารสำเร็จรูปใหม่จะเป็นการจัดเก็บเนื้อหาที่คุณบันทึกไว้เพื่อใช้ซ้ำแล้วซ้ำอีก
หรือกล่าวอีกนัยหนึ่ง AutoText เป็นเพียงเนื้อหาข้อความที่บันทึกไว้เพื่อให้คุณสามารถแทรกลงในเอกสารอีเมลและโครงการของคุณได้โดยอัตโนมัติเพียงกดปุ่ม ประหยัดเวลาได้มาก!
Quick Parts คืออะไร?
ตามที่ Microsoft:
Quick Part Gallery คือแกลเลอรีที่คุณสามารถสร้างจัดเก็บและค้นหาเนื้อหาที่นำกลับมาใช้ใหม่ได้รวมถึงข้อความอัตโนมัติคุณสมบัติของเอกสารเช่นชื่อเรื่องและผู้แต่งและฟิลด์
เราจะดูส่วนอื่น ๆ ของ Quick Parts เพิ่มเติมในภายหลัง แต่สำหรับตอนนี้เราจะมุ่งเน้นไปที่ข้อความอัตโนมัติ
วิธีสร้างรายการข้อความอัตโนมัติใหม่
ใน Word 2010 รายการข้อความอัตโนมัติจะถูกจัดเก็บเป็นแบบเอกสารสำเร็จรูป ในการสร้างรายการใหม่ให้ใช้ไฟล์ สร้างแบบเอกสารสำเร็จรูปใหม่ กล่องโต้ตอบ
1. ในเอกสารของคุณ เลือก คน เนื้อหา (ข้อความ) ที่คุณต้องการเปลี่ยนเป็นรายการข้อความอัตโนมัติ
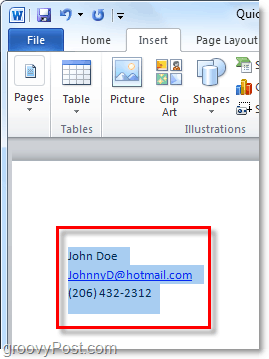
2. คลิก คน แทรก ริบบิ้นแล้ว คลิก คน อะไหล่ด่วน ปุ่ม. จากนั้นคลิก บันทึกส่วนที่เลือกลงในคลังข้อความอัตโนมัติ.
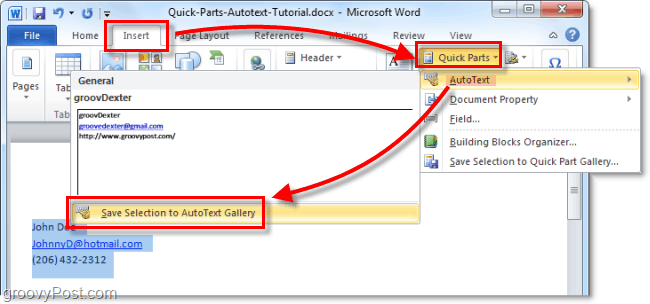
3. กรอกข้อมูลในไฟล์ สร้างแบบเอกสารสำเร็จรูปใหม่ กล่องโต้ตอบ:
- ชื่อ: พิมพ์ชื่อเฉพาะสำหรับรายการ AutoText
- แกลลอรี่: เลือก ข้อความอัตโนมัติ แกลเลอรี
- ประเภท: เลือก ทั่วไป หมวดหมู่หรือสร้างหมวดหมู่ใหม่
- รายละเอียด: พิมพ์คำอธิบายของแบบเอกสารสำเร็จรูป
- บันทึกใน: คลิกชื่อแม่แบบในรายการดรอปดาวน์ ตัวอย่างเช่นคลิก Normal.dotm
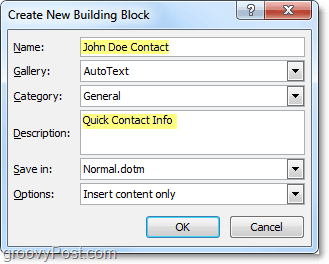
นั่นคือทั้งหมดที่มีสำหรับการสร้างรายการข้อความอัตโนมัติ แน่นอนคุณสามารถสร้างชุดต่างๆสำหรับโครงการต่างๆและบันทึกลงในเทมเพลตเอกสารต่างๆ (.dotm ไฟล์) แต่เราจะบันทึก How-To ที่ยาวไว้สำหรับบทความที่น่าสนใจอื่น ๆ
วิธีการลบรายการข้อความอัตโนมัติ
4. คล้ายกัน ไปที่ขั้นตอนที่ 2 ด้านบนไปที่แท็บแทรกและในเมนู Quick Parts> ข้อความอัตโนมัติ อย่างไรก็ตามในครั้งนี้คุณจะ คลิกขวา เป็ รายการข้อความอัตโนมัติ แล้ว เลือก จัดระเบียบและลบ.
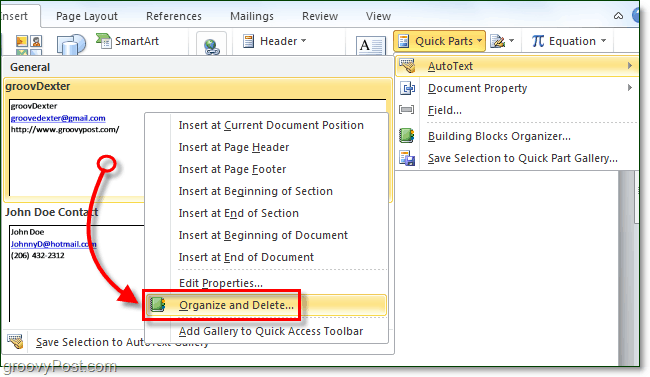
5. คลิก คน รายการข้อความอัตโนมัติ ที่คุณต้องการจะลบออกแล้ว คลิก คน ลบ ปุ่ม.
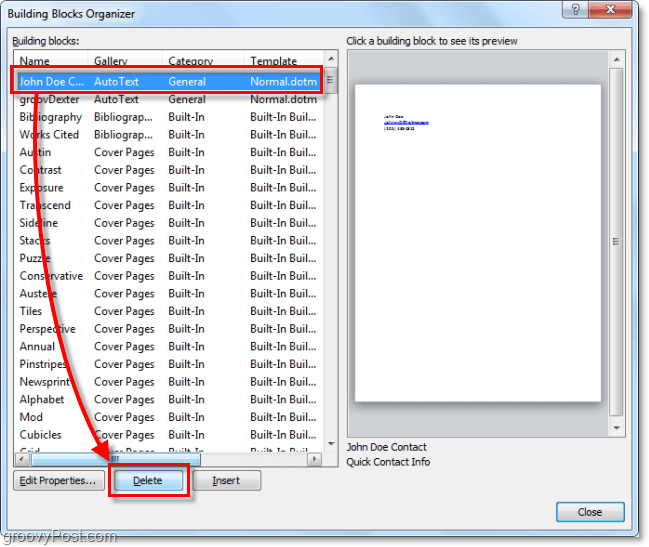
การใช้ข้อความอัตโนมัติใน Word 2010
6. ก เริ่มพิมพ์ข้อความที่อยู่ในรายการข้อความอัตโนมัติเมื่อคุณได้รับคำแรกหรือพิมพ์ลงไปคุณจะเห็นป๊อปอัปขนาดเล็กเพื่อแจ้งให้ทราบว่าคุณทำได้ กด ป้อน เพื่อแทรกรายการข้อความอัตโนมัติ
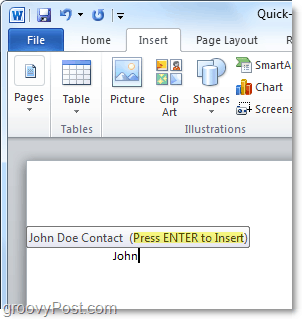
6. ข หรือคุณสามารถพิมพ์ตัวอักษรสองสามตัวแรกของรายการข้อความอัตโนมัติจากนั้น กด F3 เพื่อแทรกรายการข้อความอัตโนมัติที่คล้ายกันมากที่สุด
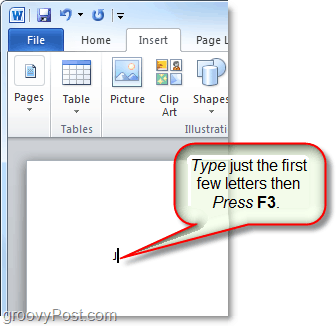
ไม่ว่าคุณจะตัดสินใจใช้ AutoText ด้วยวิธีใดผลลัพธ์ก็ควรจะเหมือนกัน รายการข้อความอัตโนมัติของคุณจะถูกเพิ่มลงในเอกสารตามค่าเริ่มต้นที่ระบุ แน่นอนคุณสามารถใช้ไฟล์ อะไหล่ด่วน> ปุ่มข้อความอัตโนมัติ บน แทรก ริบบิ้น เพื่อวาง AutoText แต่ต้องใช้ขั้นตอนพิเศษเหล่านั้นทั้งหมด
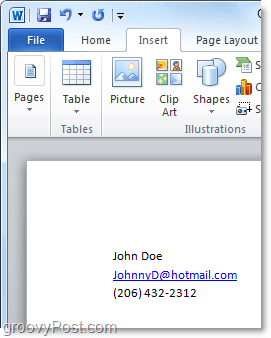
Quick-Part คุณสมบัติของเอกสารคืออะไร?
Document Property Quick Parts ให้ความรวดเร็วและเข้าถึงคุณสมบัติข้อมูลเมตาของเอกสารของคุณได้ง่าย แม้ว่า AutoText จะพร้อมใช้งานทั้งใน Word และ Outlook แต่ส่วนด่วนของคุณสมบัติเอกสารจะพร้อมใช้งานใน Word 2010 เท่านั้น ส่วนที่เหลือของห้องชุดถูกปล่อยทิ้งไว้
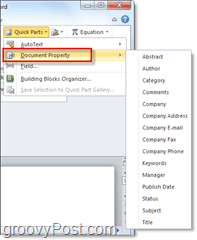
7. มีหลายวิธีในการเข้าถึงคุณสมบัติเอกสาร เร็วที่สุดคือจากไฟล์ ไฟล์> ข้อมูล เมนู. ที่นี่คุณสามารถ คลิก คน คุณสมบัติ เพื่อแสดงแผงเอกสารหรือคุณสามารถตรงไปที่หน้าต่างคุณสมบัติเอกสารขั้นสูง
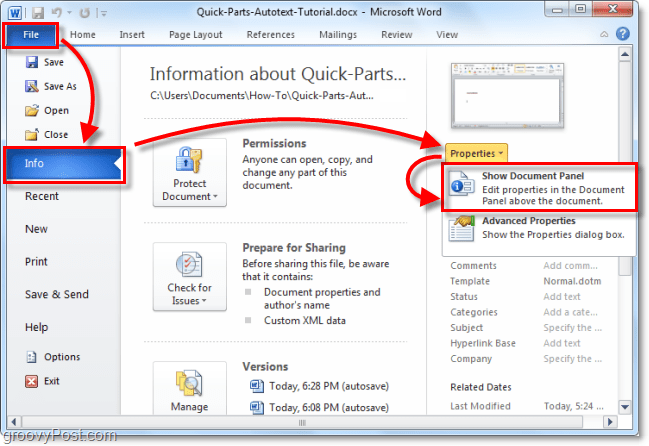
8. ก หากคุณเลือกใช้คุณสมบัติเอกสารแผงจะแสดงเป็นแถบเหนือพื้นที่ทำงานของเอกสาร ในแง่หนึ่งสิ่งนี้ช่วยให้คุณสามารถแก้ไขข้อมูลเมตาของเอกสารได้อย่างรวดเร็ว แต่ก็มีข้อเสียในการใช้พื้นที่หน้าจอมาก
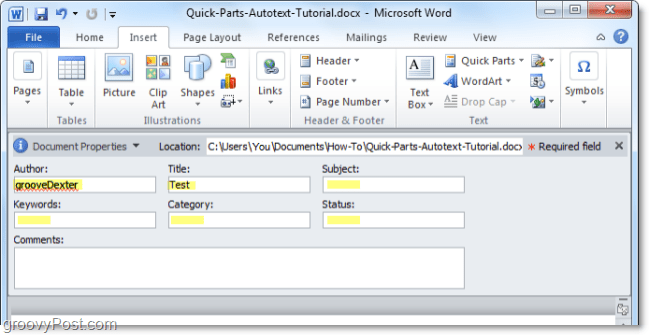
8. ข คุณยังสามารถเข้าถึงคุณสมบัติเอกสารขั้นสูงได้จากแผงเอกสาร
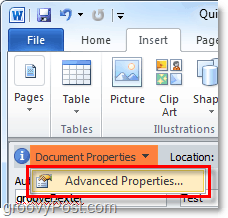
9. หน้าต่างคุณสมบัติเอกสารขั้นสูงเป็นหน้าต่างเดียวกับที่คุณมักจะเห็นหากคุณ คลิกขวา ไฟล์เอกสารจาก Windows Explorer และ เลือก คุณสมบัติ. ใน สรุป คุณสามารถแก้ไขข้อมูลเมตาทั้งหมดของเอกสารได้
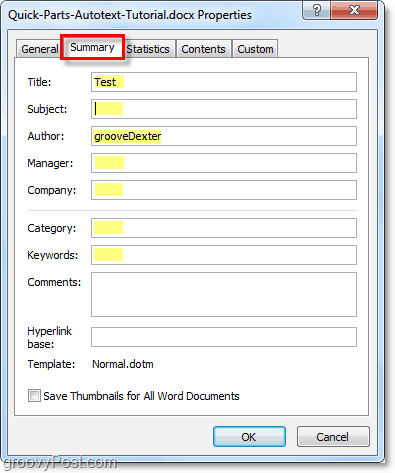
10. คุณสามารถป้อน Document Property Quick Parts จากแถบแทรกใน Word เมื่อใส่ลงในเอกสารแล้วจะใช้ข้อมูลใดก็ได้ในการกรอกข้อมูลที่ร้องขอโดยอัตโนมัติ
โปรดทราบว่าการทำงานเหมือนกับการซิงค์ข้อมูล หากคุณเปลี่ยนแปลงข้อมูลที่ป้อนการเปลี่ยนแปลงนั้นจะอยู่ในคุณสมบัติเอกสารขั้นสูงของคุณด้วย
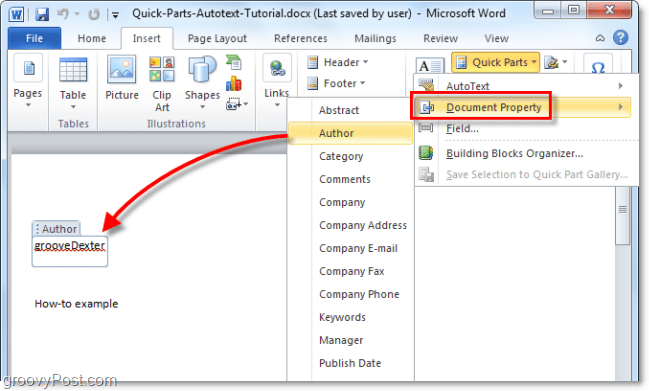
ฟังดูน่าสนุก? ให้มันวิ่ง! ฉันต้องไปเล่นกับคุณสมบัติใหม่ ๆ ของ Office 2010!


![Microsoft ประกาศวันวางจำหน่ายครั้งสุดท้ายสำหรับ Office 2010 [groovyNews]](/images/microsoft/microsoft-announces-final-release-dates-for-office-2010-groovynews.png)




![ดาวน์โหลด Microsoft Office 2010 รุ่นเบต้า [groovyDownload]](/images/download/microsoft-office-2010-beta-download-groovydownload.png)
![Microsoft Office 2010 RTM พร้อมใช้งานผ่าน MSDN เพื่อดาวน์โหลด [groovyDownload]](/images/download/microsoft-office-2010-rtm-available-via-msdn-for-download-groovydownload.png)

ทิ้งข้อความไว้