บทนำสู่นโยบาย Windows 7 - นโยบายความปลอดภัยของผู้ใช้ท้องถิ่น

เครื่องมือนโยบายมีประสิทธิภาพมากและ เป็นอันตราย ดังนั้นวันนี้เราจะตรวจสอบตัวอย่างทีละขั้นตอนง่ายๆของการตั้งค่านโยบายรหัสผ่านสำหรับบัญชีที่สร้างขึ้นบนพีซีที่ใช้ Windows 7
ขั้นตอนที่ 1 - การจัดการตัวเลือกรหัสผ่านในบัญชีท้องถิ่น
แม้ว่าคุณจะสามารถตั้งค่านโยบายรหัสผ่านได้บัญชีคุณรู้หรือไม่ว่าคุณสามารถจัดการรหัสผ่านในบัญชีท้องถิ่นอื่น ๆ โดยใช้เครื่องมือผู้ดูแลระบบภายในผู้ใช้และกลุ่มได้ด้วย? ลองเข้าไปดูการตั้งค่าอย่างรวดเร็ว
ขั้นแรกให้เปิดเครื่องมือผู้ใช้ภายในและกลุ่มผู้ดูแลระบบ - เปิด คน เมนูเริ่มต้น และพิมพ์ lusrmgr.msc และตี ป้อน.
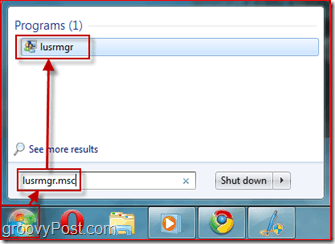
ขั้นตอนที่ 2 - เลือกผู้ใช้ที่จะต้องเปลี่ยนรหัสผ่านของเขา / เธอที่เข้าสู่ระบบถัดไป
เลือก คน ผู้ใช้ โฟลเดอร์เพื่อรับรายการบัญชีท้องถิ่นทั้งหมดในพีซี Windows 7 ของคุณ คลิก คน ผู้ใช้งาน บัญชีและ คลิกขวา ที่มันเพื่อดึงเมนูบริบท เลือก คุณสมบัติ.
หน้าต่างใหม่จะปรากฏขึ้นเพื่อแสดงการตั้งค่าที่มีให้สำหรับผู้ใช้ เป็นครั้งแรก ยกเลิกการเลือก รหัสผ่านไม่มีวันหมดอายุแล้ว ตรวจสอบ ผู้ใช้จะต้องเปลี่ยนรหัสผ่านเมื่อเข้าสู่ระบบครั้งต่อไป. ต่อไป, คลิก ตกลง.
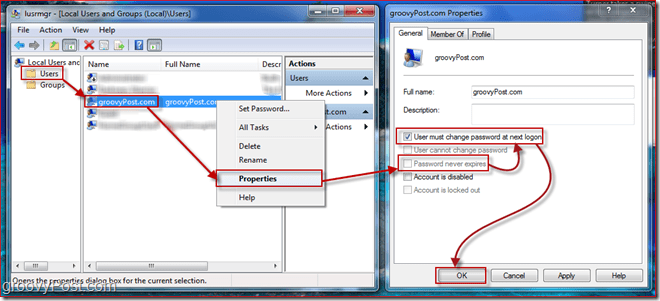
การตั้งค่าในนั้นมีค่อนข้างอธิบายตนเอง ตอนนี้รหัสผ่านจะหมดอายุและผู้ใช้ต้องเปลี่ยนรหัสผ่านในการเข้าสู่ระบบครั้งต่อไปเราต้องกำหนดรายละเอียดบางอย่างเกี่ยวกับรหัสผ่านเช่นความยาวรหัสผ่าน ในการทำเช่นนี้เราจำเป็นต้องเปิดตัวแก้ไขนโยบายความปลอดภัยสำหรับ Windows 7
ขั้นตอนที่ 3 - การเปิดตัวจัดการนโยบายความปลอดภัย
คลิก คน เมนูเริ่มต้น ปุ่มอีกครั้งและ ประเภท ใน secpol.msc และตี ป้อน.
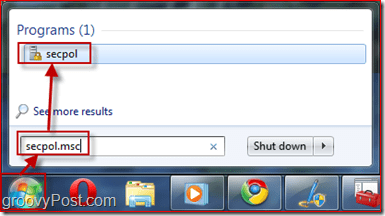
ขั้นตอนที่ 4 - การจัดการนโยบายความปลอดภัย - ความยาวรหัสผ่านขั้นต่ำ
มาตั้งนโยบายความปลอดภัยเพื่อเปิดใช้งานความยาวรหัสผ่านขั้นต่ำเป็นสิบตัวอักษร ในการทำเช่นนั้นในบานหน้าต่างด้านซ้าย ขยายตัว คน นโยบายบัญชี เมนูและ คลิก นโยบายรหัสผ่าน. ตอนนี้ เลือก นโยบายที่คุณต้องการแก้ไข คลิกขวา กับมันและ การเลือก คุณสมบัติ. ในตัวอย่างของฉันฉันจะตั้งค่าความยาวรหัสผ่านเป็น 10 ตัวอักษร คุณสามารถกำหนดค่าสิ่งอื่น ๆ เช่นสูงสุด อายุรหัสผ่าน แต่จะปล่อยให้เป็นค่าเริ่มต้น 42 วัน
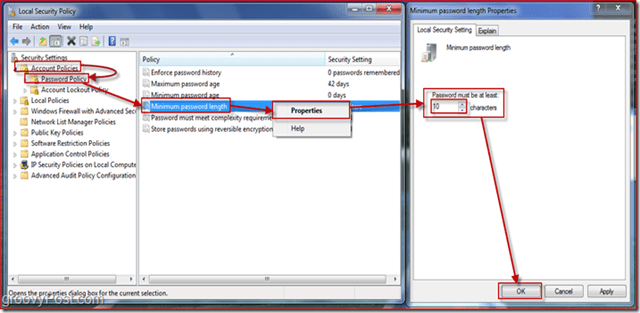
ขั้นตอนที่ 5 - การใช้นโยบาย
นโยบายรหัสผ่านที่คุณป้อนจะใช้กับรหัสผ่านผู้ใช้ที่หมดอายุเท่านั้น หากคุณต้องการตรวจสอบว่าผู้ใช้รายใดมีรหัสผ่านที่ไม่หมดอายุให้กลับไปที่ lusrmgr.msc (Step 1 ด้านบน) และดูบัญชีต่าง ๆ
มาดูประสบการณ์ของผู้ใช้สำหรับผู้ใช้ที่เราต้องการเปลี่ยนรหัสผ่านในการเข้าสู่ระบบครั้งต่อไป
ขั้นตอนที่ 6 - ผู้ใช้จะต้องเปลี่ยนรหัสผ่านที่เข้าสู่ระบบ
อย่างที่คุณเห็นเมื่อผู้ใช้พยายามเข้าสู่ระบบเขาจะได้รับแจ้งให้เปลี่ยนรหัสผ่านกำหนดค่าสิ่งนี้ในขั้นตอนที่ 2 ด้านบน)
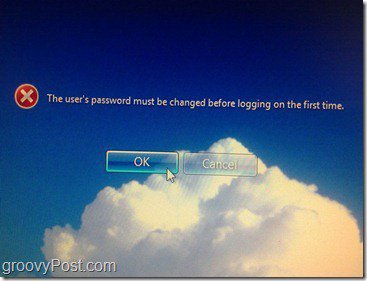
ตอนนี้เราจะป้อนรหัสผ่านสั้น ๆ เพื่อแสดงให้เห็นถึงผลกระทบของ ความยาวรหัสผ่านขั้นต่ำ นโยบายจากขั้นตอนที่ 4:
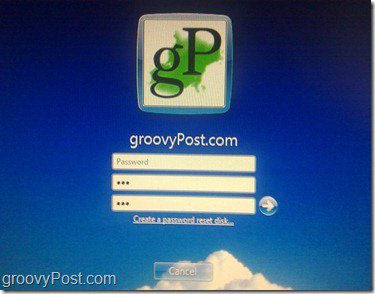
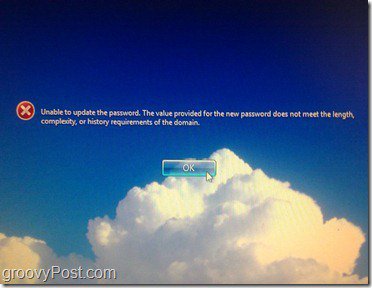
ตามที่คาดไว้เราได้รับข้อความแสดงข้อผิดพลาดว่ารหัสผ่านไม่เป็นไปตามความยาวที่ต้องการ
ตอนนี้เราจะป้อนรหัสผ่านที่ตรงตามนโยบายความยาวและพยายามเปลี่ยน:
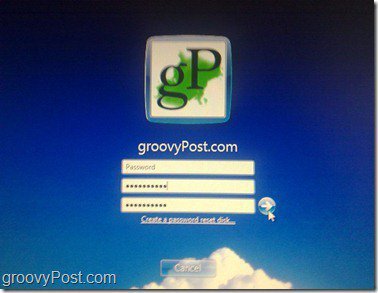
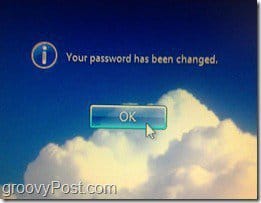
เวลานี้เนื่องจากรหัสผ่านเป็นไปตามรหัสผ่านทั้งหมดความต้องการเราสามารถเปลี่ยนได้และเราได้รับกล่องโต้ตอบที่ระบุว่าการเปลี่ยนรหัสผ่านประสบความสำเร็จ หลังจากกดตกลงผู้ใช้จะเข้าสู่ระบบและไม่จำเป็นต้องเปลี่ยนรหัสผ่านอีกครั้งเป็นเวลา 42 วัน (ยกเว้นว่าคุณตั้งค่าเป็นสิ่งที่แตกต่างในขั้นตอนที่ 4)
ข้อสรุป
บทความนี้เพียง รอยขีดข่วน พื้นผิวที่เกี่ยวข้องกับชนิดของสิ่งต่าง ๆ ที่คุณสามารถควบคุมได้บนคอมพิวเตอร์ Windows โดยใช้นโยบาย Local และ Group and Security อย่าลังเลที่จะแหย่และเล่นกับการตั้งค่าอื่น ๆ
คำเตือนเดียวของฉันคือระวัง อ่านอย่างละเอียดก่อนที่จะเปลี่ยนนโยบายใด ๆ เนื่องจากนโยบายบางอย่างอาจส่งผลให้เกิดผลลัพธ์ที่ไม่คาดคิด ฉันได้ทำการเปลี่ยนแปลงส่วนตัวก่อนที่จะปิดกั้นฉันออกจากคอมพิวเตอร์ของฉันเอง!




![เปลี่ยนชื่อบัญชีผู้ใช้ Windows 7 [วิธีจัดการ]](/images/microsoft/rename-the-windows-7-guest-account-how-to.png)




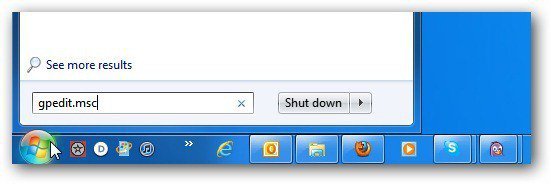
ทิ้งข้อความไว้