ซ่อนชื่อภาพถ่ายและอีเมลจากหน้าจอเข้าสู่ระบบ Windows 10
หากคุณเป็นผู้ใช้ Windows 10 คุณจะรู้ว่าเข้าสู่ระบบหน้าจอจะแสดงชื่อผู้ใช้รูปถ่ายบัญชีและที่อยู่อีเมลของคุณ ไม่ว่าคุณจะใช้บัญชี Microsoft หรือสร้างบัญชีท้องถิ่นข้อมูลที่แสดงจะทำให้ง่ายต่อการเข้าสู่ระบบของคุณ

เมื่อคุณไปถึงหน้าจอการเข้าสู่ระบบใน Windows 10 รูปภาพอีเมลและชื่อของคุณจะปรากฏขึ้น
อย่างไรก็ตามหากคุณต้องการระบบที่ปลอดภัยยิ่งขึ้นโดยเฉพาะอย่างยิ่งบนพีซีที่ใช้ร่วมกันสิ่งหนึ่งที่คุณสามารถทำได้คือซ่อนข้อมูลนั้น การซ่อนข้อมูลทำให้บุคคลอื่นสามารถเข้าถึงข้อมูลของคุณได้ยากขึ้น ปัจจุบัน Windows 10 ไม่มีวิธีดำเนินการในการตั้งค่าดั้งเดิม แต่คุณสามารถซ่อนข้อมูลได้โดยใช้ Group Policy ใน Windows 10 Pro หรือแฮ็ครีจิสทรีใน Home version
ใช้นโยบายกลุ่มใน Windows 10 Pro หรือ Enterprise
เปิดใช้นโยบายกลุ่มและมุ่งหน้าไปที่ การกำหนดค่าคอมพิวเตอร์> การตั้งค่า Windows> การตั้งค่าความปลอดภัย> นโยบายท้องถิ่น> ตัวเลือกความปลอดภัย. จากนั้นดับเบิลคลิกที่ การเข้าสู่ระบบแบบโต้ตอบ: แสดงข้อมูลผู้ใช้เมื่อเซสชันถูกล็อค.
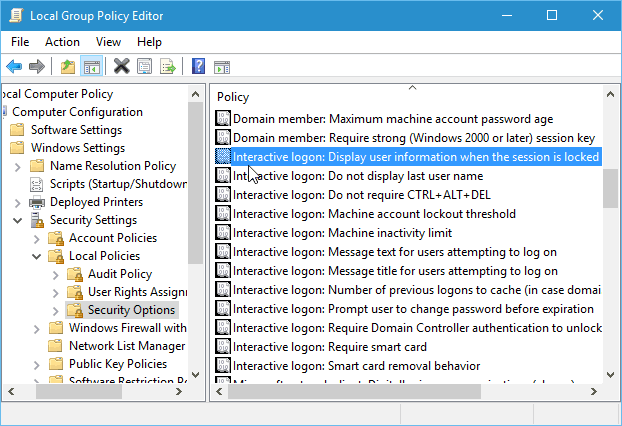
จากนั้นภายใต้แท็บการตั้งค่าความปลอดภัยท้องถิ่นเปลี่ยนรายการแบบเลื่อนลงเป็น อย่าแสดงข้อมูลผู้ใช้ และคลิกนำไปใช้
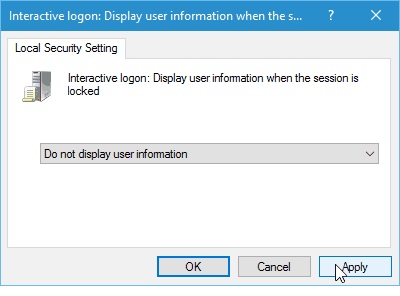
ถัดไปในส่วนเดียวกันดับเบิลคลิก การเข้าสู่ระบบแบบโต้ตอบ: อย่าแสดงชื่อผู้ใช้ล่าสุด. จากนั้นภายใต้แท็บการตั้งค่าความปลอดภัยท้องถิ่นให้ตั้งเป็นเปิดใช้งานแล้วคลิกนำไปใช้
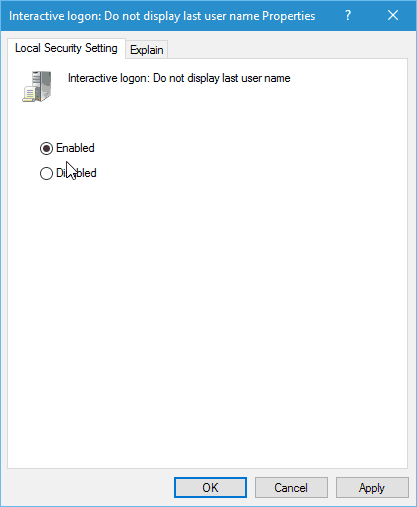
ซ่อนชื่อผู้ใช้และอีเมลจากหน้าจอเข้าสู่ระบบ Windows 10 Home
นโยบายกลุ่มไม่พร้อมใช้งานใน Windows รุ่น Home แต่คุณยังสามารถทำได้ด้วยแฮกรีจิสทรี
สิ่งสำคัญ! การปรับแต่งรีจิสตรี้ไม่ได้ทำให้สับสนหัวใจ. หากคุณทำสิ่งผิดปกติคุณสามารถทำให้คอมพิวเตอร์สับสนและทำให้ไม่เสถียร ก่อนทำการเปลี่ยนแปลงใด ๆ กับรีจิสตรีตรวจสอบให้แน่ใจว่าได้ทำการสำรองข้อมูลหรือสร้างสิ่งที่เป็นมิตรกับผู้ใช้มากขึ้นให้สร้างจุดคืนค่าก่อน
คลิกปุ่มเริ่มและ พิมพ์: regedit และกด Enter หรือเลือกตัวแก้ไขรีจิสทรีจากผลการค้นหา
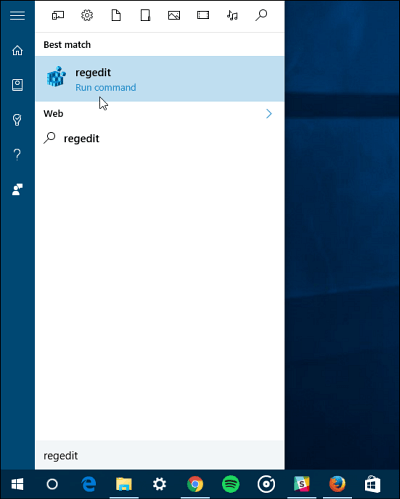
ตอนนี้ไปที่ HKEY_LOCAL_MACHINESOFTWAREMicrosoftWindowsCurrentVersionPoliciesSystem. จากนั้นดับเบิลคลิกที่ dontdisplaylastusername รายการและเปลี่ยนค่าจาก 0 ถึง 1 และคลิกตกลง
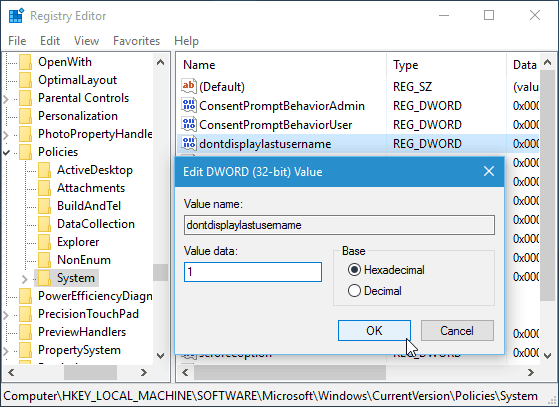
ถัดไปในแผงด้านขวาสร้างค่า DWORD 32 บิตใหม่และตั้งชื่อ DontDisplayLockedUserID และทำให้ข้อมูลค่าเป็น 3
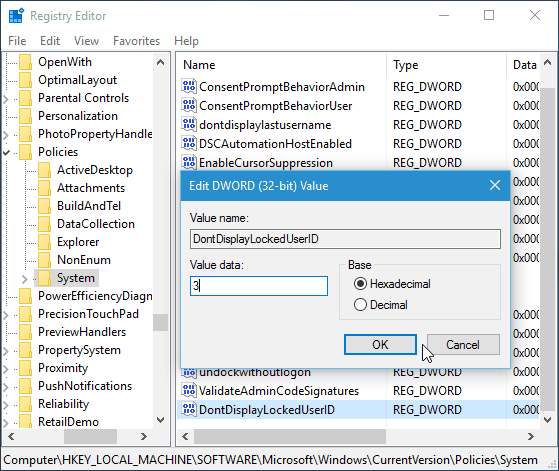
หลังจากที่คุณปิดตัวแก้ไขรีจิสทรีเรียบร้อยแล้วและรีสตาร์ทคอมพิวเตอร์ของคุณ ตอนนี้แทนที่จะเห็นรูปถ่ายอีเมลและชื่อของคุณบนหน้าจอเข้าสู่ระบบคุณจะเห็นว่ารูปถ่ายของคุณเป็นโลโก้ทั่วไป ชื่อของคุณถูกแทนที่ด้วย“ ปลดล็อกพีซี” และคุณจะต้องพิมพ์ที่อยู่อีเมลของคุณแล้วรหัสผ่าน
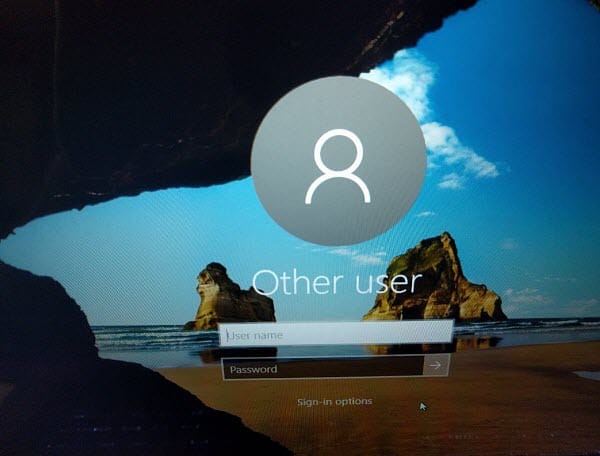
นอกจากนี้ยังเป็นที่น่าสังเกตว่าถ้าคุณเพิ่มผู้ใช้รายอื่นในคอมพิวเตอร์ของคุณบัญชีเหล่านั้นจะไม่ปรากฏที่มุมล่างซ้ายอีกต่อไป
ทั้ง. แต่ละคนจะต้องเข้าสู่บัญชีของตนด้วยตนเอง


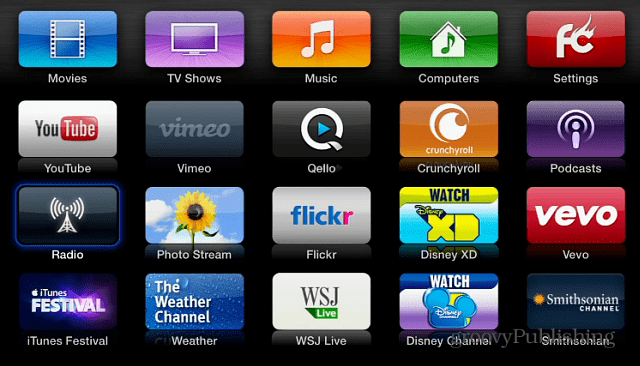
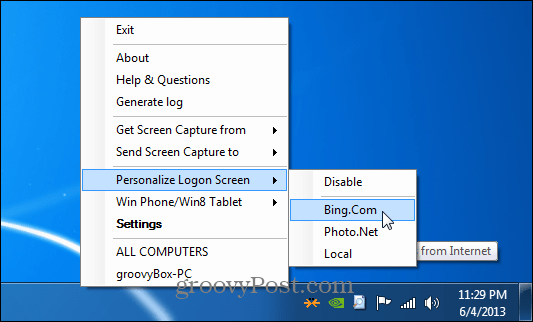



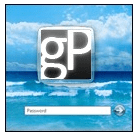

ทิ้งข้อความไว้