10 เคล็ดลับ Microsoft Excel ที่ผู้ใช้ทุกคนควรรู้

การเรียนรู้เชือกของ Microsoft Excel นั้นเท่าเทียมกันสำคัญเท่ากับการเรียนรู้พื้นฐานของ Word และ Outlook เคล็ดลับที่จำเป็นเหล่านี้จะช่วยให้คุณเริ่มต้นอย่างรวดเร็วในการแตะศักยภาพการบีบอัดข้อมูลของ Excel
Microsoft Outlook, Microsoft Word และ MicrosoftExcel เป็นสามรุ่นใหญ่ในชุดโปรแกรม Microsoft Office เมื่อเร็ว ๆ นี้เราได้แสดงคุณสมบัติที่ดีที่สุดให้กับผู้ใช้ Microsoft Word ทุกคนที่ควรรู้และเคล็ดลับในการเพิ่มผลผลิต Outlook ของคุณ ด้วยจิตวิญญาณเดียวกันตอนนี้เราจะกล่าวถึงเคล็ดลับที่สำคัญของ Microsoft Excel ที่ผู้ใช้ทุกคนควรรู้
Microsoft Excel เป็นมาตรฐานอุตสาหกรรมแอปพลิเคชันสเปรดชีต Microsoft Excel 2016 เป็นเครื่องมือที่สมบูรณ์แบบที่ช่วยให้คุณจัดการจัดระเบียบวิเคราะห์และจัดรูปแบบข้อมูลในสเปรดชีต ถึงแม้ว่า Excel จะเป็นศูนย์รวมของสำนักงาน บริษัท , บริษัท วิจัยและเครื่องแต่งกายการเงิน แต่ Excel ก็มีประโยชน์และมีประสิทธิภาพเท่าเทียมกันสำหรับผู้ใช้ในชีวิตประจำวัน ไม่ว่าคุณจะเป็นผู้ใช้ตามบ้านที่จัดการงบประมาณในครัวเรือนเจ้าของธุรกิจขนาดเล็กที่จัดการสินค้าคงคลังหรือครูในโรงเรียนเข้าเรียนทุกวัน Excel จะทำให้ชีวิตของคุณง่ายขึ้นหากคุณเรียนรู้ที่จะใช้ ลองดูเคล็ดลับเหล่านั้น
เคล็ดลับสำคัญสำหรับ Microsoft Excel 2016
1. ปรับขนาดคอลัมน์และแถว
ความสูงและความกว้างของเซลล์เริ่มต้นของ Excel นั้นแทบจะไม่หนึ่งขนาดเหมาะกับทุกคน โอกาสที่คุณจะต้องปรับความกว้างของคอลัมน์และความสูงของแถวเพื่อรองรับข้อมูลของคุณ หากต้องการทำเช่นนั้นให้คลิกคอลัมน์หรือแถวเลือก บ้าน แล้วคลิกแท็บ รูป ปุ่มภายใน เซลล์ กลุ่ม. เลือกว่าคุณต้องการปรับความสูงหรือความกว้าง
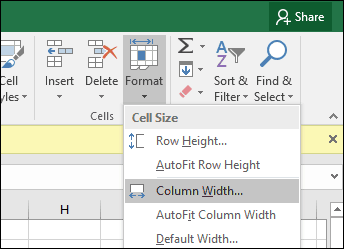
ใส่จำนวนเงินจากนั้นคลิกตกลง ควรปรับคอลัมน์หรือแถวตามการวัดที่แน่นอน
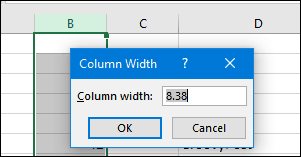
คุณสามารถปรับขนาดคอลัมน์และแถวด้วยตนเองใช้เมาส์ วางตัวชี้เมาส์ระหว่างคอลัมน์หรือแถวคลิกปุ่มซ้ายของเมาส์สังเกตบอลลูนลอยแล้วลากและขยายจนได้ขนาดที่ต้องการ
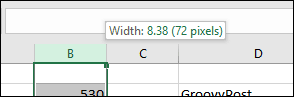
และนี่คือเคล็ดลับที่มีประโยชน์: เพียงดับเบิลคลิกที่ขอบด้านขวาของคอลัมน์เพื่อปรับขนาดความกว้างให้กับข้อมูลโดยอัตโนมัติ
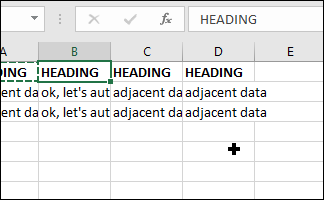
2. เพิ่มหรือลบคอลัมน์แถวหรือเซลล์
หากคุณต้องการคอลัมน์แถวหรือเซลล์เพิ่มเติมคุณสามารถแทรกได้อย่างง่ายดายโดยใช้คำสั่งแทรกและลบเซลล์ คลิก แทรก ปุ่มภายใน เซลล์ กลุ่มจากนั้นเลือกตัวเลือกที่เหมาะสม
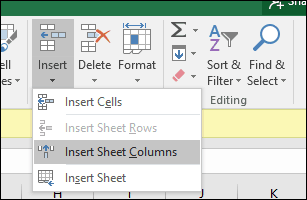
คุณยังสามารถลบคอลัมน์จากภายในกลุ่มเดียวกัน คลิกเมนูลบจากนั้นเลือกการกระทำที่เหมาะสม
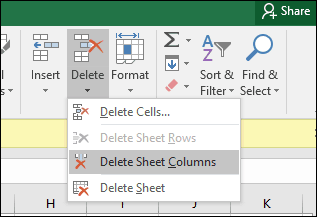
การกระทำเดียวกันสามารถทำได้โดยการคลิกขวาที่คอลัมน์หรือแถวเซลล์
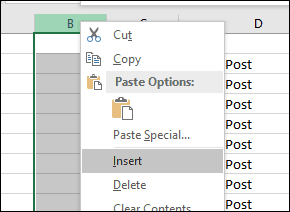
เรียนรู้เพิ่มเติมเกี่ยวกับการลบเซลล์ว่างใน Microsoft Excel
3. ตรึงบานหน้าต่าง
หากคุณต้องการเลื่อนดูสเปรดชีตโดยไม่สูญเสียการโฟกัสไปยังส่วนใดส่วนหนึ่งของชีตหรือข้อมูลฟังก์ชัน Freeze Panes เป็นวิธีที่สมบูรณ์แบบที่จะทำ เลือกแถวหรือคอลัมน์ที่ข้อมูลเริ่มต้นในชีต
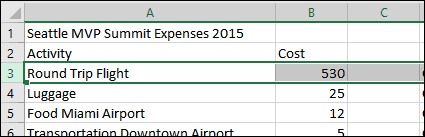
เลือก ดู คลิกแท็บ บานหน้าต่างตรึง คลิกเมนูแล้ว บานหน้าต่างตรึง.
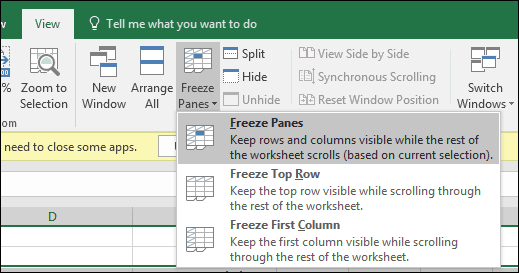
เมื่อคุณเลื่อนส่วนหัวหรือคอลัมน์ของคุณจะยังคงมองเห็นได้
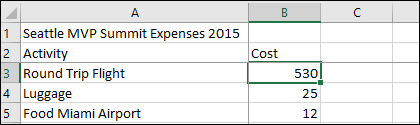
4. เปลี่ยนการจัดแนวข้อความในเซลล์
หากคุณต้องการสร้างการลงทะเบียนหรือป้ายกำกับคุณสามารถใช้ไดอะล็อก Format Cells เพื่อปรับการจัดแนวข้อความภายในเซลล์ เลือกเซลล์ที่คุณต้องการใช้การจัดรูปแบบคลิกขวาที่ส่วนที่เลือกจากนั้นคลิก จัดรูปแบบเซลล์ ....
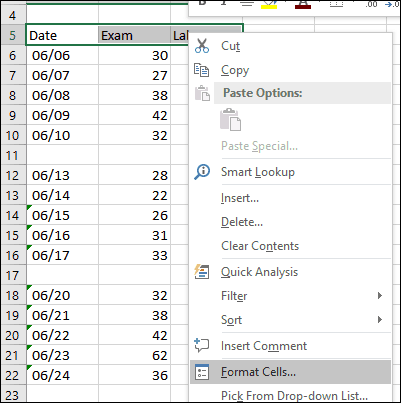
คลิก การวางแนว แท็บจากนั้นใช้เมาส์เพื่อเปลี่ยนการวางแนวของข้อความหรือป้อนค่า เมื่อพอใจแล้วให้คลิกตกลง
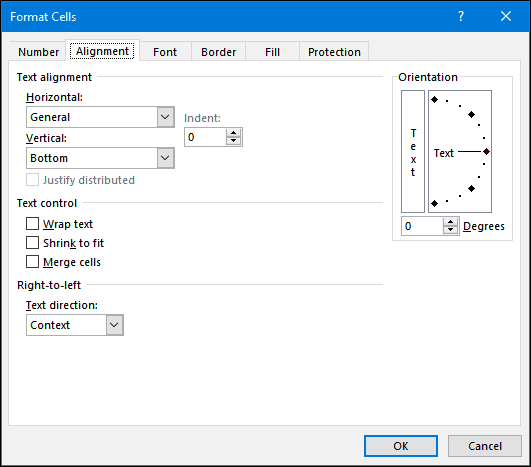
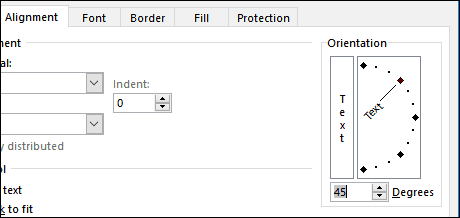
ข้อความภายในเซลล์จะปรากฏขึ้นในลักษณะเป๋
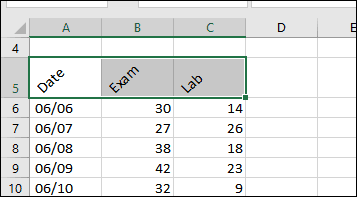
5. ใช้การป้องกันเซลล์เพื่อป้องกันการแก้ไขพื้นที่ของสเปรดชีต
หากคุณแบ่งปันสมุดงานกับผู้ใช้รายอื่นสิ่งสำคัญเพื่อป้องกันการแก้ไขโดยไม่ตั้งใจ มีหลายวิธีที่คุณสามารถป้องกันชีตได้ แต่ถ้าคุณแค่ต้องการปกป้องกลุ่มของเซลล์นี่คือวิธีที่คุณทำ ก่อนอื่นคุณต้องเปิดเครื่อง ป้องกันแผ่น. คลิกเมนูรูปแบบจากนั้นคลิก ป้องกันแผ่น. เลือกประเภทของการแก้ไขที่คุณต้องการป้องกันไม่ให้ผู้ใช้รายอื่นทำ ป้อนรหัสผ่านของคุณคลิกตกลงจากนั้นคลิก ตกลง เพื่อยืนยัน.
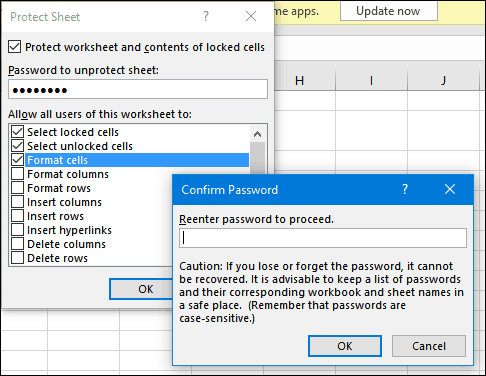
เลือกแถวหรือคอลัมน์ที่คุณต้องการป้องกันไม่ให้ผู้ใช้รายอื่นแก้ไข
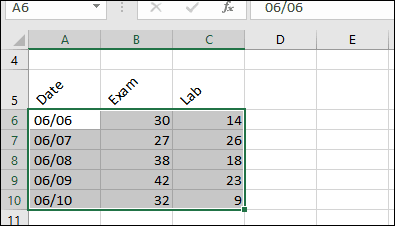
คลิก รูป ที่เมนูจากนั้นคลิก ล็อคเซลล์.
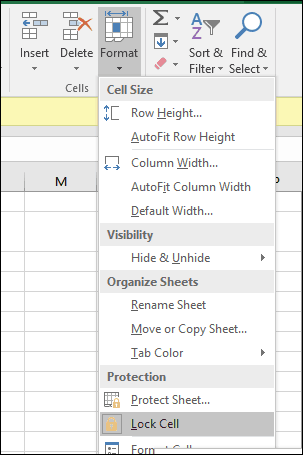
เมื่อใดก็ตามที่ผู้ใช้พยายามแก้ไข พวกเขาจะได้รับข้อความแสดงข้อผิดพลาดต่อไปนี้

เพื่อป้องกันสเปรดชีตทั้งหมดให้อ่านบทความของเราสำหรับคำแนะนำเกี่ยวกับการใช้การเข้ารหัสและรหัสผ่านกับสเปรดชีต Excel และไฟล์ Office ของคุณ
6. ใช้การจัดรูปแบบพิเศษกับตัวเลขและสกุลเงินในเซลล์
หากคุณต้องการใช้ค่าสกุลเงินที่เฉพาะเจาะจงหรือกำหนดตำแหน่งทศนิยมสำหรับตัวเลขในสเปรดชีตของคุณคุณสามารถใช้ เบอร์ ภายในแท็บ เซลล์อย่างเป็นทางการ โต้ตอบให้ทำ เลือกหมายเลขที่คุณต้องการจัดรูปแบบคลิกขวาที่การเลือกจากนั้นเลือกแท็บตัวเลข เลือกสกุลเงินในรายการหมวดหมู่จากนั้นเลือกจำนวนตำแหน่งทศนิยมและรูปแบบสกุลเงิน
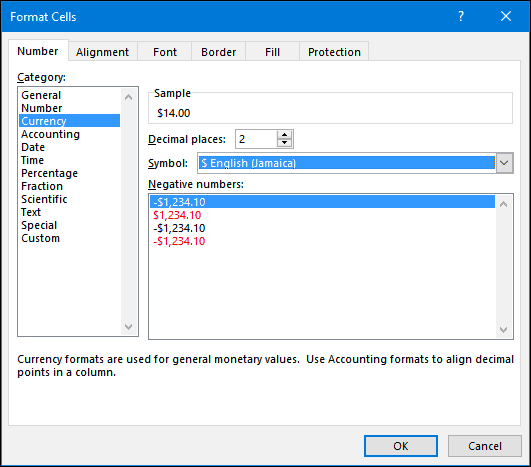
7. ฟังก์ชัน Excel ที่จำเป็นห้าประการที่คุณควรทราบ - ผลรวม, ค่าเฉลี่ย, ค่าสูงสุด, ค่าต่ำสุด, จำนวน
พลังที่แท้จริงอันมหาศาลของ Excel นั้นอยู่ในฟังก์ชั่นและสูตร ฟังก์ชั่นพื้นฐานช่วยให้คุณสามารถดำเนินการทางคณิตศาสตร์อย่างรวดเร็วในขณะที่ฟังก์ชั่นขั้นสูงช่วยให้คุณสามารถคำนวณตัวเลขจำนวนมากและทำการวิเคราะห์ที่ซับซ้อนได้ เช่นเดียวกับที่ทุกคนควรรู้เกี่ยวกับการจัดรูปแบบเชือกใน Word คุณควรทราบถึงฟังก์ชันยอดนิยมใน Excel
รวม - คำนวณผลรวมของช่วงของเซลล์
เฉลี่ย - คำนวณค่าเฉลี่ยของช่วงของเซลล์
แม็กซ์ - คำนวณค่าสูงสุดในช่วงของเซลล์
นาที - คำนวณค่าต่ำสุดของช่วงของเซลล์
นับ - คำนวณจำนวนค่าในช่วงของเซลล์โดยหลีกเลี่ยงช่องว่างหรือเซลล์ที่ไม่มีข้อมูลตัวเลข
นี่คือวิธีที่คุณใช้ฟังก์ชั่น ป้อนป้ายกำกับสำหรับหมายเลขที่คุณต้องการคำนวณสำหรับ เลือก ฟังก์ชัน แท็บจากนั้นเลือกหมวดหมู่ของฟังก์ชั่นที่คุณต้องการใช้ คลิก ฟังก์ชั่นแทรก ปุ่มภายใน ฟังก์ชั่นห้องสมุด กลุ่มหรือกด Shift + F3 บนคีย์บอร์ดของคุณ เลือกฟังก์ชั่นที่คุณต้องการหรือใช้คุณสมบัติค้นหาฟังก์ชั่นแล้วคลิกตกลง
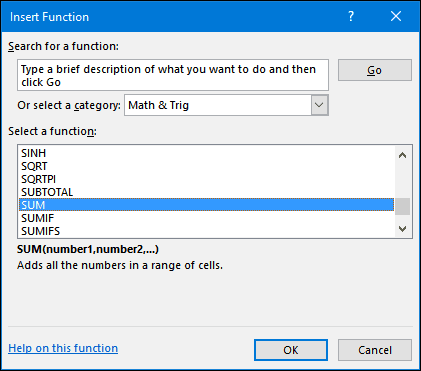
เมื่อคุณพบฟังก์ชั่นแล้วให้เลือกแล้วคลิก ตกลง.
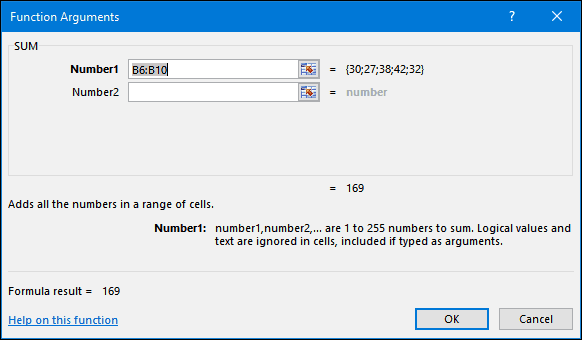
ทำการแก้ไขที่เหมาะสมกับช่วงที่คุณคำนวณแล้วคลิกตกลงเพื่อใช้ฟังก์ชัน
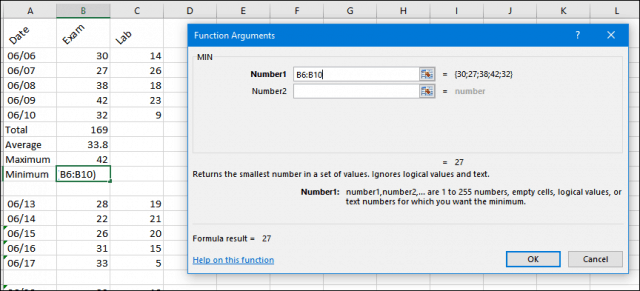
8. สร้างและจัดการแผนภูมิ
จุดเด่นของ Microsoft Excel คือการสร้างแผนภูมิช่วยให้คุณสามารถนำเสนอข้อมูลที่จัดรูปแบบได้ดี Excel ทำให้กระบวนการง่ายมาก ไฮไลต์ช่วงของข้อมูลในแผ่นงานของคุณเลือกแท็บแทรกจากนั้นคลิก ดูแผนภูมิทั้งหมด ปุ่ม.
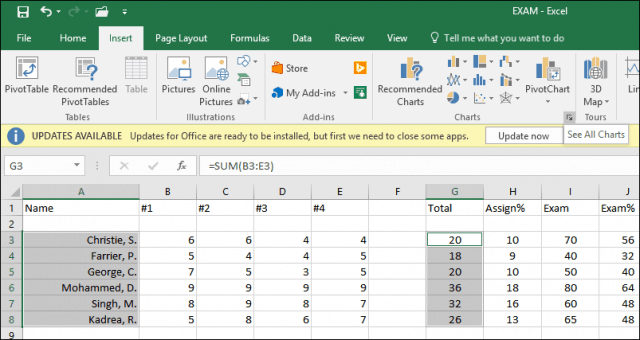
คลิก แผนภูมิทั้งหมด แท็บจากนั้นเรียกดูรายการสไตล์ของแผนภูมิ
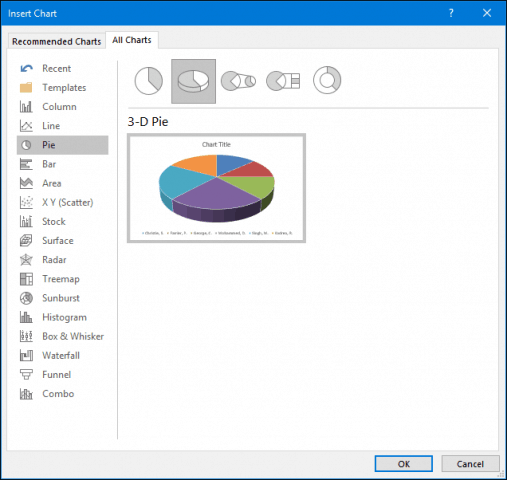
คุณยังสามารถวางเมาส์เหนือตัวอย่างเพื่อดูตัวอย่างว่าแผนภูมิจะมีลักษณะอย่างไร เมื่อพอใจแล้วให้คลิก ตกลง เพื่อแทรกแผนภูมิลงในสเปรดชีต หากคุณต้องการเก็บไว้ในแผ่นแยกต่างหากให้เลือกแผนภูมิคลิก ย้ายแผนภูมิเลือกแผ่นใหม่แล้วคลิก ตกลง.
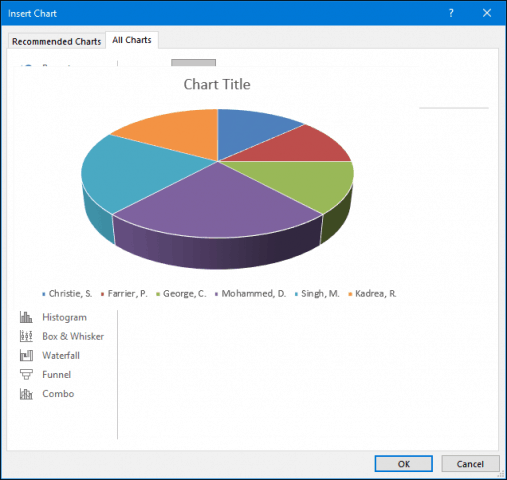
9. เปิดเผยสูตร
ถ้าคุณต้องการตรวจสอบการคำนวณในเวิร์กบุ๊กของคุณการเปิดเผยสูตรของคุณเป็นวิธีที่ทำได้
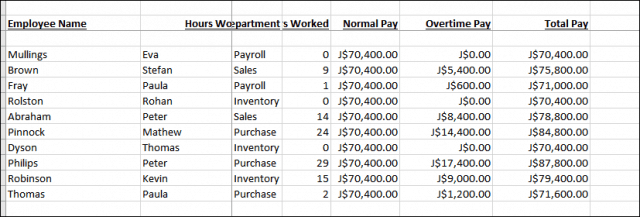
เลือก สูตร จากนั้นคลิก แสดงสูตร ตั้งอยู่ใน การตรวจสอบสูตร กลุ่ม.
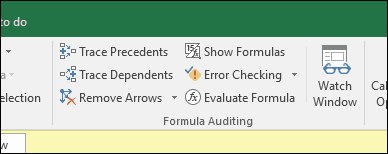
ตอนนี้คุณสามารถตรวจสอบสูตรที่ใช้ในชีตของคุณและพิมพ์ได้อย่างง่ายดาย เป็นวิธีที่ดีในการค้นหาข้อผิดพลาดหรือเพียงแค่เข้าใจว่าตัวเลขมาจากไหน
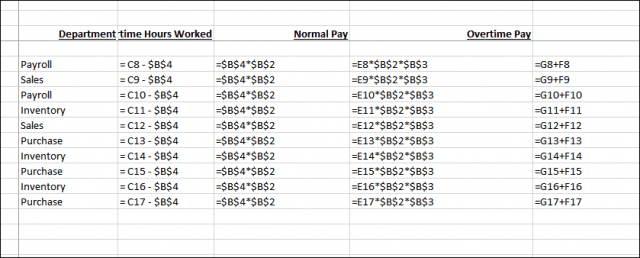
10. เพิ่มตัวเลือกการพิมพ์สูงสุดเมื่อพิมพ์สมุดงานขนาดใหญ่
สเปรดชีตทำงานได้ดีบนจอกว้างขนาดใหญ่ตรวจสอบ แต่บางครั้งคุณอาจต้องพิมพ์สมุดงานของคุณ หากคุณไม่ระวังคุณสามารถจบสิ้นเปลืองกระดาษจำนวนมากในสิ่งที่อ่านไม่ได้เป็นส่วนใหญ่ Excel ดูแลสิ่งนี้โดยใช้ตัวเลือกการพิมพ์ Backstage ซึ่งให้คุณปรับขนาดหน้าและการวางแนว สเปรดชีตพิมพ์ได้ดีที่สุดบนกระดาษขนาดที่ถูกกฎหมายโดยใช้แนวนอน
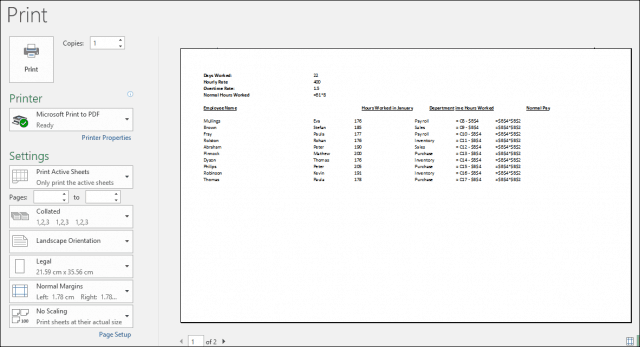
หากคุณต้องการปรับระยะขอบให้พอดีกับข้อมูลเพิ่มเติมบนกระดาษแผ่นเดียวเมื่อพิมพ์ให้คลิกปุ่มแสดงระยะขอบที่มุมขวามือของแท็บการพิมพ์หลังเวที
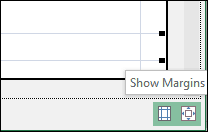
จากนั้นคุณสามารถใช้ระยะขอบเพื่อปรับคอลัมน์ให้พอดีกับข้อมูลใด ๆ ที่อาจกระจายไปยังหน้าอื่น
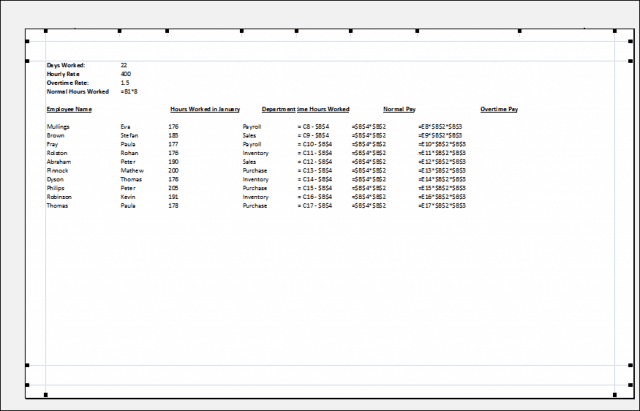
หากคุณไม่สามารถรับข้อมูลทั้งหมดในหน้าเดียวให้ใช้กล่องโต้ตอบตั้งค่าหน้ากระดาษเพื่อทำการปรับเปลี่ยนเพิ่มเติม เมนูการขยายสามารถช่วยคุณลดขนาดของข้อความเพื่อช่วยให้พอดี พยายามอย่าขยายขนาดมากเกินไปเนื่องจากคุณต้องการให้ข้อความอ่านได้ง่าย
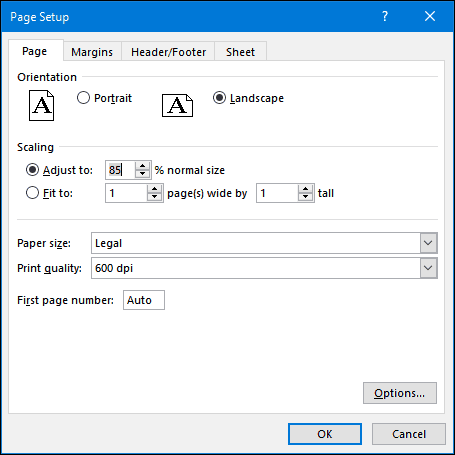
คุณสามารถใช้กล่องโต้ตอบเดียวกันเพื่อแต่งสเปรดชีตของคุณด้วยส่วนหัวและส่วนท้ายหากต้องการ
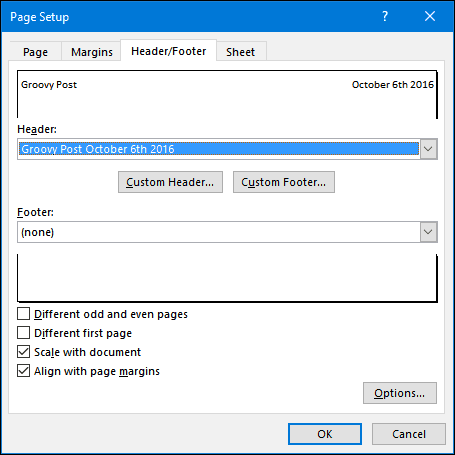
เพื่อดูพื้นฐานบางอย่างสำหรับผู้ใช้ Excel ทุกคนควรรู้ หากคุณต้องการไปยังหัวข้อขั้นสูงลองดูบทความก่อนหน้าของเราเกี่ยวกับการใช้คุณสมบัติต่างๆเช่นฟังก์ชั่น VLOOKUP, ตารางสาระสำคัญเพิ่มลายน้ำให้กับสมุดงานของคุณหรือใช้เครื่องคิดเลขในตัว มีคุณสมบัติหรือตัวช่วยประหยัดเวลาที่เป็นที่นิยมใน Excel ไหม บอกเราในความคิดเห็น










ทิ้งข้อความไว้