วิธีสร้างลายเซ็นนามบัตรใน Outlook 2010

ข้อมูลการติดต่อส่วนใหญ่คือจัดการโดยอัตโนมัติโดยไคลเอนต์อีเมลส่วนใหญ่ Outlook 2010, Gmail, Hotmail, Windows Live Mail และที่เหลือมีแนวโน้มที่จะเติมข้อมูลที่อยู่ติดต่อโดยอัตโนมัติตามข้อมูลของผู้ส่ง ในกรณีส่วนใหญ่ลูกค้าเหล่านี้ทำงานได้ดี - แต่ถ้าคุณต้องการควบคุมการแสดงข้อมูลผู้ติดต่อของคุณในสมุดที่อยู่ของผู้รับวิธีที่ดีที่สุดของคุณคือการสร้างลายเซ็นนามบัตรด้วย Outlook 2010
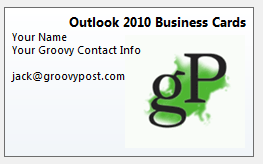
ด้วยการ ลายเซ็นนามบัตรของ Outlook (อาคาไฟล์ vCard หรือ. vcf) ข้อมูลการติดต่อของคุณจะถูกส่งไปพร้อมด้วยอีเมลของคุณในแพ็คเกจที่เป็นระเบียบที่เติมรายชื่อผู้ติดต่อในสมุดที่อยู่อย่างแม่นยำและสมบูรณ์ยิ่งขึ้น นอกจากนี้พวกเขายังให้รูปลักษณ์และความรู้สึกแบบมืออาชีพกับอีเมลธุรกิจของคุณและรับคะแนนของคุณด้วย Outlook ที่คุณจะต้องสอดคล้อง ในวิธีการทำงานแบบ Groovy นี้ฉันจะแสดงวิธีสร้างลายเซ็นนามบัตรที่ดูเป็นมืออาชีพใน Outlook 2010 ในเวลาเพียงไม่กี่นาที
สร้างผู้ติดต่อด้วยตัวคุณเอง
นามบัตรใน Outlook 2010 เริ่มต้นเป็นผู้ติดต่อ ดังนั้นขั้นตอนแรกของคุณคือสร้างที่อยู่ติดต่อด้วยตัวคุณเองหากยังไม่ได้ดำเนินการ
ขั้นตอนที่ 1
เปิด ภาพ และคลิก รายชื่อผู้ติดต่อ > ใหม่ติดต่อ
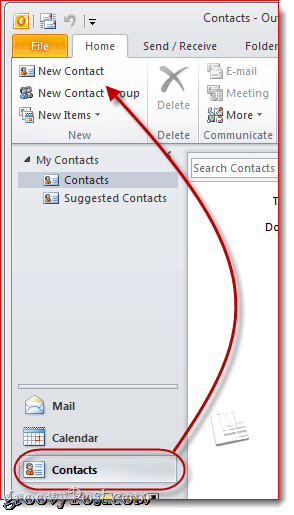
ขั้นตอนที่ 2
กรอกข้อมูลการติดต่อของคุณ เมื่อคุณทำเช่นนั้นคุณจะสังเกตเห็นว่าข้อมูลถูกแมปลงในนามบัตรของคุณทางด้านขวามือโดยอัตโนมัติ
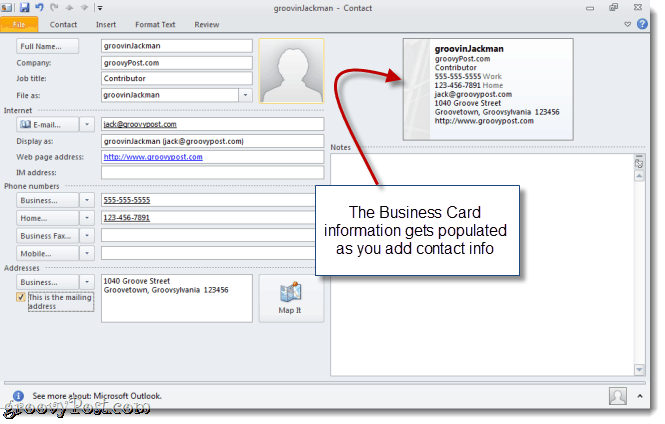
ไม่ต้องกังวลมากเกินไปเกี่ยวกับสิ่งที่มีอยู่และวิธีการค้นหาในตอนนี้ - เราจะเปลี่ยนสิ่งนี้ในภายหลัง เพียงเพิ่มทุกสิ่งที่คุณอาจต้องการรวมไว้ในนามบัตรของคุณ
การแก้ไขข้อมูลผู้ติดต่อในนามบัตร Outlook 2010 ของคุณ
ณ จุดนี้คุณจะได้รับนามบัตรที่ใช้งานได้เต็มที่แม้ว่าจะเป็นนามบัตรทั่วไป คุณสามารถทำให้เป็นส่วนตัวยิ่งขึ้นด้วยการแก้ไขข้อมูลที่ปรากฏบนการ์ดและเพิ่มการจัดรูปแบบและโลโก้
ขั้นตอนที่ 1
ขณะที่ผู้ติดต่อของคุณยังคงเปิดอยู่ให้คลิก นามบัตร ใน Contact Ribbon คุณสามารถคลิกขวาที่นามบัตรของคุณแล้วเลือก แก้ไขนามบัตร
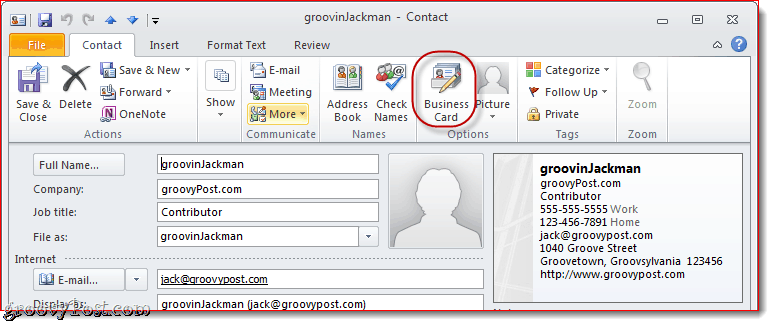
ขั้นตอนที่ 2
สิ่งนี้จะเปิดหน้าต่างแก้ไขนามบัตร ที่นี่คุณสามารถปรับเปลี่ยนการออกแบบการ์ดเพิ่ม / ลบและสั่งซื้อฟิลด์และจัดรูปแบบแต่ละบรรทัดบนนามบัตรของคุณ ที่ด้านบนซ้ายคือตัวอย่างนามบัตร Outlook 2010 ของคุณซึ่งจะปรากฏในลายเซ็นของคุณ
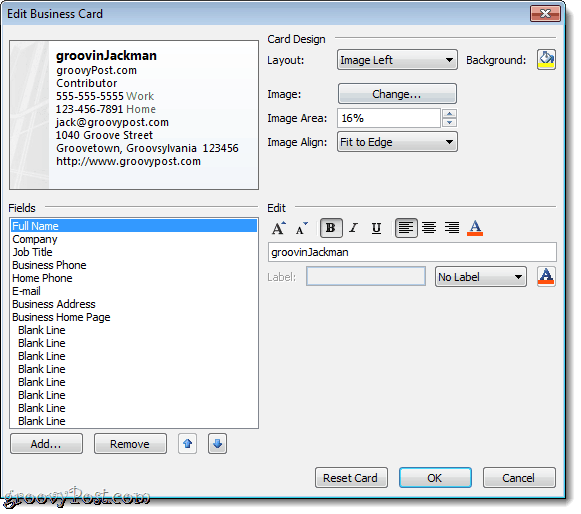
ขั้นตอนที่ 3
เริ่มต้นด้วยการเลือกฟิลด์ที่คุณต้องการรวมไว้ในนามบัตรของคุณ คุณสามารถสั่งซื้อฟิลด์ได้อีกครั้งโดยเลือกฟิลด์ที่ด้านล่างซ้ายและคลิก ขึ้น หรือ ลง ลูกศร คุณสามารถลบฟิลด์ด้วยการเลือกและคลิก ลบ.
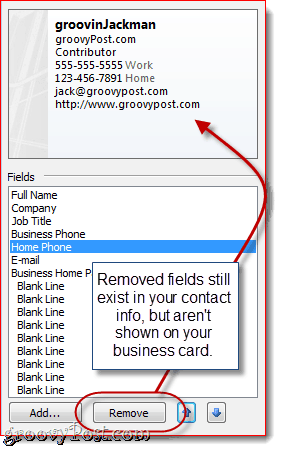
ฉันตัดสินใจที่จะลบโทรศัพท์บ้านและธุรกิจของฉันที่อยู่ หมายเหตุ: สิ่งนี้จะไม่ลบข้อมูลพื้นฐานออกจากผู้ติดต่อของคุณ แต่จะไม่รวมข้อมูลนั้นออกจากนามบัตรของคุณดังนั้นผู้รับจะไม่เห็นข้อมูลนั้น
คลิก เพิ่ม เพื่อเพิ่มฟิลด์ หากกรอกฟิลด์ที่คุณเพิ่มลงในข้อมูลที่อยู่ติดต่อของคุณฟิลด์นั้นจะถูกเติมโดยอัตโนมัติ หากไม่มีคุณสามารถกรอกรายละเอียดที่เกี่ยวข้องหลังจากเพิ่มแล้ว
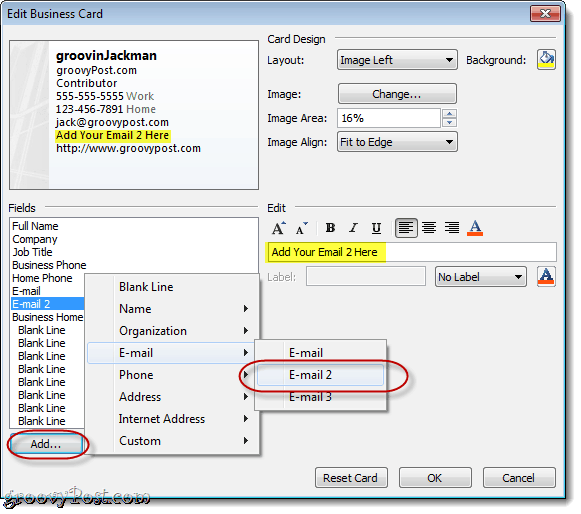
ปรับแต่งรูปแบบและการออกแบบนามบัตร Outlook 2010 ของคุณ
หลังจากที่คุณพอใจกับข้อมูลที่ปรากฏบนนามบัตรของคุณแล้วคุณสามารถเปลี่ยนรูปลักษณ์และความรู้สึกของแต่ละฟิลด์รวมถึงการออกแบบโดยรวมของนามบัตรของคุณ
ขั้นตอนที่ 1
เลือก ฟิลด์ที่จะแก้ไข ในแผงแก้ไขทางด้านขวาคุณสามารถเปลี่ยนค่าของฟิลด์ (ไม่ว่าข้อมูลการติดต่อของคุณจะเป็นอย่างไร) เปลี่ยนสไตล์ข้อความสีข้อความและการจัดแนวข้อความและเพิ่มป้ายกำกับ (ไม่จำเป็น)
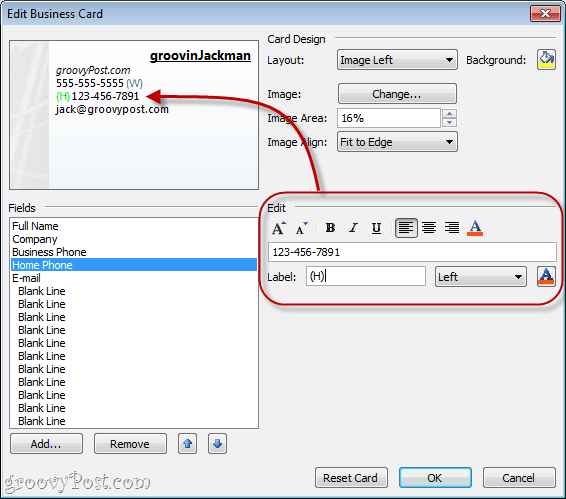
ป้ายกำกับจะปรากฏขึ้นทางซ้ายหรือขวาของเขตข้อมูล หากต้องการลบป้ายกำกับที่มีอยู่เพียงล้างฟิลด์ป้ายกำกับหรือเลือก ไม่มีฉลาก จากเมนูแบบเลื่อนลง
เคล็ดลับ: คุณสามารถเลือกฟิลด์ได้โดยคลิกที่ฟิลด์เหล่านั้นในตัวอย่าง
ขั้นตอนที่ 2
เลือกโลโก้หรือพื้นหลังสำหรับนามบัตรของคุณโดย คลิกที่ เปลี่ยน ... ถัดจากรูปภาพในแผงการออกแบบการ์ด เรียกดูภาพที่คุณต้องการใช้
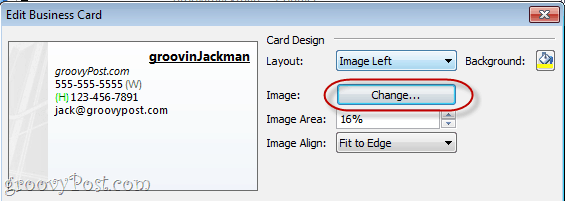
วางตำแหน่งภาพของคุณโดยใช้การเลื่อนลงของเค้าโครงและเมนูแบบเลื่อนลง Image Align หากคุณเลือกเค้าโครงอื่นนอกเหนือจากภาพพื้นหลังคุณสามารถเปลี่ยนขนาดของภาพได้โดยการเปลี่ยนเปอร์เซ็นต์ในพื้นที่ภาพ
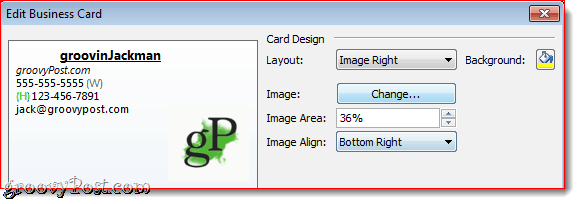
คุณยังสามารถเพิ่มสีพื้นหลังสำหรับนามบัตรทั้งหมดโดย คลิกที่ คน ถังสี ถัดจากพื้นหลัง
ขั้นตอนที่ 3
คลิก ตกลง เมื่อคุณพอใจแล้วคลิก บันทึก & ปิด
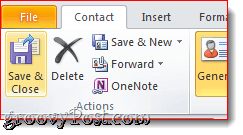
การแนบนามบัตรเป็นลายเซ็นใน Outlook 2010
คุณสามารถแทรกนามบัตรในข้อความใหม่ได้โดยคลิกที่ แทรก แท็บจากนั้นเลือก นามบัตร. ครั้งแรกที่คุณใส่นามบัตรคุณจะต้องเลือกจาก นามบัตรอื่น ๆ แต่หลังจากนั้นจะปรากฏในเมนูแบบเลื่อนลง
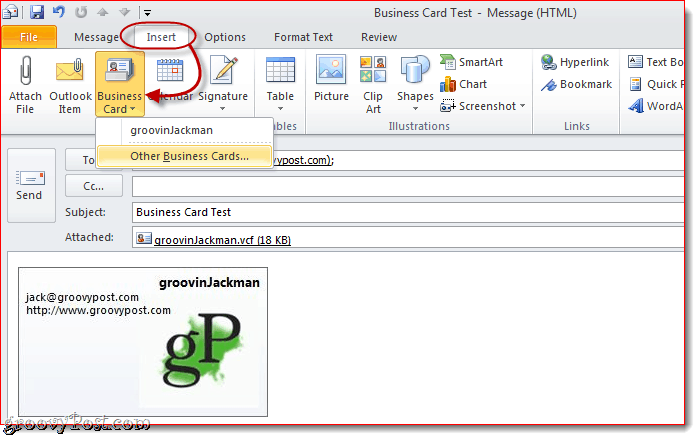
คุณสามารถข้ามขั้นตอนนี้โดยรวมนามบัตรของคุณในลายเซ็นของคุณ นี่คือวิธี:
ขั้นตอนที่ 1
ในหน้าต่างข้อความใหม่คลิกใช่ แทรก > ลายเซ็น และคลิก ลายเซ็น
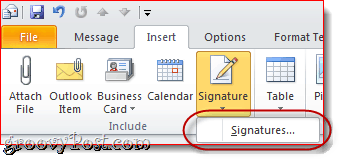
ขั้นตอนที่ 2
ในหน้าต่างลายเซ็นและสเตชันนารี คลิก ใหม่. พิมพ์ชื่อสำหรับลายเซ็นและคลิก ตกลง.
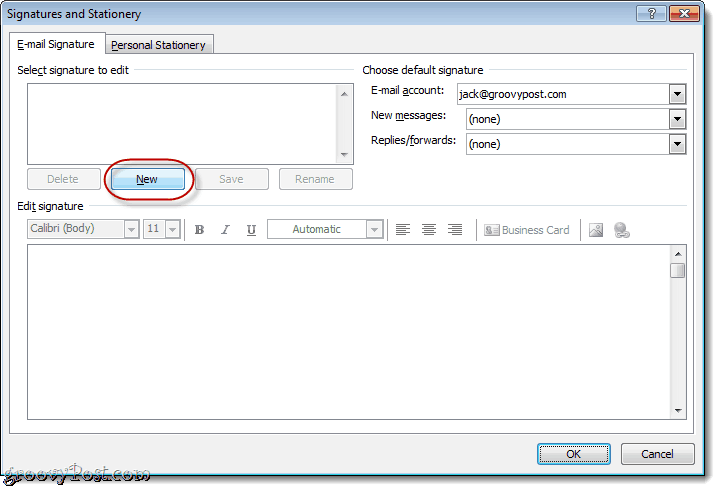
ขั้นตอนที่ 3
เลือกลายเซ็นที่คุณสร้างขึ้นใหม่แล้วคลิก นามบัตร.
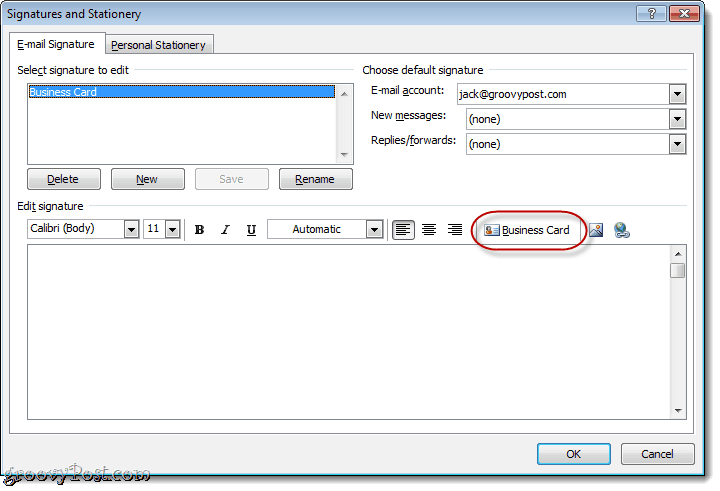
เลือก นามบัตร คุณต้องการรวมและคลิก ตกลง. หากต้องการคุณสามารถปรับขนาดนามบัตรสำหรับลายเซ็นโดยเลือกเปอร์เซ็นต์ใน ขนาด เมนูแบบเลื่อนลง
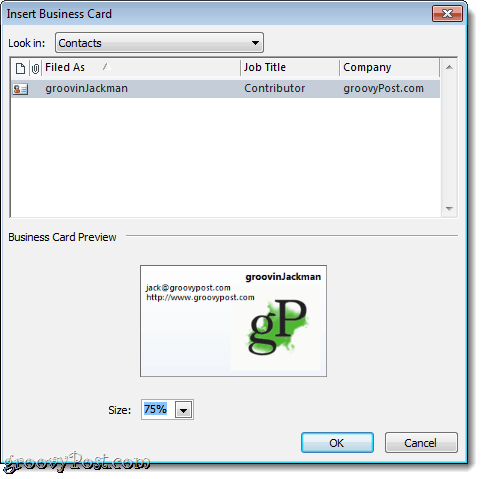
ขั้นตอนที่ 4
กำหนดลายเซ็นต์เป็นลายเซ็นเริ่มต้นให้กับบัญชีอีเมลโดยใช้เมนูแบบเลื่อนลงที่ด้านบนขวา
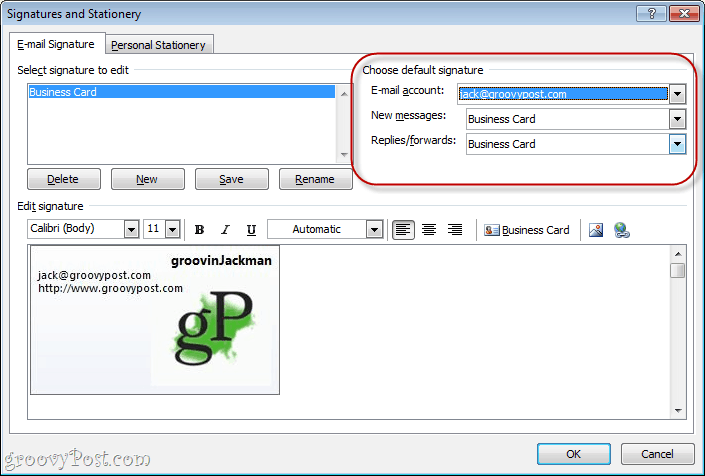
ฉันขอแนะนำให้รวมเป็นค่าเริ่มต้นสำหรับข้อความใหม่ แต่ไม่ตอบกลับ / ส่งต่อเนื่องจากคนที่คุณจะตอบกลับหรือส่งต่อจะมีนามบัตรของคุณอยู่แล้ว
คลิก ตกลง เมื่อคุณทำเสร็จแล้ว
ขั้นตอนที่ 5
คลิก ข้อความใหม่ และคุณจะใส่นามบัตรเป็นลายเซ็นและแนบเป็นไฟล์. vcf แล้ว
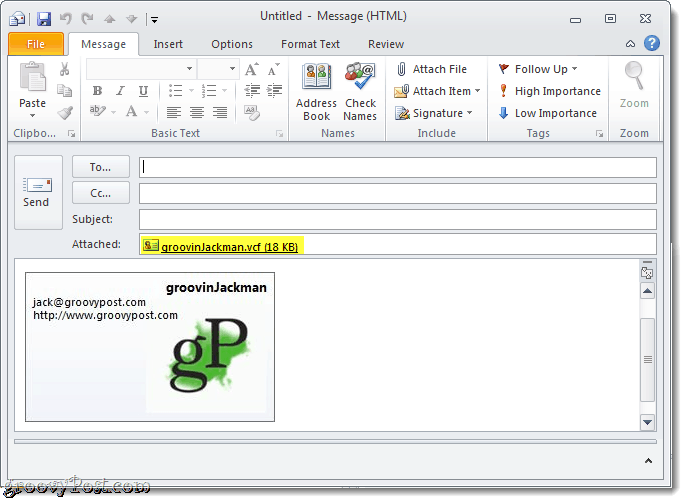
การบันทึกข้อมูลการติดต่อจากนามบัตร
เมื่อผู้รับได้รับนามบัตรของพวกเขาไคลเอนต์อีเมลจะจัดการตาม สำหรับผู้ใช้ Outlook พวกเขาสามารถคลิกเอกสารแนบเพื่อดูตัวอย่างว่าข้อมูลการติดต่อจะปรากฏในสมุดที่อยู่ของพวกเขาอย่างไร จากนั้นพวกเขาสามารถ คลิกขวา นามบัตรของคุณและเลือกที่จะ เพิ่มไปยังที่ติดต่อ Outlook เพื่อบันทึกข้อมูลผู้ติดต่อลงในสมุดรายชื่อ
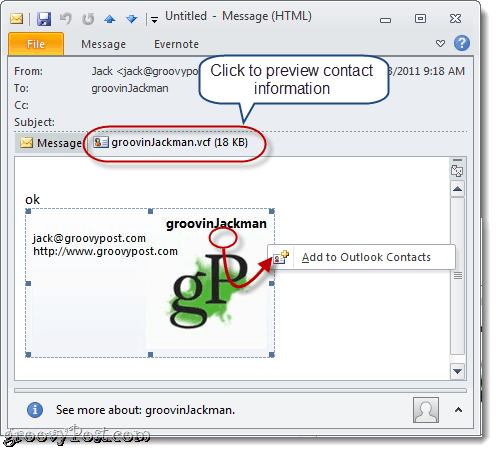
การนำเข้า vCards (ไฟล์. vcf) ลงใน Gmail เป็นสิ่งที่แปลกกว่านี้ คุณจะต้องดาวน์โหลด. vcf ที่แนบมาลงในฮาร์ดไดรฟ์ของคุณแล้วจึงนำเข้า ทำได้โดย คลิกที่ รายชื่อผู้ติดต่อ แล้ว คลิกที่ นำเข้า แล้ว คลิก เลือกไฟล์ เพื่อเรียกดูไฟล์. vcf ที่บันทึกไว้
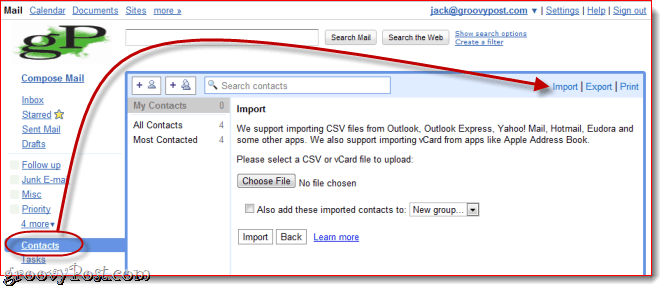
สิ่งนั้นเกี่ยวกับการล้อมรอบธุรกิจ Outlook 2010ลายเซ็นการ์ด ลองดูเทมเพลตนามบัตรอีเมล groovy เหล่านี้บางส่วนจาก Microsoft เพียงบันทึกลงในฮาร์ดไดรฟ์ของคุณแล้วคลิกสองครั้งเพื่อเปิดใน Outlook เปลี่ยนข้อมูลผู้ติดต่อและบันทึกเป็นนามบัตรใหม่และคุณพร้อม

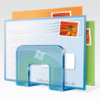








ทิ้งข้อความไว้