วิธีค้นหาฮาร์ดแวร์และข้อกำหนดระบบของ Chromebook

Chrome OS ไม่ได้ระบุตำแหน่งกลางเพื่อค้นหาข้อมูลฮาร์ดแวร์และระบบของ Chromebook แต่มีอยู่ นี่คือวิธีการค้นหาข้อมูลระบบที่คุณต้องการ
Chromebooks เป็นอุปกรณ์ที่มีราคาย่อมเยาสมบูรณ์แบบสำหรับผู้ใช้ที่ต้องการบางสิ่งในการออนไลน์เพื่อทำงานเบา ๆ ด้วยแป้นพิมพ์และจอแสดงผล "ของจริง" พวกเขาดีในการดูวิดีโอเล่นเว็บเช็คอีเมล ฯลฯ
อย่างไรก็ตามพวกเขามาไกลกว่าปีและสามารถทำได้มากขึ้น รุ่นที่ใหม่กว่าสามารถเรียกใช้แอพ Android (บางแอพ) และแม้กระทั่งลินุกซ์ (ถ้าคุณอยากได้ geeky) แต่แตกต่างจากระบบปฏิบัติการอื่น ๆ ใน Chrome OS ไม่มีวิธีที่ง่ายในการดูฮาร์ดแวร์ของระบบเช่น RAM, CPU และ Storage
มีวิธีต่าง ๆ ที่คุณสามารถค้นหาได้เกี่ยวกับสิ่งที่เกิดขึ้นภายใต้ประทุน ต่อไปนี้เป็นข้อมูลที่ Chrome OS นำเสนอและวิธีรับข้อมูลฮาร์ดแวร์และระบบของ Chromebook
ตรวจสอบรายละเอียดฮาร์ดแวร์และระบบของ Chromebook
มีตัวจัดการงานสำหรับ Chrome OS แต่มันไม่ซับซ้อนและมีรายละเอียดเหมือนกับ Task Manager ใน Windows 10 ในการเข้าถึงคลิกปุ่มเมนูและเลือก เครื่องมือเพิ่มเติม> ตัวจัดการงาน.
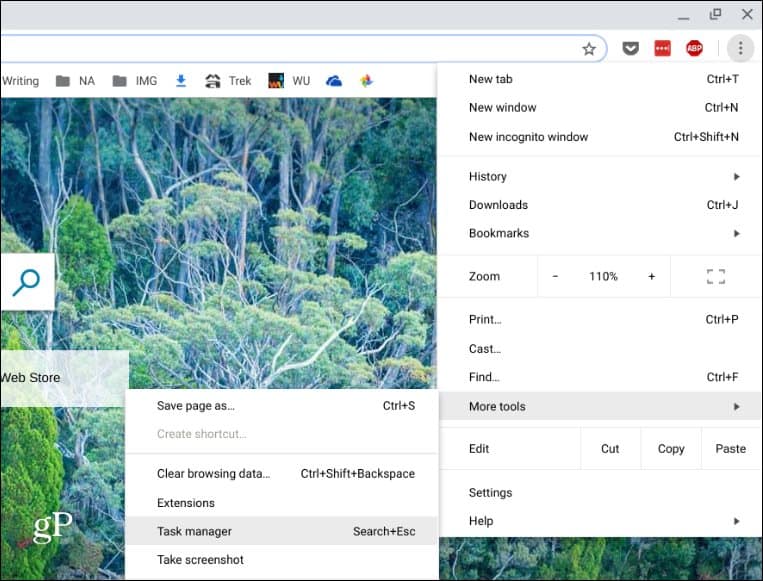
ที่จะเปิดตัวจัดการงานซึ่งแสดงหน่วยความจำ, CPU และเครือข่ายการใช้งานและแอพที่กำลังทำงานอยู่
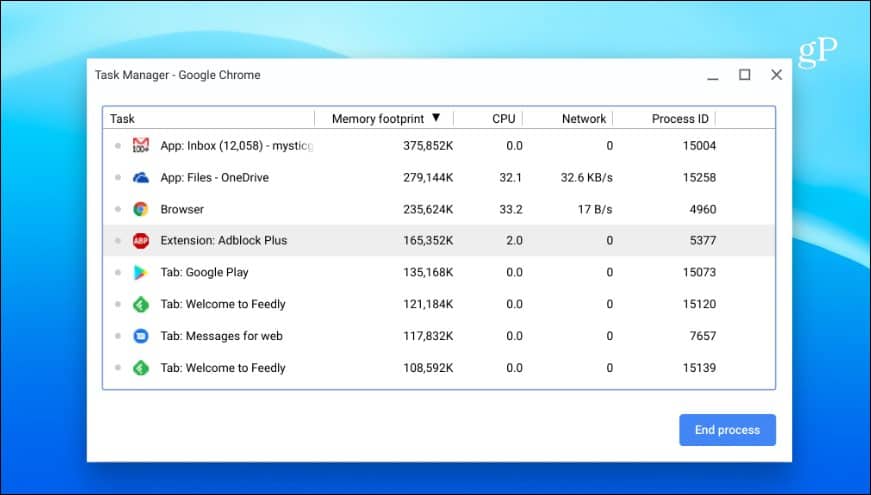
เช่นเดียวกับตัวจัดการงานใน Windows 10 คุณสามารถคลิกขวาที่คอลัมน์และเพิ่มหมวดหมู่อื่น ๆ ที่คุณอาจต้องการ
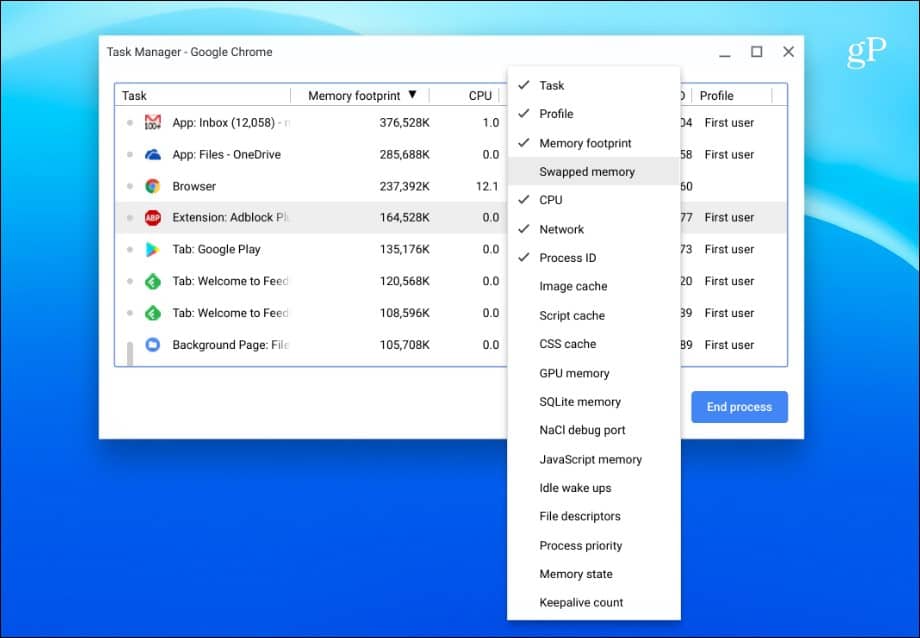
ใช้หน้าระบบ
คุณสามารถค้นหาข้อมูลระบบจำนวนมากได้จากหน้าระบบ ไม่เป็นมิตรกับผู้ใช้ - เพียงแสดงข้อมูลตัวอักษร - แต่ให้ข้อมูลทางเทคนิคมากมายเกี่ยวกับ Chromebook ของคุณที่คุณอาจต้องรู้ จะแสดงข้อมูลเช่นเวอร์ชันของ Chrome OS เครือข่ายและข้อมูลฮาร์ดแวร์ หากต้องการเข้าถึงให้เปิดแท็บใหม่และ พิมพ์: chrome: // ระบบ และกด Enter
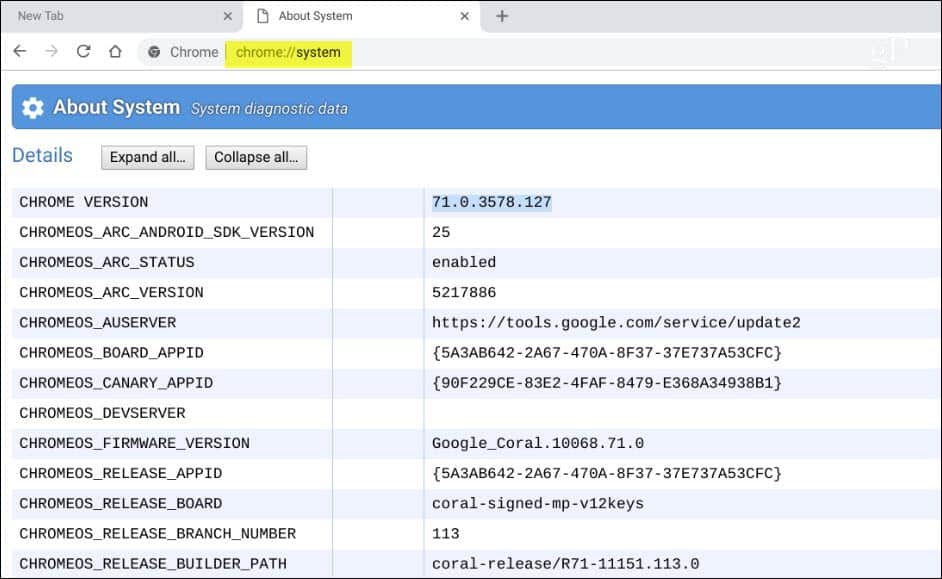
ตรวจสอบที่เก็บ Chromebook ที่มีอยู่
หากคุณจำเป็นต้องรู้ว่าคุณมีพื้นที่เก็บข้อมูลเท่าใดทิ้งไว้บน Chromebook ของคุณคุณสามารถค้นหาได้อย่างง่ายดาย เปิดแอพ Files แล้วคลิกปุ่มเมนูที่มุมบนขวา ที่ด้านล่างของเมนูแบบเลื่อนลงคุณจะเห็นว่ามีพื้นที่ว่างเท่าใด คุณสามารถคลิกเพื่อไปที่หน้าการจัดเก็บและรับข้อมูลเพิ่มเติมตามที่คุณต้องการ
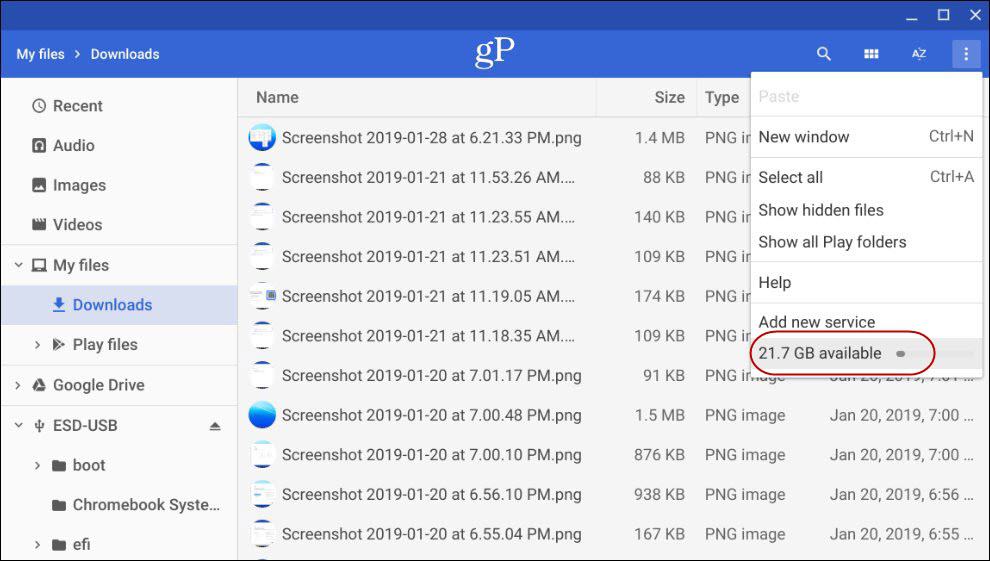
ค้นพบข้อมูลการเชื่อมต่อเครือข่าย Chromebook ของคุณ
หากคุณต้องการทราบข้อมูลเพิ่มเติมเกี่ยวกับเครือข่ายที่คุณเชื่อมต่อคลิกไอคอนการตั้งค่าในเมนูการแจ้งเตือนของระบบ จากนั้นคลิกชื่อเครือข่ายที่คุณเชื่อมต่ออยู่ในส่วน "เครือข่าย" ที่ด้านบน คลิกการเชื่อมต่อเครือข่ายอีกครั้งและคุณจะได้รับรายละเอียดเกี่ยวกับการเชื่อมต่อเช่นที่อยู่ IP และ MAC, ความแรงของสัญญาณและอื่น ๆ ภายใต้ส่วน "ขั้นสูง"
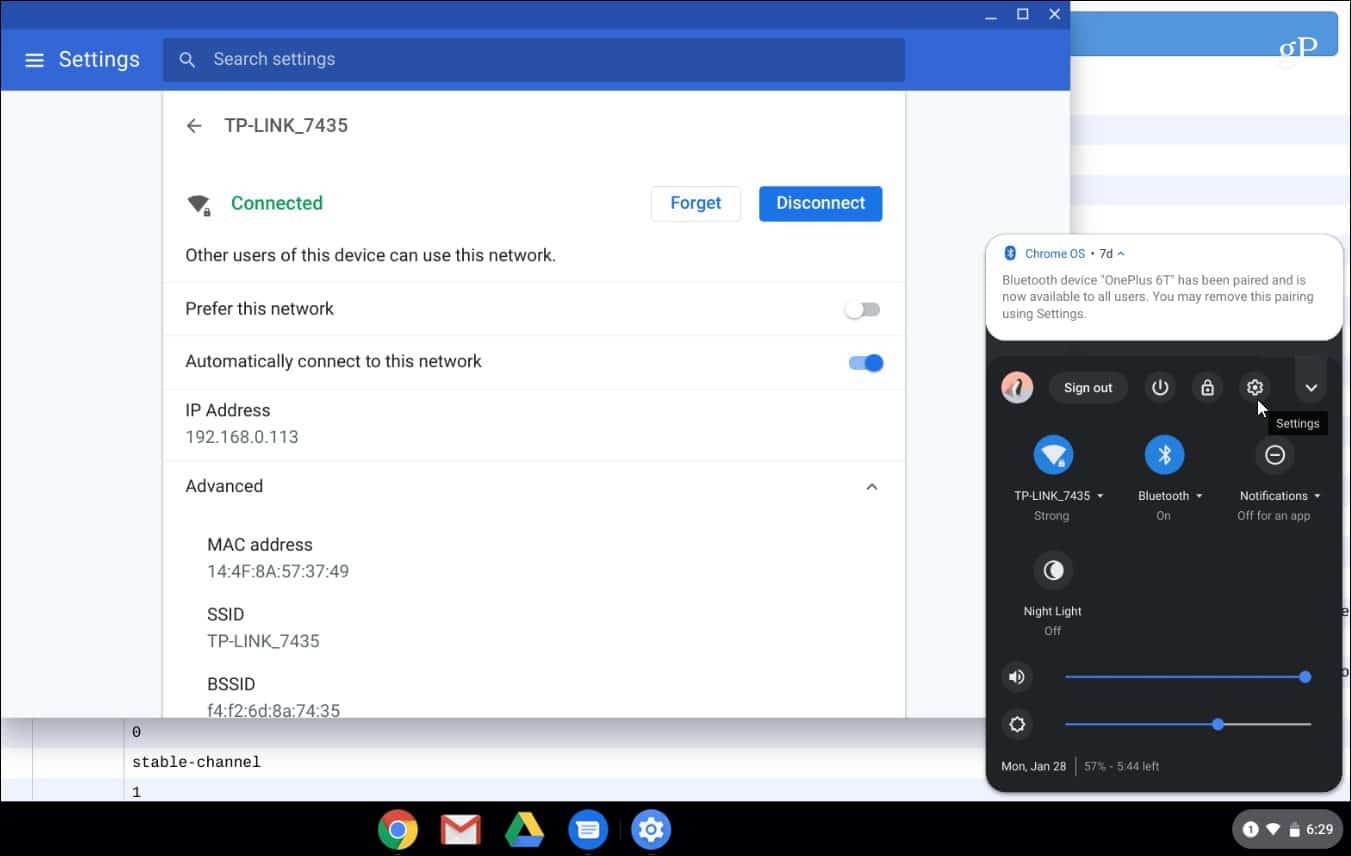
ติดตั้งแอประบบข้อมูล
แน่นอนถ้าคุณต้องการอะไรที่มากกว่านั้นใช้งานง่ายคุณอาจต้องการใช้แอพ เช่นเดียวกับ Windows ที่มีแอปข้อมูลระบบของบุคคลที่สามที่ยอดเยี่ยมเช่น Speccy คุณสามารถค้นหาแอปสำหรับ Chromebook ของคุณได้เช่นกัน คุณสามารถค้นหายูทิลิตี้ข้อมูลระบบใน Chrome Web Store เป็นปลั๊กอินหรือแอปใน Google Play Store (หาก Chromebook ของคุณรองรับแอป Android) สำหรับส่วนขยายฉันขอแนะนำให้ใช้ COG System Info Viewer
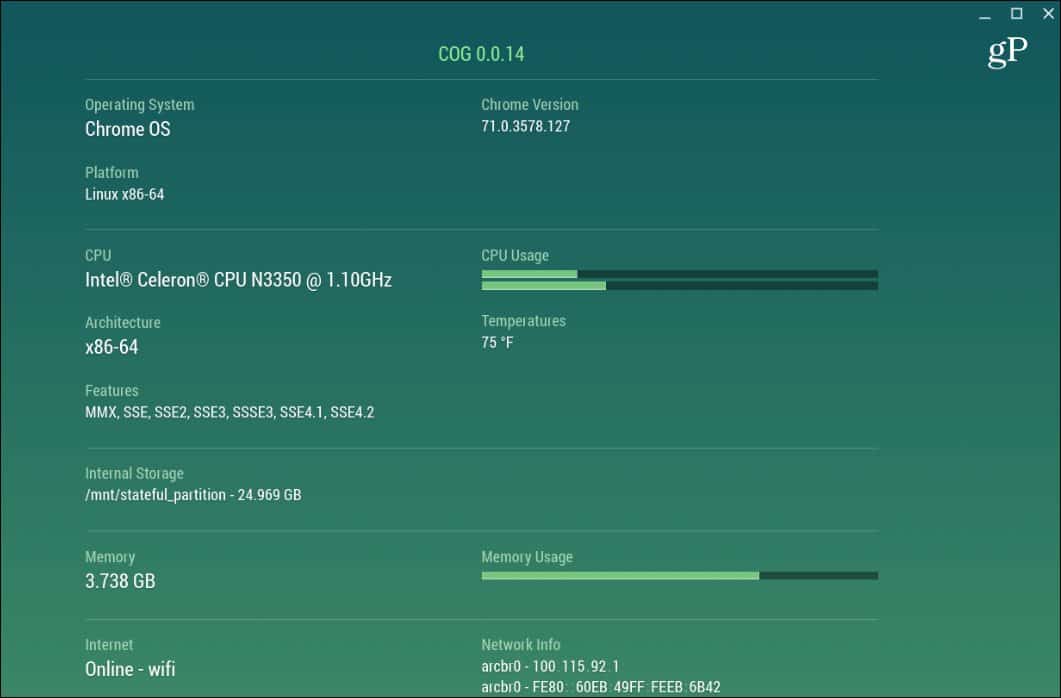
ทางด้านแอพนั้นไม่มีผู้ชนะที่แท้จริง คุณสามารถลองแอประบบข้อมูลจาก Play Store ได้ CPU X ทำงานได้ดี แต่ระยะทางของคุณจะแตกต่างกันไป
คุณอาจไม่มีรายละเอียดระบบของคุณChromebook จดจำ ที่จริงแล้วคุณไม่ควรเพราะพวกเขาตั้งใจจะทำงาน ไม่ใช่อุปกรณ์เล่นเกมหรือระบบไฟฟ้าที่มี VM จำนวนมาก แต่ถ้าคุณจำเป็นต้องรู้ข้อมูลระบบของคุณเพื่อการแก้ไขปัญหาหรือสาเหตุใด ๆ ตอนนี้คุณรู้วิธีที่จะได้รับสิ่งที่คุณต้องการ









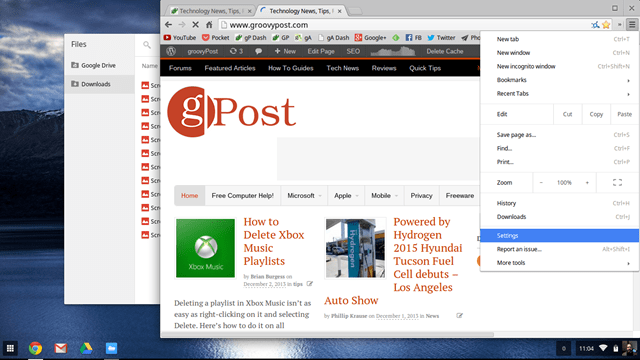
ทิ้งข้อความไว้