วิธีพิชิตคุณลักษณะ Microsoft Office Find and Replace

ฟีเจอร์ค้นหาและแทนที่ใน Microsoft Office เป็นเครื่องมือที่มีประสิทธิภาพ จะช่วยให้คุณใช้สัญลักษณ์แทนและค้นหาคำที่มีเสียงเหมือนกัน ต่อไปนี้เป็นตัวอย่างการใช้เครื่องมือที่มีประโยชน์นี้
ลองนึกภาพสิ่งนี้: คุณกำลังเขียนบทความยาว 10 หน้าและบางส่วนที่อยู่ภายในนั้นคุณสะกดชื่อผิด ปรากฎว่ามันเป็น Berenstเป็ด้วย A ไม่ใช่ Berenstอีค่ะคุณ:
A) อ่านสิ่งทั้งหมดเปลี่ยน E ที่ผิดพลาดเป็น A
B) ทิ้งไว้และหวังว่าจะไม่มีใครสังเกตเห็น
หรือ
C) ใช้ฟังก์ชั่นค้นหาและแทนที่ Microsoft Office เพื่อเปลี่ยนทุก Berenstein ให้เป็น Berenstain ทั้งหมดในครั้งเดียวหรือไม่
อาจเป็นหนึ่งในข้อได้เปรียบที่ใหญ่ที่สุดของคำซอฟต์แวร์ประมวลผลและสเปรดชีตเป็นพลังในการค้นหาและแก้ไขข้อความและข้อมูลได้ทันทีโดยไม่ต้องใช้มือพิมพ์หน้ากระดาษหรือบัญชีแยกประเภท และตัวเลือกการค้นหาและแทนที่ของ Office นั้นมีความเฉพาะเจาะจงมากช่วยให้คุณสามารถใช้สัญลักษณ์แทนและค้นหาคำที่มีเสียงเหมือนกัน ให้คุณเลือกตัวเลือก C ด้วยเคล็ดลับเหล่านี้เพื่อพิชิตคุณลักษณะค้นหาและแทนที่ของ Microsoft Office
ค้นหาและแทนที่พื้นฐานสำหรับ Word
คุณสามารถเข้าถึงค้นหาและแทนที่ด้วยการเปิดไฟล์ Word และมุ่งหน้าไปที่ บ้าน แท็บบนริบบิ้น จากนั้นคลิกลูกศรที่อยู่ถัดจาก หา ปุ่มและเลือก การค้นหาขั้นสูง.
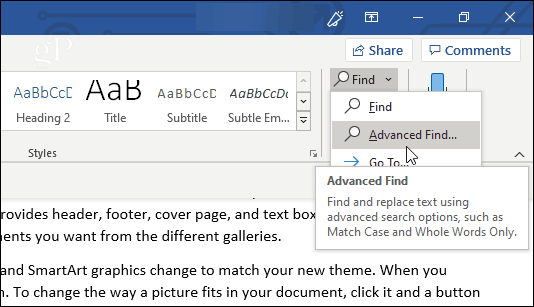
หรือเพียงแค่คลิก แทนที่. คุณยังสามารถใช้ Ctrl + H แป้นพิมพ์ลัดเพื่อเปิดหน้าต่างแทนที่โดยตรง
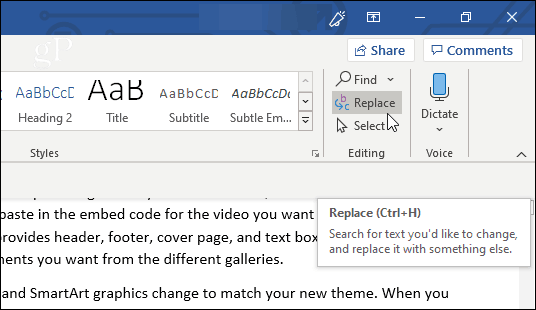
คุณจะเห็นทั้งแท็บค้นหาและแทนที่ในหน้าต่างที่ปรากฏขึ้น (เช่นเดียวกับแท็บไปที่ซึ่งคุณสามารถระบุจุดที่แม่นยำในเอกสารของคุณเพื่อข้ามไป)
หากคุณกำลังมองหาและไม่ต้องการให้โปรแกรมแทนที่ข้อความใด ๆ ให้กับคุณคุณสามารถอยู่ที่แท็บค้นหาได้ พิมพ์ข้อความที่คุณกำลังค้นหาใน หาอะไร และ Word จะดึงอินสแตนซ์ใด ๆ ขึ้นมาการจับคู่. ณ จุดนี้เนื่องจากคุณยังไม่ได้ระบุตัวเลือกใด ๆ การค้นหาของคุณจะทำให้ข้อความที่ตรงกันไม่ว่าจะเป็นตัวพิมพ์ใหญ่หรือตัวพิมพ์เล็กหรืออาจเป็นส่วนหนึ่งของคำ
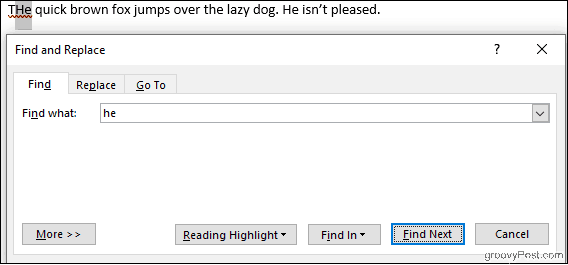
คลิกที่ อ่านไฮไลท์ ปุ่มจะไฮไลต์อินสแตนซ์ทั้งหมดเป็นสีเหลืองซึ่งจะช่วยให้คุณเห็นสถานที่ที่ข้อความค้นหาของคุณปรากฏในเอกสารได้อย่างรวดเร็ว คลิก ค้นหาถัดไป เพื่อเลื่อนดูการแข่งขันทั้งหมดของคุณ
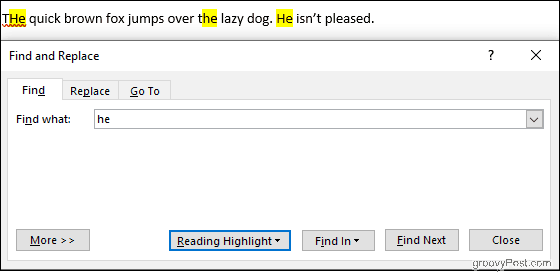
แท็บแทนที่เพิ่มความสามารถในการแทนที่ข้อความที่คุณค้นหาด้วยข้อความใหม่ที่คุณพิมพ์ลงใน แทนที่ด้วย สนาม ตรวจสอบข้อความที่คุณต้องการแทนที่ทีละข้อความด้วย แทนที่ หรือทำเอกสารทั้งหมดพร้อมกัน แทนที่ทั้งหมด.
ในตัวอย่างด้านล่าง Word จะเปลี่ยนสุนัข "ขี้เกียจ" เป็น "ง่วงนอน"
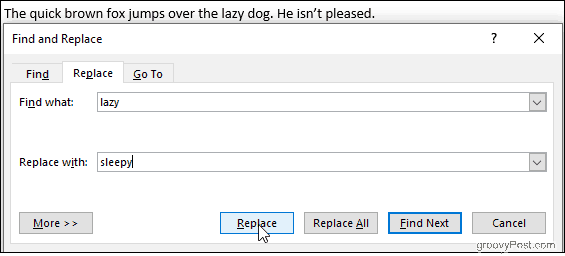
คลิกที่ มากกว่า จะให้ตัวเลือกมากมายในการปรับแต่งการค้นหาของคุณ แต่ให้เรียกใช้ผ่านพื้นฐานสำหรับ Excel ก่อน
ค้นหาและแทนที่ข้อมูลเบื้องต้นสำหรับ Excel
ภายในสเปรดชีต Excel ให้คลิก ค้นหาและเลือกแล้วเลือกอย่างใดอย่างหนึ่ง หา หรือ แทนที่ จากรายการแบบหล่นลงที่ปรากฏขึ้น Ctrl + H แป้นพิมพ์ลัดยังใช้งานได้ที่นี่
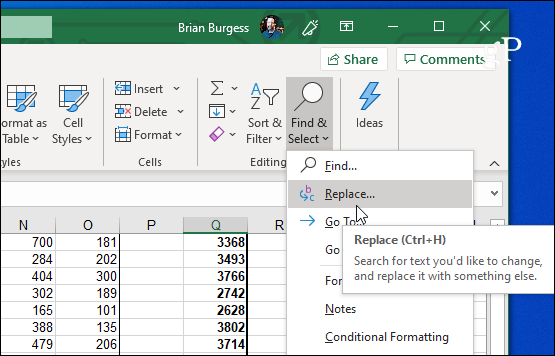
การค้นหาและแทนที่ของ Excel นั้นคล้ายกับ Microsoft Word พิมพ์สิ่งที่คุณกำลังมองหาใน หาอะไร คลิกฟิลด์ ค้นหาถัดไป และ Excel จะเน้นเซลล์ที่ตรงกัน คลิกที่ หา ทั้งหมด จะสร้างรายการโดยละเอียดของเซลล์ที่ตรงกันในหน้าต่างค้นหาและแทนที่
นอกจากนี้คุณยังสามารถทำการทดแทนได้ แต่คอยดูเกณฑ์การค้นหาของคุณ ง่ายต่อการเปลี่ยนแปลงโดยไม่ตั้งใจโดยเฉพาะเมื่อใช้งาน แทนที่ ทั้งหมด ในภาพด้านล่าง Excel จะเปลี่ยนทั้งสองกรณีของหมายเลข 2 เป็น 3 ทำให้เราไม่เพียง แต่มีวัวสามตัว แต่ยังมีไก่ 13 ลูกด้วย
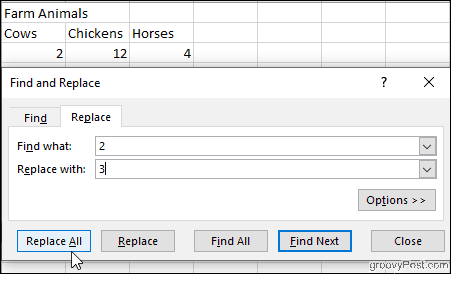
สมมติว่าเราต้องการออกจากไก่ของเราคนเดียว แต่ยังคงแก้ไขความผิดพลาดวัวของเรา คลิก ตัวเลือก, จากนั้นตรวจสอบ จับคู่เนื้อหาเซลล์ทั้งหมด ช่องทำเครื่องหมาย
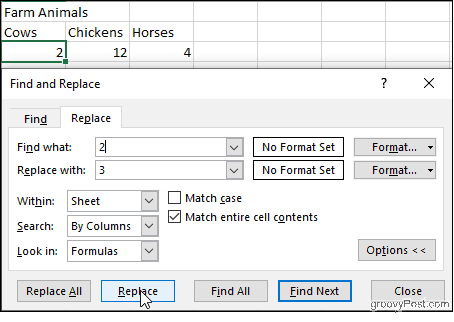
ตอนนี้ Excel จะตรวจสอบเซลล์ที่มีเฉพาะหมายเลข 2 ดังนั้นเราจึงสามารถคลิกได้อย่างปลอดภัย แทนที่ โดยไม่ส่งผลกระทบต่อไก่ของเรา มันเป็นตัวอย่างที่โง่ แต่มันแสดงให้เห็นถึงประเภทของอุบัติเหตุที่สามารถเกิดขึ้นได้โดยเฉพาะอย่างยิ่งถ้าคุณเลือก แทนที่ ทั้งหมด โดยไม่ตรวจสอบผลลัพธ์ทีละรายการ
นอกจากนี้ในตัวเลือก: ตรวจสอบ ตรงกับกรณี เพื่อทำให้การค้นหาเป็นกรณี ๆ ไปให้เลือกดูในแผ่นงานเฉพาะภายในสมุดงานของคุณและระบุว่าคุณต้องการเลื่อนดูรายการที่ตรงกันแบบคอลัมน์ต่อคอลัมน์หรือแถวต่อแถว คุณสามารถค้นหาและแทนที่การจัดรูปแบบเซลล์
ตัวเลือกการค้นหาและแทนที่ขั้นสูงใน Microsoft Word
Word ให้ตัวเลือกการสังหารแก่เราเพื่อจัดการค้นหาและแทนที่ คลิก มากกว่า ที่ด้านล่างของหน้าต่างค้นหาและแทนที่เพื่อดู
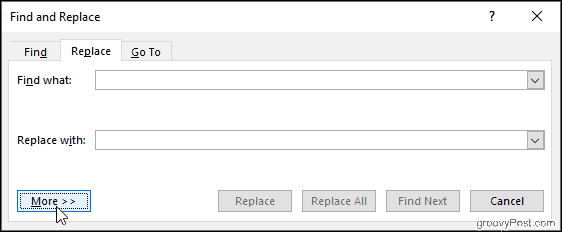
ตัวเลือกมีตั้งแต่ง่าย ๆ เช่น Match Case ไปจนถึงซับซ้อนยิ่งขึ้นเช่นการใช้สัญลักษณ์แทนและการแทนที่การจัดรูปแบบ
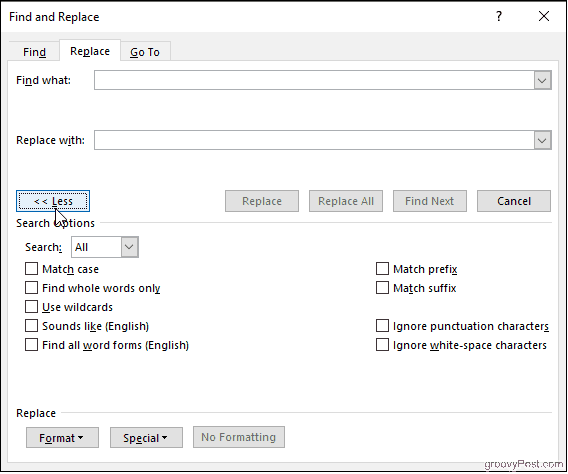
ค้นหาทั้งคำเท่านั้น
เมื่อเลือกสิ่งนี้แล้ว Word จะถือว่าข้อความค้นหาของคุณเป็นคำทั้งหมดและจะไม่มองหาข้อความค้นหาของคุณภายในคำอื่น ๆ ตัวอย่างเช่นการค้นหา "เขา" จะไม่เกิดคำว่า "the"
จับคู่คำนำหน้าและต่อท้ายคำต่อท้าย
สิ่งเหล่านี้ จำกัด การค้นหาของคุณให้เป็นคำที่มีจุดเริ่มต้นหรือจุดสิ้นสุดเดียวกัน หากคุณจับคู่คำนำหน้าและค้นหาคำว่า "ความรัก" คำว่า "รัก" และ "น่ารัก" จะไม่พบคำว่า "รัก"
ใช้สัญลักษณ์แทน
ช่วยให้คุณใช้เครื่องหมายคำถาม, เครื่องหมายดอกจัน, วงเล็บและอื่น ๆ เพื่อแก้ไขการค้นหาของคุณ
เสียงเหมือน
นี่จะหาคำที่เสียงเหมือนที่คุณค้นหา ใช้เพื่อค้นหาคำพ้องความหมายหรือคำที่สะกดได้หลายรูปแบบ
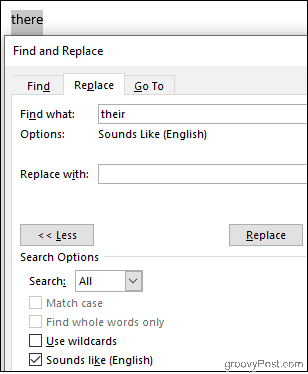
ค้นหารูปแบบคำทั้งหมด
ค้นหาคำที่คุณค้นหารวมถึงอินสแตนซ์ใด ๆ ที่เป็นพหูพจน์หรือในรูปแบบอื่น การค้นหา“ เป็น” เมื่อเปิดใช้งานตัวเลือกนี้จะทำให้“ เป็น” และ“ เป็น” ด้วย
ละเว้นอักขระเครื่องหมายวรรคตอนและละเว้นอักขระเว้นวรรคสีขาว
สิ่งนี้จะบอกให้ Word ไม่ต้องคำนึงถึงช่องว่างช่วงเวลายัติภังค์และสิ่งที่ชอบ
The Takeaway
การนำทางเอกสารของคุณและแก้ไขหลาย ๆการเกิดข้อผิดพลาดไม่จำเป็นต้องเป็นฝันร้าย แม้ว่าคุณจะไม่แน่ใจว่าสิ่งที่คุณกำลังมองหาคุณสามารถปรับแต่งการค้นหาและแทนที่การค้นหาของคุณเพื่อ จำกัด สิ่งที่ลง การเรียนรู้ที่จะใช้พลังอย่างเต็มกำลังของการค้นหาและแทนที่อาจดูน่ากลัว แต่ด้วยการฝึกฝนคุณจะต้องจัดทำเอกสารของคุณอย่างมืออาชีพ









![Microsoft Office 2010 RTM พร้อมใช้งานผ่าน MSDN เพื่อดาวน์โหลด [groovyDownload]](/images/download/microsoft-office-2010-rtm-available-via-msdn-for-download-groovydownload.png)
ทิ้งข้อความไว้