Windows 10 Beginner: เปลี่ยนเวลาและวันที่บนพีซีของคุณ

หากคุณเพิ่งเริ่มใช้ Windows 10 และพบปัญหาที่เวลาและวันที่ไม่ถูกต้องในคอมพิวเตอร์ของคุณนี่คือวิธีการแก้ไขอย่างรวดเร็ว
หลังจากติดตั้ง April Cumulative Update KB3147458 Build 10586.218 เมื่อวานนี้เวลาบนพีซีของฉันปิดลงหนึ่งชั่วโมง ด้วยเหตุผลบางอย่างเขตเวลาของฉันไม่ใช่สิ่งที่ควรจะเป็น
หากคุณเพิ่งเริ่มใช้ Windows 10 และพบปัญหาที่คล้ายกันซึ่งเวลาไม่ถูกต้องในคอมพิวเตอร์ของคุณนี่คือวิธีการแก้ไขอย่างรวดเร็ว
เปลี่ยนเวลาและวันที่ของ Windows 10
คลิกที่นาฬิกาบนทาสก์บาร์แล้วเลือก การตั้งค่าวันที่ & เวลา ใต้ปฏิทินที่ปรากฏขึ้น
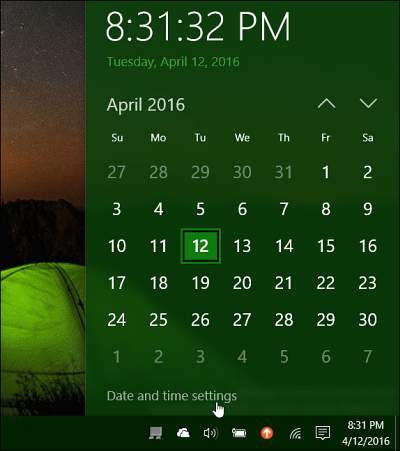
จากนั้นปิดตัวเลือกเพื่อตั้งค่าเวลาและเขตเวลาโดยอัตโนมัติ หากเปิดใช้งานสิ่งเหล่านี้ตัวเลือกในการเปลี่ยนวันที่เวลาและเขตเวลาจะเป็นสีเทา
หลังจากนั้นเลือกโซนเวลาที่ถูกต้องจากเมนูแบบเลื่อนลง
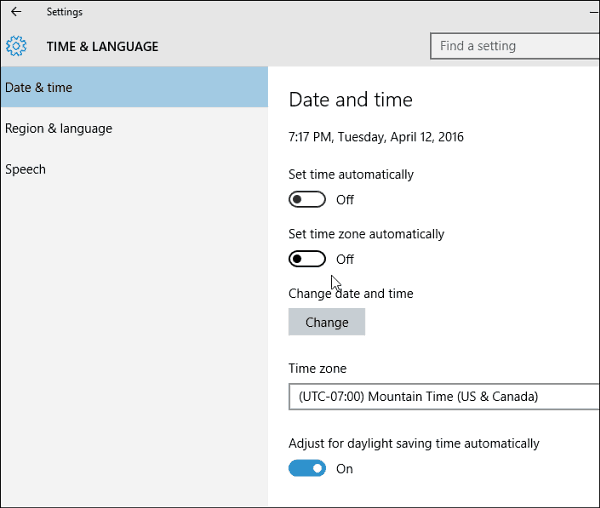
จากนั้นหากต้องการเปลี่ยนเวลาและวันที่เพียงแค่คลิกปุ่ม“ เปลี่ยน” จากนั้นในหน้าจอที่ปรากฏขึ้นคุณสามารถตั้งค่าเป็นสิ่งที่คุณต้องการ อย่าลืมคลิกปุ่ม“ เปลี่ยน” เพื่อให้แน่ใจว่าคุณมีการตั้งค่าใหม่
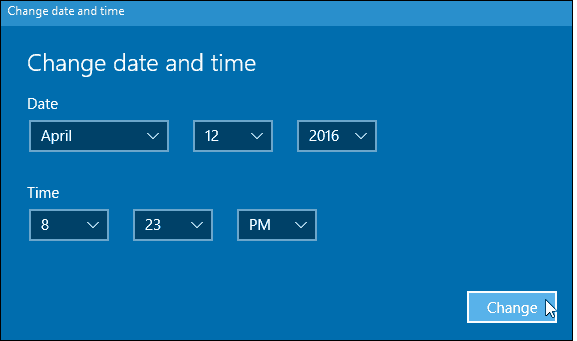
หลังจากคุณตั้งค่าทุกอย่างตามที่คุณต้องการแล้วให้ย้อนกลับไปที่ตัวเลือกเพื่อตั้งเวลาและโซนโดยอัตโนมัติหากคุณต้องการ
สำหรับข้อมูลเพิ่มเติมเกี่ยวกับการจัดการเวลาและวันที่ใน Windows 10 ดูเคล็ดลับอื่น ๆ ของเราที่แสดงด้านล่าง
- สลับโซนเวลาโดยอัตโนมัติตามสถานที่ตั้ง
- เพิ่มนาฬิกาพิเศษสำหรับโซนเวลาต่างกัน


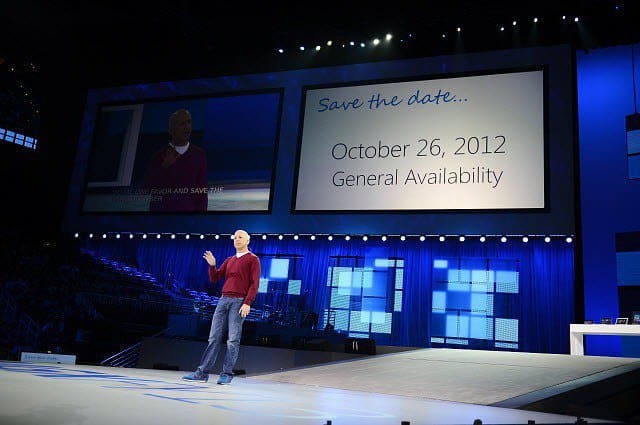







ทิ้งข้อความไว้