ระดับเริ่มต้นของ Windows 10: วิธีปรับการตั้งค่าการแสดงผล
เมื่อใช้พีซีหนึ่งในส่วนที่สำคัญที่สุดจากประสบการณ์ของผู้ใช้คือการโต้ตอบกับจอแสดงผลของคุณ ไม่ว่าคุณจะแก้ไขข้อความเรียกดูเว็บเพจหรือจัดการรูปภาพคุณต้องการให้รูปภาพดูดี Windows 10 มีเครื่องมือที่คุณสามารถใช้เพื่อปรับสีความคมชัดและความสว่างของหน้าจอของคุณ ในบทความนี้เราจะแสดงให้คุณเห็นว่า
รับรูปลักษณ์ที่ดีที่สุดจาก Windows 10 บนจอภาพของคุณ
คุณสมบัติและฟังก์ชั่นบางอย่างสำหรับการปรับการตั้งค่าบนหน้าจอของคุณใน Windows 10 ได้รับการปรับปรุงให้ทันสมัย พวกเขาอยู่ในแอปการตั้งค่า Windows 10 ใหม่ซึ่งในที่สุดจะเข้าควบคุมแผงควบคุมแบบเดิม หากต้องการค้นหาพวกเขาให้มุ่งไปที่ การตั้งค่า> ระบบ> จอแสดงผล และเลื่อนลงไปที่ เปลี่ยนขนาดของข้อความแอพและรายการอื่น ๆ
หากคุณต้องการทำให้ข้อความหรือแอปใหญ่ขึ้นคุณสามารถใช้แถบเลื่อนเพื่อปรับการตั้งค่านี้ โดยปกติ Windows 10 จะเลือกตัวเลือกที่ดีที่สุดสำหรับการแสดงผลของคุณ แถบเลื่อนด้านล่าง ปรับระดับความสว่าง สามารถใช้เพื่อเพิ่มหรือลดความสว่างของหน้าจอ คุณสามารถเข้าถึงการตั้งค่านี้ได้ทันทีจากพื้นที่แจ้งเตือน Battery Saver

การตั้งค่าการแสดงผลมีตัวเลือกสำหรับการปรับปรุงเอาท์พุทสีของหน้าจอของคุณคลิกที่ การตั้งค่าการแสดงผลขั้นสูง ลิงก์จากนั้นคลิก การปรับเทียบสี

ตัวช่วยสร้างนั้นตรงไปตรงมาและช่วยเหลือคุณเลือกค่าสีที่ดีที่สุดสำหรับสีแดงสีเขียวและสีน้ำเงินเพื่อความถูกต้องของสีที่ดีกว่า นอกจากนี้คุณยังสามารถใช้เพื่อปรับความสว่างหน้าจอและความคมชัดตามความพึงพอใจของคุณ
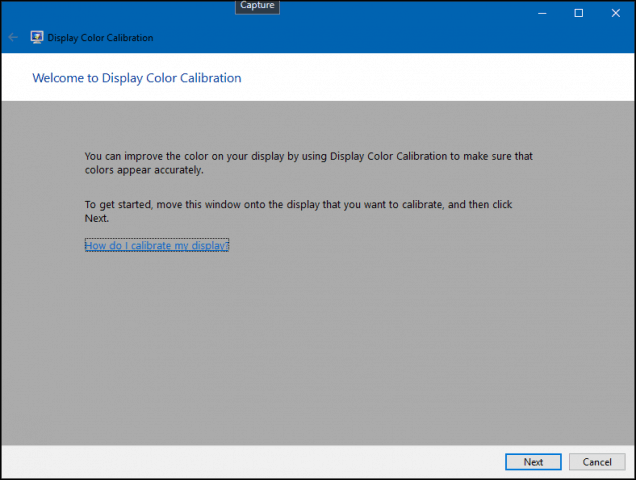
โปรดทราบว่าหน้าจอปรับเทียบสีแนะนำให้รู้จักการตั้งค่าจอภาพในตัวเพื่อช่วยให้ได้ผลลัพธ์ที่ดีที่สุด
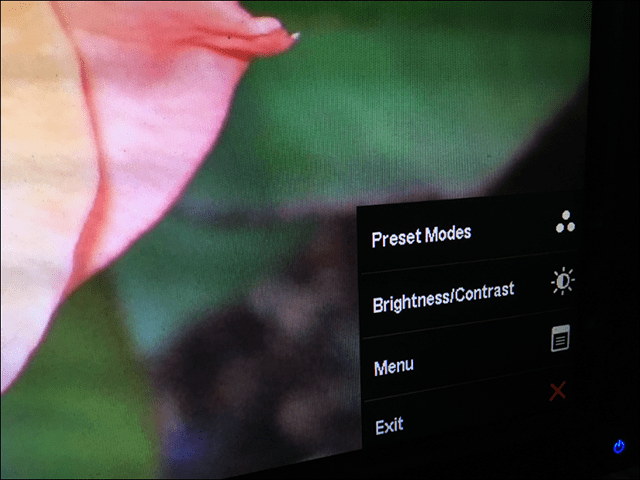
ตัวเลือกอื่นที่ใช้ได้คือตัวปรับแต่งข้อความประเภทที่ชัดเจน Clear Type เปิดตัวครั้งแรกใน Windows XP ในฐานะ Power Toy ช่วยเพิ่มรูปลักษณ์ของข้อความเมื่อใช้จอแสดงผลและทำให้อ่านข้อความง่ายขึ้น
หากต้องการดึงขึ้นให้คลิกเริ่มและ พิมพ์: ข้อความประเภทที่ชัดเจน แล้วกด Enter หรือเลือกจูนเนอร์ที่ด้านบนของผลลัพธ์
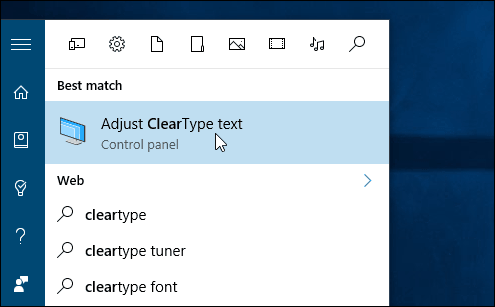
Clear Type จะเปิดอยู่โดยค่าเริ่มต้น ในตอนแรกฉันคิดว่า Windows 10 ได้เลือกตัวเลือกที่ดีที่สุดสำหรับการแสดงผลของฉันแล้ว แต่หลังจากผ่านตัวช่วยสร้างฉันก็สามารถหาตัวช่วยที่ดีกว่าได้
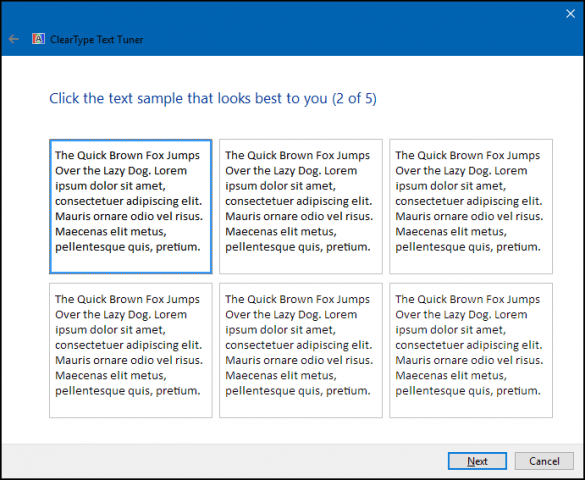
เมื่อคุณอายุมากขึ้นรายการต่างๆอาจมองเห็นบนหน้าจอได้ยากขึ้น การปรับขนาดของข้อความและองค์ประกอบบนหน้าจอ ลิงก์ไปยังไฟล์ การปรับขนาดข้อความขั้นสูง และรายการอื่น ๆ สามารถเพิ่มขนาดพื้นที่ของหน้าจอเช่นแถบชื่อเรื่อง คุณสามารถเลือกแบบอักษรขนาดใหญ่ขึ้นหรือปรับเปลี่ยนเพียงบางส่วนของหน้าจอให้ใหญ่ขึ้น
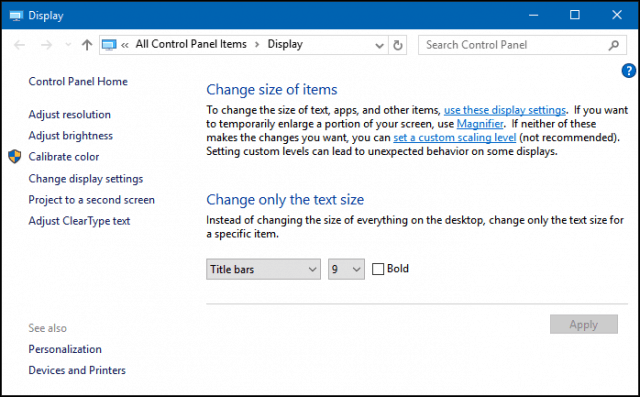
คุณสามารถเพิ่มขนาดไอคอนเดสก์ท็อปได้โดยคลิกขวาที่พื้นที่ว่างบนเดสก์ท็อปแล้วเลือกดูจากนั้นเลือกไอคอนขนาดใหญ่หรือขนาดกลาง
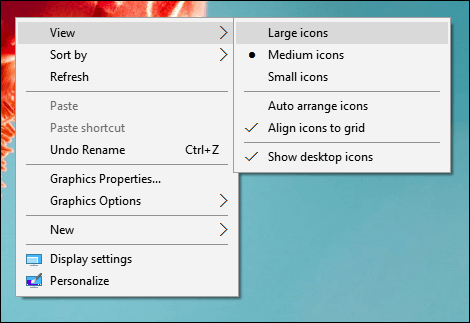
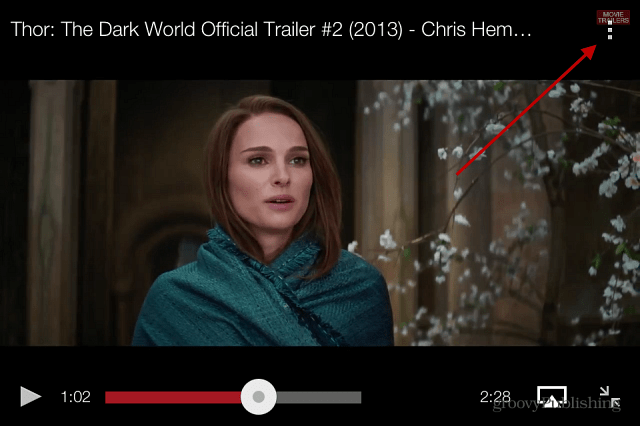

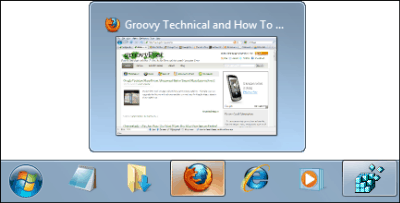





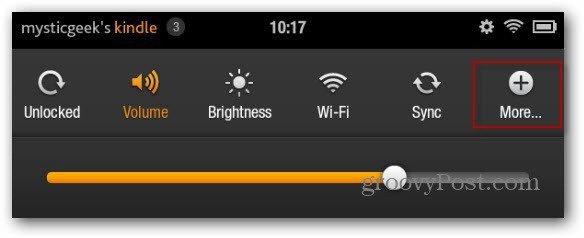

ทิ้งข้อความไว้