วิธีการตั้งค่า Family Safety ใน Windows 10

หากคุณมีลูกและต้องการจัดการเวลาและกิจกรรมของพวกเขาบนพีซี Windows 10 จะมีฟังก์ชั่นในตัวที่เรียกว่า Family Safety นี่คือวิธีการใช้งาน
หากคุณมีลูกและคุณต้องการจัดการกับพวกเขาเวลาและกิจกรรมในพีซี Windows 10 มีฟังก์ชั่นในตัวที่เรียกว่า Family Safety การตั้งค่าการควบคุมโดยผู้ปกครองใน Windows รุ่นก่อนเป็นงานที่น่าเบื่อ
Microsoft แนะนำชุดที่ครอบคลุมมากที่สุดของเครื่องมือที่ทันสมัยมุ่งเน้นไปที่การควบคุมโดยผู้ปกครองใน Windows 7 คุณลักษณะความปลอดภัยของครอบครัวที่ได้รับการปรับปรุงสำหรับ Windows 10 สร้างขึ้นและให้ตัวเลือกที่ราบรื่นยิ่งขึ้นสำหรับการจัดการความปลอดภัยของเด็ก ๆ บนอินเทอร์เน็ตและคอมพิวเตอร์
Windows 10 Family Safety
ไม่เหมือนกับ Windows 7 ซึ่งจัดการลูกของคุณประสบการณ์ในพื้นที่นี้สามารถทำได้ผ่านหน้าบัญชี Microsoft ดังนั้นคุณจะต้องตรวจสอบให้แน่ใจว่าคุณมีการเชื่อมต่ออินเทอร์เน็ตที่ใช้งานได้เพื่อกำหนดค่าแอปพลิเคชันของการตั้งค่าความปลอดภัยของครอบครัวใน Windows 10 ได้สำเร็จ
กิจกรรมใดบ้างที่คุณสามารถจัดการได้
- ความปลอดภัยของครอบครัวจะช่วยให้คุณสามารถบล็อกบัญชีได้
- รวบรวมและรับรายงานกิจกรรม
- บล็อกและดูเว็บไซต์ที่บุตรหลานของคุณเข้าชมในคอมพิวเตอร์
- ตรวจสอบแอพและเกมที่เด็ก ๆ สามารถเข้าถึงได้
- จัดการเมื่อพวกเขาใช้อุปกรณ์
กำหนดการตั้งค่า
หากต้องการเริ่มการตั้งค่าความปลอดภัยของครอบครัวให้ไปที่คลิก เริ่ม> การตั้งค่า > บัญชี หรือใช้แป้นพิมพ์ลัด Windows Key + I และเลือกบัญชี
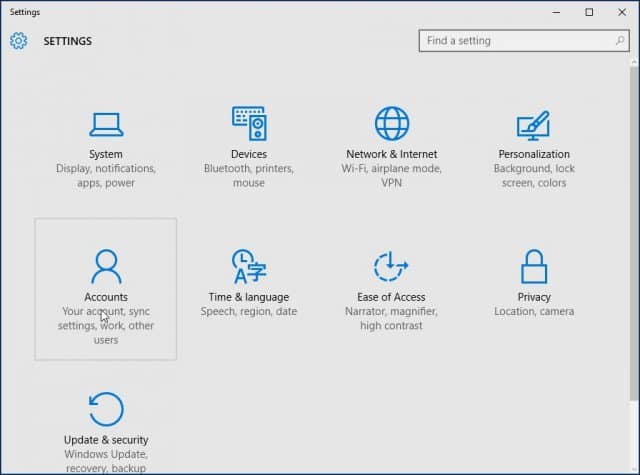
จากนั้นเลือกครอบครัวและผู้ใช้อื่น ๆ มีสองตัวเลือกให้เลือกคือ ครอบครัวของคุณ แล้ว ผู้ใช้อื่น ๆ เนื่องจากเรากำหนดค่าความปลอดภัยของครอบครัวเราจะคลิกตัวเลือก เพิ่มสมาชิกในครอบครัว

เลือก เพิ่มลูก ช่องตัวเลือกพิมพ์ที่อยู่อีเมลและดำเนินการต่อ
บันทึก: หากบุคคลที่คุณกำลังเพิ่มบัญชีสำหรับไม่มีบัญชี Microsoft คุณจะต้องสร้างบัญชีให้กับพวกเขาโดยคลิกที่ลิงก์ บุคคลที่ฉันต้องการเพิ่มไม่มีที่อยู่อีเมล ทำตามคำแนะนำบนหน้าจอเพื่อตั้งค่าบัญชี
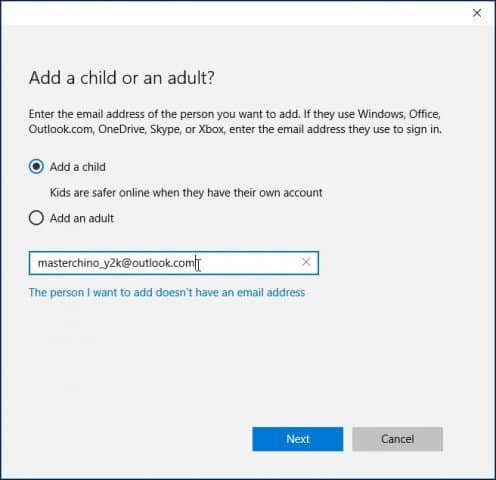
คำเชิญจะถูกส่งไปยังที่อยู่อีเมลนั้นและหน้าต่างบัญชีจะแสดงผู้ใช้ว่าอยู่ระหว่างดำเนินการ ปิดตัวช่วยสร้าง

เมื่อคำเชิญทางอีเมลมาถึงให้ยอมรับและเลือก เข้าสู่ระบบและเข้าร่วม.

ผู้จัดการบัญชี
หลังจากคุณตั้งค่าทุกอย่างแล้วคุณสามารถจัดการบัญชีได้โดยคลิกถัดไป เริ่ม> การตั้งค่า> บัญชี> ตระกูล และผู้ใช้อื่น ๆ คลิกที่ลิงค์ จัดการการตั้งค่าครอบครัวออนไลน์
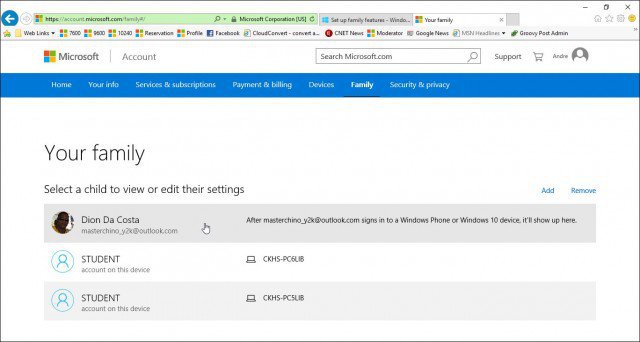
เมื่อโหลดหน้ากิจกรรมแล้วคุณจะเห็นรายชื่อสมาชิกครอบครัวของคุณที่คุณสามารถจัดการได้ คลิกที่รายการเดียวเพื่อปรับกิจกรรมของพวกเขา ปัญหาทั่วไปที่ผู้ปกครองอาจมีคือระยะเวลาที่บุตรหลานใช้เงินกับพีซี ดังนั้นเริ่มต้นด้วยการปรับลูก ๆ ของคุณในเวลาบนหน้าจอคลิก เวลาหน้าจอ ลิงค์เพื่อเริ่ม
คลิก บน ปุ่มสลับเพื่อตั้งค่า จำกัด เมื่อลูกของคุณสามารถใช้อุปกรณ์ได้
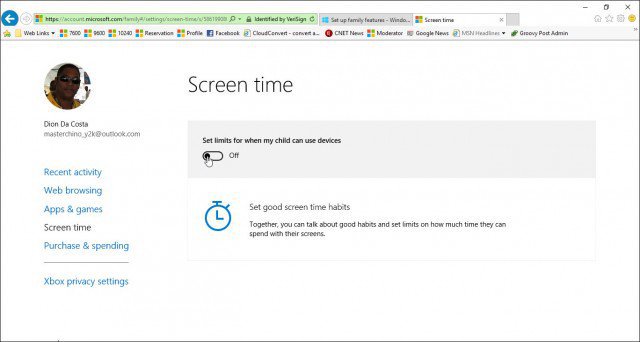
คุณมีทางเลือกน้อยในแต่ละวันคุณสามารถตั้งค่ากำหนดการเข้าสู่ระบบเมื่อพวกเขาสามารถเข้าถึงอุปกรณ์หรือคุณจัดสรรเวลาจำนวนหนึ่งบนอุปกรณ์หรือปิดกั้นการเข้าถึงสำหรับวันนั้น ๆ เพื่อกำหนดขีด จำกัด คลิกที่ เร็วที่สุดเท่าที่จะ ในกล่องรายการและเลือกเมื่อคุณต้องการให้ข้อ จำกัด เริ่มมีผลจากนั้นคลิกใน ไม่ช้ากว่า กล่องรายการและเลือกเมื่อมันสิ้นสุด
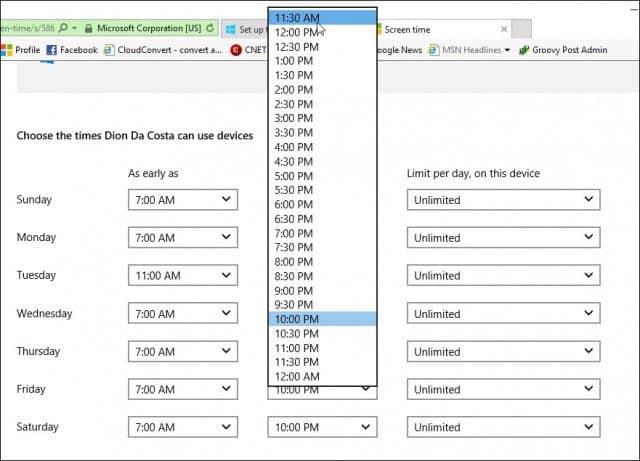
หากคุณต้องการคุณสามารถปิดกั้นการเข้าถึงได้ทั้งวันเช่นกัน
คุณสามารถจัดการเว็บไซต์ที่เด็ก ๆ สามารถเข้าถึงได้ ในการทำเช่นนั้นคลิก การท่องเว็บ เชื่อมโยงและป้อน URL สำหรับหน้าเว็บที่คุณต้องการบล็อกหรืออนุญาต
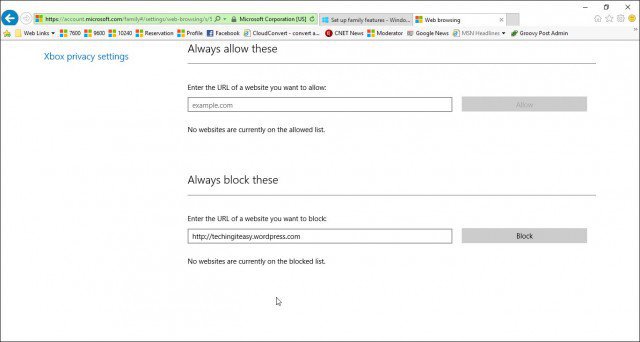
Family Safety จะบล็อกการเข้าถึงไซต์สำหรับผู้ใหญ่โดยอัตโนมัติและปิดการใช้งานวิธีแก้ปัญหาสำหรับการเข้าถึงเนื้อหาเช่นโหมด InPrivate
จัดการแอพและเกม
ความปลอดภัยของครอบครัวส่วนใหญ่จัดการแอพและเกมที่คุณดาวน์โหลดจาก Windows Store ที่นี่คุณสามารถตั้งกลุ่มอายุที่เหมาะสมสำหรับประเภทของเนื้อหาที่พวกเขาได้รับ คลิกในกล่องรายการและเลือกกลุ่มอายุที่ลูกของคุณอยู่
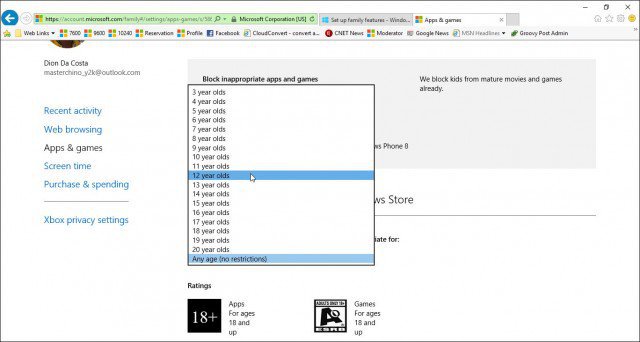
หากมีเกมบนเดสก์ท็อปหรือแอพที่คุณติดตั้งคุณจะต้องปรับเปลี่ยนการอนุญาตด้วยตนเอง คุณยังสามารถจัดการการซื้อและการใช้จ่ายได้เช่นกันเพื่อให้เด็ก ๆ สามารถซื้อแอพเกมเพลงและเนื้อหาอื่น ๆ จากร้านค้า Windows และ Xbox คุณสามารถให้เงินจำนวนหนึ่งและ จำกัด จำนวนเงินที่จะใช้
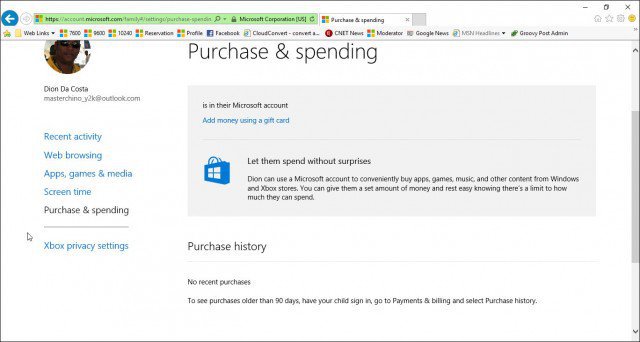
การตั้งค่าความปลอดภัยของครอบครัวไม่ทำงาน
- รีสตาร์ทคอมพิวเตอร์แล้วลงชื่อเข้าใช้อีกครั้ง
- ไปที่ C: โปรแกรม DataMicrosoftWindowsParental Controls และลบเนื้อหาของโฟลเดอร์
นี่ควรล้างข้อมูลที่เสียหายที่อาจทำให้การตั้งค่าความปลอดภัยของครอบครัวทำงานไม่ถูกต้อง










ทิ้งข้อความไว้