วิธีเพิ่มบัญชีผู้ใช้ใหม่ลงใน Windows 10

การมีบัญชีผู้ใช้แยกกันใน Windows 10 ผู้ใช้แต่ละคนมีสภาพแวดล้อมที่สามารถเรียกได้ว่าเป็นของตนเอง วิธีเพิ่มบัญชีผู้ใช้สำหรับผู้ใหญ่ใหม่มีดังนี้
หากคุณมีพีซีที่สมาชิกคนอื่น ๆ ของคุณใช้ในครัวเรือนคุณจะต้องสร้างบัญชีผู้ใช้แยกกัน เมื่อมีบัญชีผู้ใช้แยกกันผู้ใช้แต่ละคนจะมีไฟล์รายการโปรดของเบราว์เซอร์เดสก์ท็อปแอปและรายการอื่น ๆ ที่สามารถเรียกใช้เป็นของตนเองได้
เราได้แสดงให้คุณเห็นแล้วเกี่ยวกับการเพิ่มผู้ใช้ในพื้นที่บทความอัปเดตของเรา: วิธีสร้างบัญชีท้องถิ่นใน Windows 10 และที่นี่เราจะมาดูการเพิ่มผู้ใช้ใหม่ด้วยบัญชี Microsoft ของพวกเขาและการใช้คุณลักษณะการตั้งค่าครอบครัวบนคลาวด์ใหม่
เพิ่มผู้ใหญ่ในพีซี Windows 10
เพื่อเริ่มต้นไปที่ การตั้งค่า> บัญชี> บัญชีของคุณ> ครอบครัวและผู้ใช้อื่น ๆ ในส่วน“ ครอบครัวและผู้ใช้อื่น ๆ ” ให้เลือก เพิ่มบุคคลอื่นในพีซีนี้.
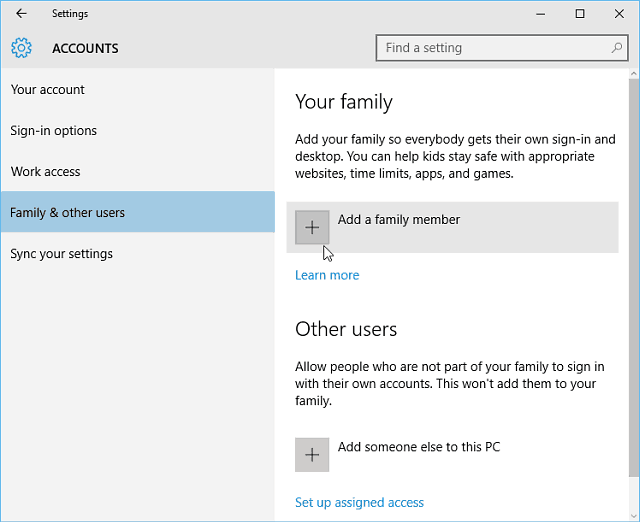
ในหน้าจอต่อไปนี้ให้เลือกเพิ่มผู้ใหญ่พิมพ์อีเมลบัญชี Microsoft ของพวกเขา (@outlook, @live, @hotmail, @msn) แล้วคลิกถัดไป
แน่นอนว่าหากบุคคลนั้นยังไม่มีอีเมลบัญชี Microsoft คุณจะต้องสร้างขึ้นมาใหม่
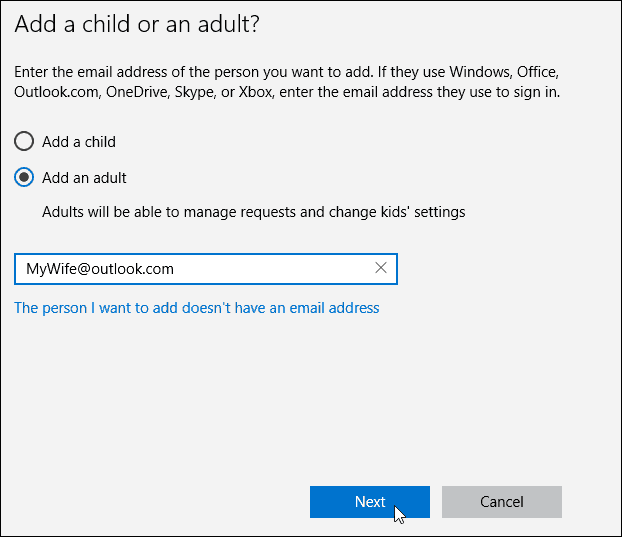
ยืนยันว่าคุณต้องการเพิ่มผู้ใช้จากนั้นอีเมลยืนยันจะถูกส่งไปยังบุคคลที่คุณกำลังเพิ่ม
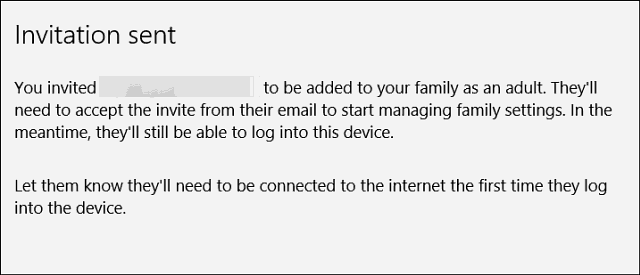
นี่คืออีเมลที่ผู้ใช้ใหม่จะได้รับพวกเขาเพียงแค่ต้องยอมรับ หลังจากนั้นพวกเขาจะต้องลงชื่อเข้าใช้ด้วยบัญชี Microsoft ของพวกเขา
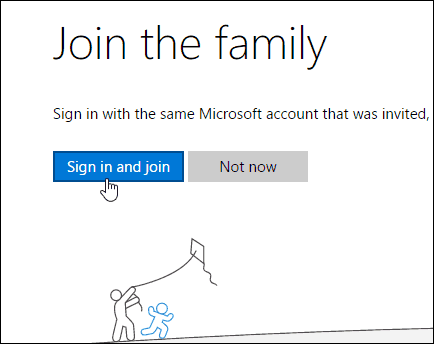
โดยค่าเริ่มต้นพวกเขาจะถูกเพิ่มเป็นผู้ใช้มาตรฐาน แต่คุณสามารถเปลี่ยนเป็นผู้ดูแลระบบได้ - สะดวกหากคุณกำลังสร้างบัญชีสำหรับคนสำคัญของคุณและจัดการครอบครัว
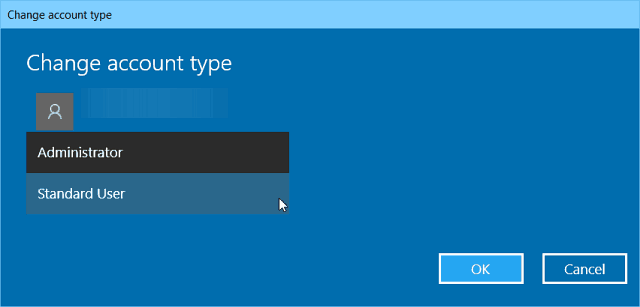
การเพิ่มเด็กเป็นผู้ใช้ใน Windows 10
หากคุณเพิ่มเด็กเป็นผู้ใช้คุณจะมีตัวเลือกในการตรวจสอบกิจกรรมต่อไปนี้:
- กิจกรรมล่าสุด ช่วยให้คุณสามารถเปิดการรายงานกิจกรรมสำหรับไฟล์เด็กเพื่อที่คุณจะได้เห็นสิ่งที่พวกเขาค้นหาทางออนไลน์ เมื่อคุณเปิดใช้งานแล้วคุณจะสามารถดูว่าพวกเขากำลังเยี่ยมชมเว็บไซต์ใดแอปและเกมใดบ้างที่พวกเขาดาวน์โหลดและเล่นและเวลาที่พวกเขาใช้จ่ายไปกับอุปกรณ์ของพวกเขาได้โดยตรงจากหน้ากิจกรรมล่าสุด คุณยังสามารถรับรายงานกิจกรรมทางอีเมลถึงผู้ใหญ่ในครอบครัวได้ทุกสัปดาห์
- เว็บไซต์ เป็นที่ที่คุณสามารถเปิดข้อ จำกัด เว็บไซต์สำหรับลูกของคุณ คุณสามารถเลือกที่จะบล็อกหรืออนุญาตบางเว็บไซต์และ จำกัด เว็บไซต์ที่มีการจัดประเภทเกินอายุที่กำหนดได้ หากคุณมีลูกเล็กมากคุณสามารถเลือกที่จะอนุญาตให้เข้าชมเว็บไซต์ที่คุณตัดสินใจว่าปลอดภัยเท่านั้น
- แอปและเกม เป็นที่ที่คุณสามารถเปิดข้อ จำกัด สำหรับแอปได้และเกม คุณสามารถเลือกที่จะอนุญาตให้บุตรหลานดาวน์โหลดเกมที่ต่ำกว่าการจัดระดับอายุที่กำหนดและคุณจะเห็นแอปและเกมที่คุณบล็อกหรืออนุญาตได้
- เวลาหน้าจอ ช่วยให้คุณกำหนดขีด จำกัด ได้ว่าในระหว่างวันที่บุตรหลานของคุณสามารถใช้อุปกรณ์ Windows ของตนได้และระยะเวลาสูงสุดที่พวกเขาสามารถใช้กับอุปกรณ์แต่ละเครื่องต่อวันได้อย่างไร
สำหรับข้อมูลเพิ่มเติมเกี่ยวกับการจัดการกิจกรรมบนพีซีของบุตรหลานผ่านการตั้งค่าครอบครัวโปรดอ่านบทความของเรา: วิธีตั้งค่าและใช้ความปลอดภัยของครอบครัวใน Windows 10


![เปลี่ยนชื่อผู้ใช้ของคุณบน Windows 7 [วิธีจัดการ]](/images/microsoft/change-your-user-name-on-windows-7-how-to.png)





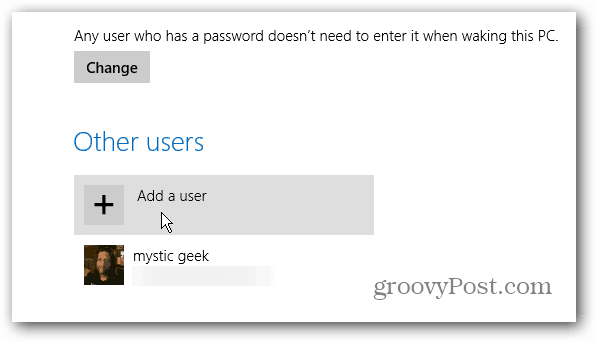
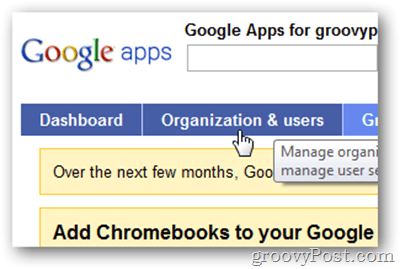
ทิ้งข้อความไว้