วิธีกำหนดค่าและใช้งาน Windows 10 Action Center

หนึ่งในคุณสมบัติใหม่ใน Windows 10 คือศูนย์การแจ้งเตือนที่ Microsoft เรียกศูนย์ปฏิบัติการ ต่อไปนี้เป็นวิธีการใช้และกำหนดค่าคุณลักษณะต่างๆ
หนึ่งในคุณสมบัติใหม่ใน Windows 10 คือศูนย์การแจ้งเตือนที่ Microsoft เรียกศูนย์ปฏิบัติการ มันแทนที่ Charms bar ที่น่ารำคาญซึ่งเป็นส่วนหนึ่งของ Windows 8.1 มันมีการแจ้งเตือนเกี่ยวกับอีเมลแอพอย่าง Twitter และรวมถึงไทล์แอคชั่นด่วนเพื่อเข้าสู่การตั้งค่าระบบ
คุณสามารถเปิด Windows 10 Action Center ได้ปัดนิ้วเข้ามาจากขอบด้านขวาของหน้าจอบนอุปกรณ์สัมผัสหรือแตะที่ไอคอนศูนย์ปฏิบัติการ บนพีซีแบบดั้งเดิมที่ไม่มีความสามารถในการสัมผัสให้คลิกที่ไอคอนศูนย์ปฏิบัติการบนแถบงานถัดจากนาฬิกา
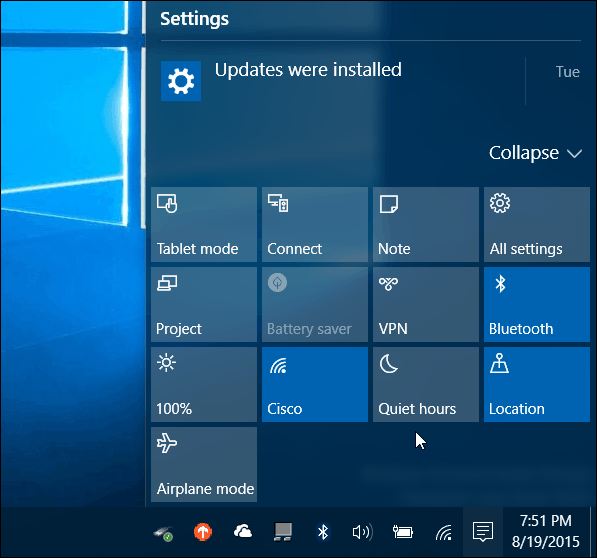
ศูนย์ปฏิบัติการ Windows 10
ไทล์แอ็คชั่นด่วนเริ่มต้นจะปรากฏที่ด้านล่างและให้คุณเข้าถึง (หรือคลิก) เพื่อเข้าถึงการตั้งค่าระบบที่คุณอาจต้องใช้บ่อย นี่คือสิ่งที่แต่ละคนทำอย่างรวดเร็ว:
- การตั้งค่าทั้งหมด เปิดแอปการตั้งค่าซึ่งคุณสามารถทำการปรับระบบได้
- โหมดเครื่องบิน ให้คุณสลับเปิดหรือปิดได้อย่างง่ายดาย การเปิดใช้งานจะปิดใช้งานการเชื่อมต่อ Wi-Fi บลูทู ธ แบบใช้สายและมือถือ
- โหมดแท็บเล็ต สลับเป็นเปิดหรือปิดคุณสมบัติและให้หน้าจอเริ่มเต็ม ใช้งานได้บนพีซีแบบสัมผัสและไม่ใช่แบบสัมผัส แต่จะปิดใช้งานหากคุณมีการตั้งค่าหลายจอภาพ
- ประหยัดแบตเตอรี่ ให้คุณเปิดหรือปิด เห็นได้ชัดว่าคุณต้องการใช้งานหากคุณใช้แล็ปท็อปหรือแท็บเล็ตที่ใช้พลังงานแบตเตอรี่
- ที่ตั้ง สลับบริการเปิดหรือปิดบริการตำแหน่ง
- เชื่อมต่อ เปิดใช้แผงการเชื่อมต่อเพื่อช่วยเชื่อมต่อกับจอแสดงผลไร้สายขับเคลื่อนโดย Miracast ที่อยู่ใกล้เคียง
- บันทึก เปิดแอป OneNote เพื่อให้คุณสามารถสร้างแอปใหม่
- VPN เรียกใช้การตั้งค่า VPN ใน Windows 10
- ล็อคการหมุน หยุดหรืออนุญาตให้หน้าจอพลิกไปรอบ ๆ การวางแนว
- ชั่วโมงที่เงียบสงบ เมื่อเปิดใช้งานจะปิดใช้งานการแจ้งเตือนและเสียงของระบบ
- ความสว่างหน้าจอ ช่วยให้คุณปรับความสว่างของหน้าจอได้ 25% ทุกครั้งที่คุณแตะหรือคลิก
โปรดทราบว่าบางส่วนของแผ่นกระเบื้องเหล่านี้อาจเป็นสีเทาหรือไม่มีในบางระบบ ตัวอย่างเช่น Battery Saver ถูกปิดการใช้งานในขณะที่เสียบแล็ปท็อปของคุณ แต่เมื่อคุณถอดปลั๊กออกคุณสามารถใช้งานได้ หรือบนเดสก์ท็อปทาวเวอร์ในสำนักงานที่บ้านของฉันโหมดแท็บเล็ตไม่ได้เป็นตัวเลือก (เพราะฉันมีจอภาพสองจอ) และ Battery Saver ก็ไม่อยู่ที่นั่นเพราะมันไม่ได้ใช้แบตเตอรี่
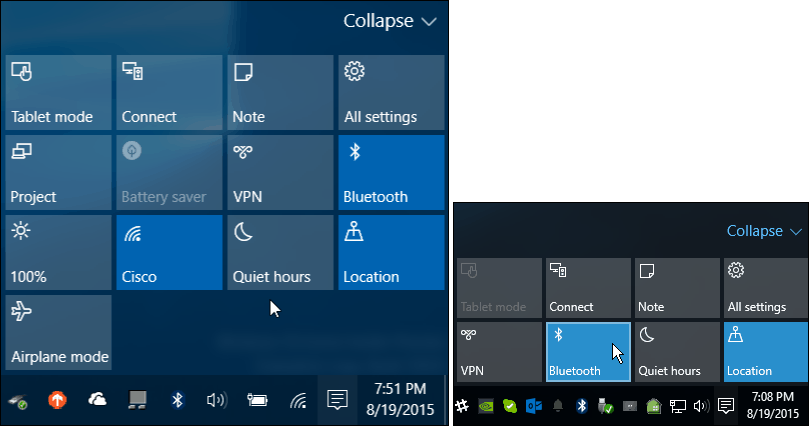
แล็ปท็อปหรืออุปกรณ์พกพาจะมีไทล์แอคชั่นแบบด่วนมากกว่าพีซีเดสก์ท็อปทั่วไป
จัดการปุ่มศูนย์ปฏิบัติการ
คุณสามารถขยายหรือยุบไทล์แอคชั่นด่วนเพื่อแสดงเพียงสี่อันซึ่งช่วยประหยัดพื้นที่ สิ่งนี้มีประโยชน์อย่างยิ่งหากคุณมีหน้าจอความละเอียดต่ำหรืออุปกรณ์ประเภทมินิแท็บเล็ต
นี่คือที่ที่คุณต้องการเลือกไทล์แอคชั่นด่วนที่แสดงเมื่อรายการถูกยุบ
ในการทำเช่นนั้นไปที่ การตั้งค่า> ระบบ> การแจ้งเตือน & การดำเนินการ แล้วคุณจะเห็น การกระทำที่รวดเร็ว ที่ด้านบน.
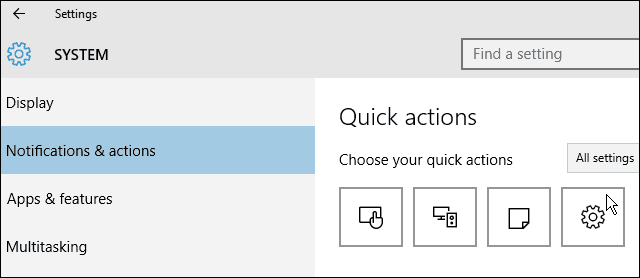
เลือกสิ่งที่คุณต้องการเปลี่ยนจากนั้นสิ่งที่คุณต้องการแทนที่ด้วยจากเมนูป๊อปอัพ คุณอาจต้องการเปลี่ยนแปลงสิ่งเหล่านั้นตามสิ่งที่ดีที่สุดในสถานการณ์ของคุณ
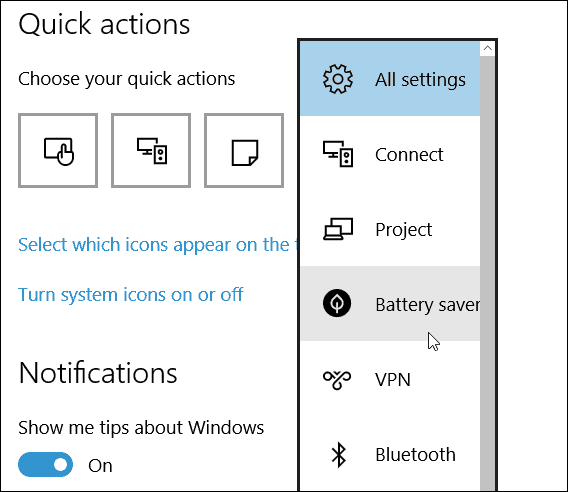
ไทล์แอคชั่นด่วนส่วนใหญ่ในศูนย์ปฏิบัติการดูเหมือนจะพุ่งเป้าไปที่อุปกรณ์สัมผัสมากกว่า การตั้งค่าทั้งหมดแต่การแจ้งเตือนนั้นดีในพีซีแบบดั้งเดิมหรืออุปกรณ์แบบสัมผัส
และเมื่อพูดถึงการแจ้งเตือนคุณสามารถควบคุมแอพที่คุณเห็นการแจ้งเตือนจากในศูนย์ปฏิบัติการโดยเลื่อนลงไป การแจ้งเตือน & การกระทำ และพลิกพวกเขาในหรือปิด
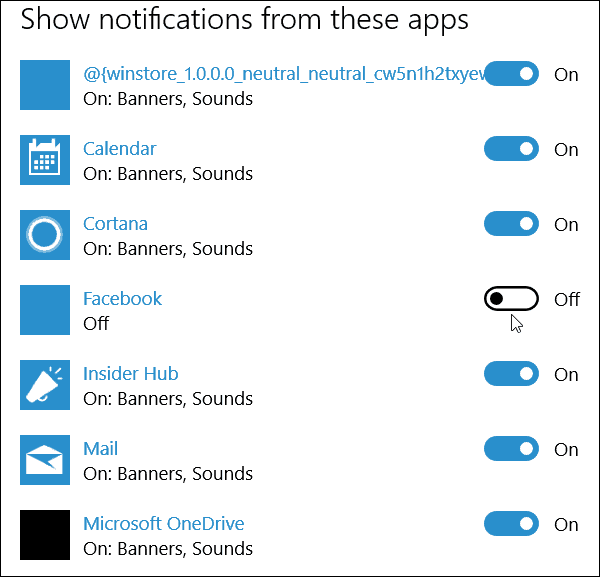
คุณทำอะไรในศูนย์ปฏิบัติการใน Windows 10 แสดงความคิดเห็นด้านล่างและแจ้งให้เราทราบ สำหรับการอภิปรายเพิ่มเติมเกี่ยวกับระบบปฏิบัติการใหม่และคำถามของคุณโปรดเข้าร่วมฟอรัม Windows 10 ฟรีของเรา






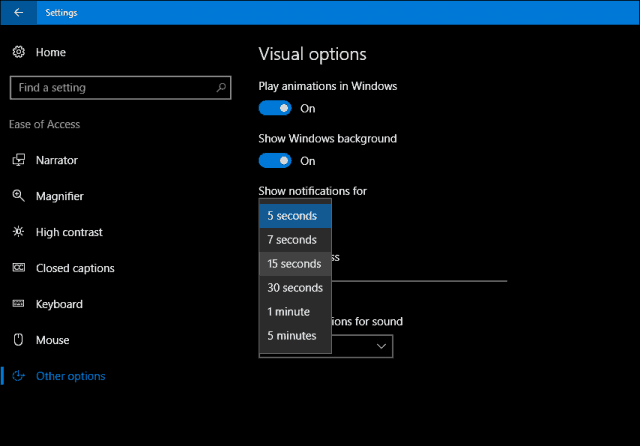
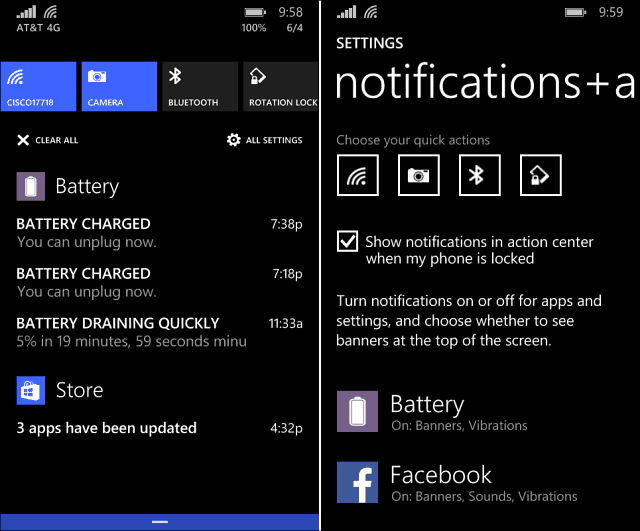

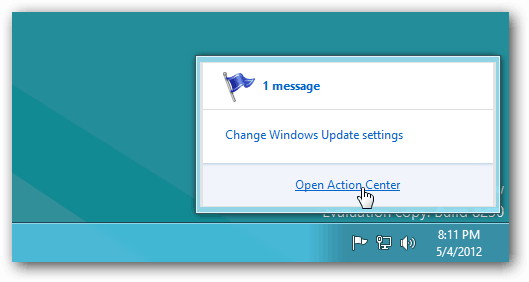
ทิ้งข้อความไว้