วิธีทำให้ Windows 10 Notifications บนหน้าจอนานขึ้น
การแจ้งเตือนของ Windows 10 มีบทบาทสำคัญเมื่อพูดถึงการแจ้งให้คุณทราบเกี่ยวกับสิ่งที่เกิดขึ้นภายในระบบ ไม่ว่าจะเป็นกิจกรรมในปฏิทินที่กำลังจะมาถึงข้อความอีเมลขาเข้าหรือแม้กระทั่งการตรวจจับภัยคุกคามที่เป็นอันตรายการแจ้งเตือนของ Windows 10 ที่ปรากฏขึ้นที่ด้านล่างขวาของหน้าจอเป็นสิ่งแรกที่คุณต้องการ
ใน Windows 10 การแจ้งเตือนเหล่านี้เป็นส่วนหนึ่งของศูนย์ปฏิบัติการแห่งใหม่ซึ่งเป็นศูนย์กลางสำหรับการจัดการการแจ้งเตือนขาเข้า ตามค่าเริ่มต้นการแจ้งเตือนจะปรากฏขึ้นสองสามวินาทีจากนั้นจะหายไป แทนที่จะต้องหยุดกิจกรรมปัจจุบันของคุณเพื่อตรวจสอบการแจ้งเตือนโดยละเอียดคุณสามารถกำหนดค่าการแจ้งเตือนให้ปรากฏบนหน้าจออีกเล็กน้อย
แสดงการแจ้งเตือนเป็นเวลานานใน Windows 10
คลิก เริ่ม> การตั้งค่า> ความง่ายในการเข้าถึง> ตัวเลือกอื่น ๆ. คลิกที่กล่องรายการ "แสดงการแจ้งเตือนสำหรับ" จากนั้นเลือกช่วงเวลาที่เหมาะสม คุณสามารถเลือกจาก 5 วินาที 7 วินาที 15 วินาที 30 วินาที 1 นาทีหรือ 5 นาที
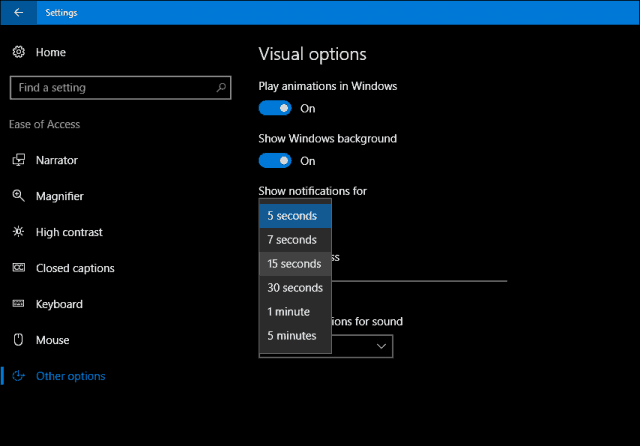
แค่นั้นแหละ; การแจ้งเตือนของคุณจะไม่หายไปอย่างรวดเร็วอีกต่อไป
หากคุณตั้งเวลาการแสดงการแจ้งเตือนที่ยาวนานเช่น 30 วินาทีขึ้นไปคุณสามารถยกเลิกการแจ้งเตือนได้โดยคลิกที่ X ที่มุมขวาบน
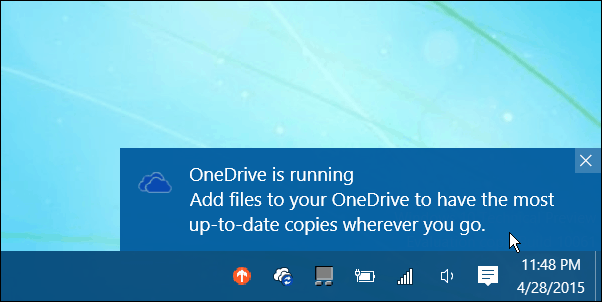
หากคุณต้องการทำการปรับเปลี่ยนเพิ่มเติมของคุณพฤติกรรมการแจ้งเตือนดูที่บทความก่อนหน้าของเราสำหรับคำแนะนำ การตั้งค่าความกว้างของระบบอื่นที่เกี่ยวข้องที่คุณควรตรวจสอบก็คือการจัดการการตั้งค่าเล่นอัตโนมัติ สิ่งนี้ช่วยให้คุณควบคุมพฤติกรรมเมื่อคุณเชื่อมต่ออุปกรณ์เก็บข้อมูลแบบถอดได้เช่นไดรฟ์หัวแม่มือ USB หรือใส่แผ่นดิสก์ออปติคัล
สำหรับการปรับแต่ง Windows 10 Action Center เพิ่มเติมให้ตรวจสอบบทความที่ลิงก์ด้านล่าง
- กำหนดการตั้งค่าแถบงานเองใน Windows 10 Anniversary Update
- วิธีจัดการการแจ้งเตือนแอพ Windows 10
- วิธีกำหนดค่าและใช้ศูนย์ปฏิบัติการใน Windows 10
- วิธีการเปลี่ยนหรือปิดเสียงแจ้งเตือน
- วิธีปิดการใช้งาน Action Center ใน Windows 10






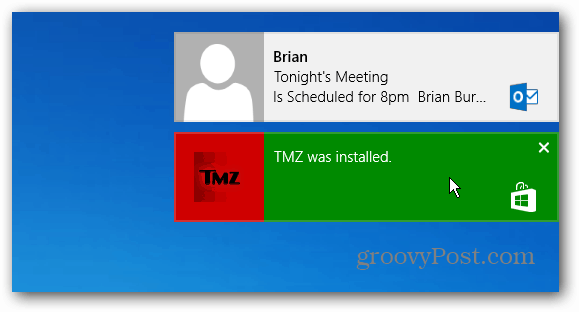

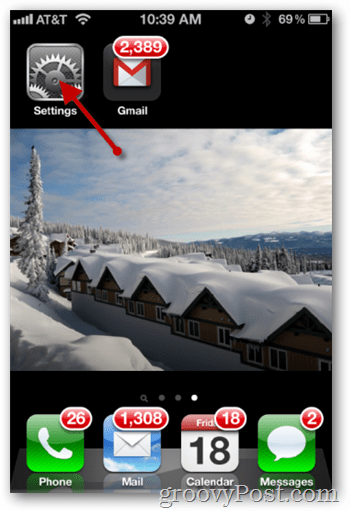

ทิ้งข้อความไว้