วิธีปรับแต่งและเพิ่มรายการในเมนู "ส่งไปที่" ของ Windows 10

เมนูส่งไปยังจะปรากฏขึ้นเมื่อคุณคลิกขวาที่เอกสารภาพถ่ายหรือรายการอื่น ๆ และให้ตัวเลือกว่าคุณจะส่งไปที่ไหน นี่คือวิธีการปรับแต่ง
Windows 10 เป็นระบบปฏิบัติการที่ทันสมัยที่พัฒนาอย่างต่อเนื่องเป็นประจำด้วยคุณสมบัติใหม่ แน่นอนว่าคุณสมบัติบางอย่างที่เหมือนกันมานานหลายปีก็ยังคงมีอยู่ ตัวอย่างที่ดีคือเมนูบริบทส่งไปที่ เป็นเมนูที่คุณจะได้รับหากคุณคลิกขวาที่เอกสารรูปภาพหรือรายการอื่น ๆ และให้ตัวเลือกว่าคุณจะส่งไปที่ไหน นี่คือวิธีการตั้งค่า
ลบหรือเพิ่มที่ตั้ง
ดังที่ฉันกล่าวถึงในบทนำ Windows 10 คือระบบปฏิบัติการที่ทันสมัยสำหรับปี 2016 แต่ก็ยังมีคุณสมบัติดั้งเดิมที่เป็นส่วนหนึ่งของ Windows มาหลายปี ตัวอย่างเช่นคลิกขวาที่เอกสารแล้วคุณจะพบรายการดั้งเดิมใน ส่งถึง หมวดหมู่ - ผู้รับแฟกซ์เป็นอุปกรณ์ที่ชัดเจนที่สุด
ฉันแน่ใจว่ามี บริษัท หลายแห่งที่ยังคงต้องใช้ตัวเลือกแฟกซ์ แต่สำหรับผู้ใช้ตามบ้านโดยเฉลี่ยไม่มากนัก
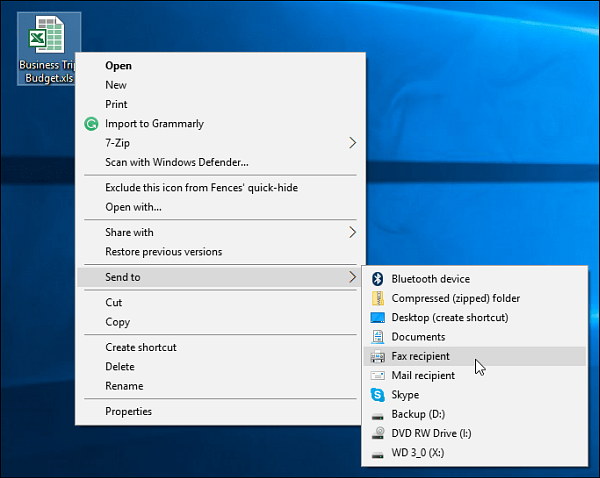
หากต้องการลบหรือเพิ่มตำแหน่งให้กด Windows Key + R แล้ว พิมพ์: เปลือก: sendto และกด Enter
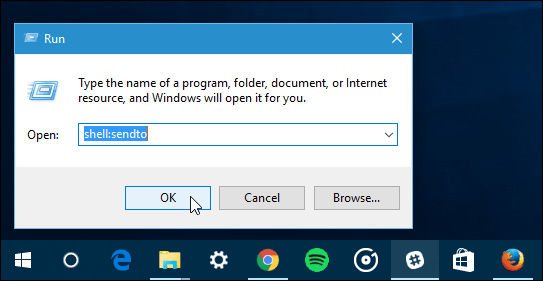
โฟลเดอร์“ SendTo” จะเปิดและจากที่นี่คุณสามารถลบสถานที่ที่คุณไม่เคยใช้และเพิ่มสถานที่ที่ทันสมัยกว่าได้ หากต้องการกำจัดสถานที่ให้คลิกขวาแล้วกด Delete
ในการเพิ่มตำแหน่งเพียงลากทางลัดไปยังโฟลเดอร์ SentTo ในภาพหน้าจอด้านล่างฉันกำลังลากทางลัด OneDrive ไป
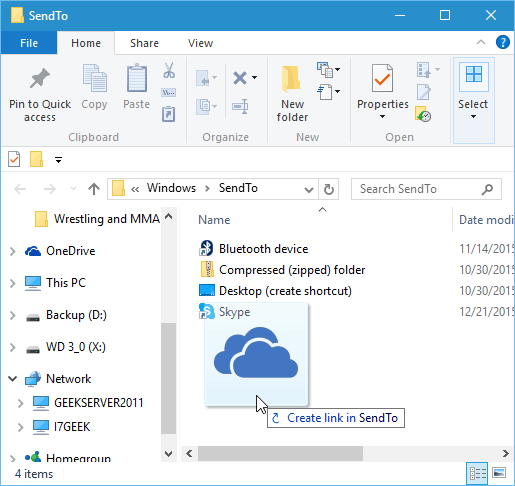
ในตัวอย่างด้านล่างฉันลบผู้รับโทรสารผู้รับจดหมายและเอกสาร จากนั้นฉันก็เพิ่ม OneDrive, Slack และโฟลเดอร์เครือข่ายสองโฟลเดอร์
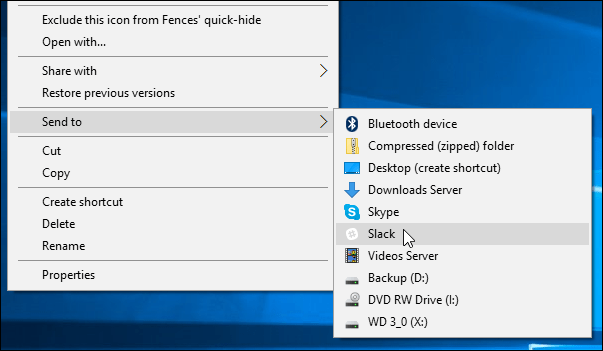
ดูเมนูส่งไปที่ขยาย
ต่อไปนี้เป็นเคล็ดลับเด็ด ๆ ที่ควรลอง กดปุ่มค้างไว้ ปุ่ม Shift ในขณะที่คุณคลิกขวาที่เอกสารหรือไฟล์อื่นแล้วเลือก ส่งไปยัง. เวลานี้คุณจะเห็นสถานที่ตั้งอีกมากมายบางทีอาจเป็นสถานที่ใน Windows 10 ที่คุณไม่รู้จัก กำลังเพิ่มรายการเริ่มต้นหลายรายการจากโฟลเดอร์ผู้ใช้ของคุณในไดรฟ์ระบบของคุณ
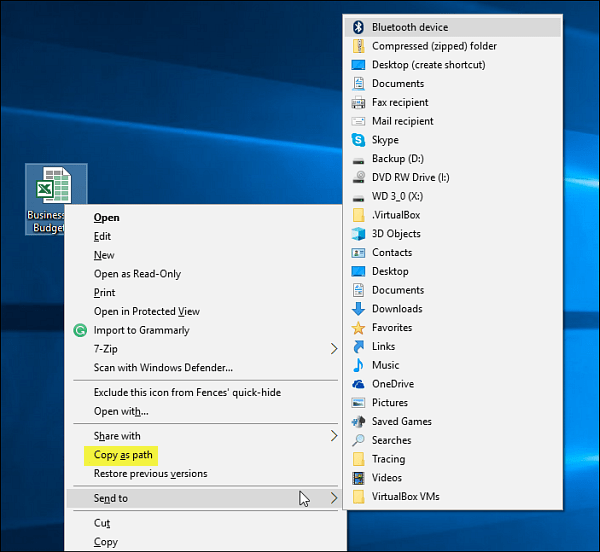
นอกจากนี้คุณจะเห็น“คัดลอกเป็นพา ธ” บนเมนูบริบทด้านบน ส่งถึง. นั่นเป็นคำแนะนำที่ดีอีกวิธีหนึ่งและคุณสามารถอ่านเพิ่มเติมเกี่ยวกับการใช้งานได้ในบทความของเรา: วิธีคัดลอกไฟล์หรือเส้นทางโฟลเดอร์ไปยังคลิปบอร์ดใน Windows
สรุป
เช่นเดียวกับคุณสมบัติ Windows UI เหล่านี้ความสามารถในการปรับแต่งเมนู“ ส่งไปที่” ไม่มีอะไรใหม่และคุณสามารถทำได้ใน Windows รุ่นก่อนหน้าเช่นกัน หากต้องการข้อมูลเพิ่มเติมคุณอาจต้องการดูบทความต่อไปนี้ของเรา
- เพิ่ม Google Drive เพื่อส่งไปที่เมนูใน Windows
- วิธีเพิ่ม OneDrive ในเมนู Windows Send to Menu (ใช้งานได้กับ Windows 7 และสูงกว่า)

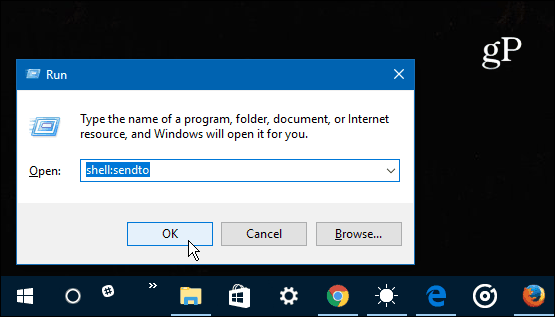
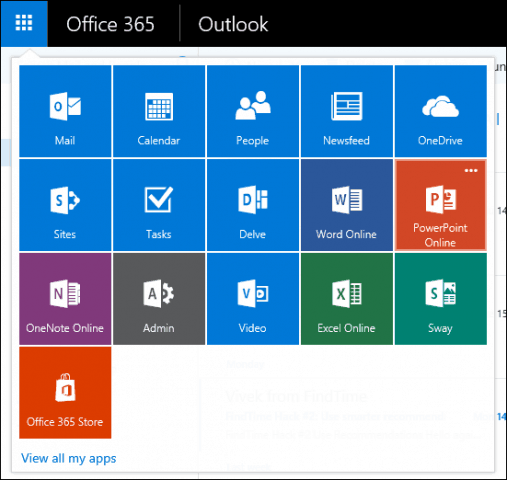
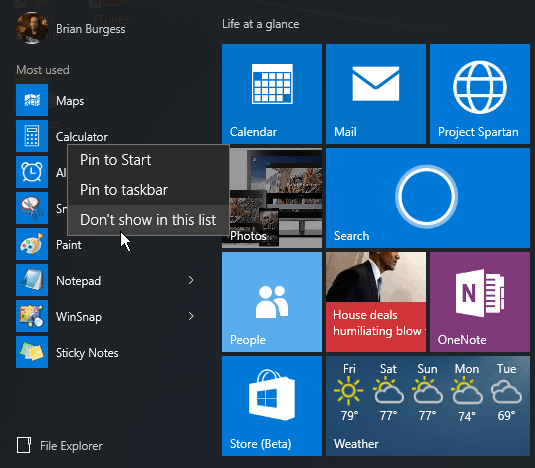
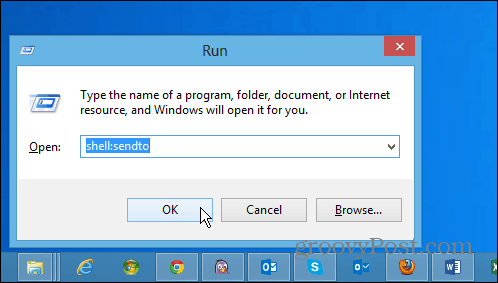

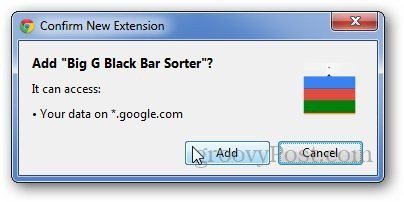
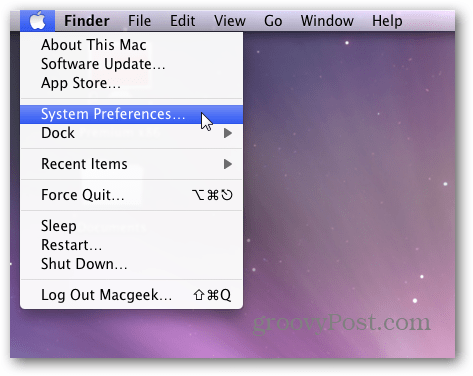
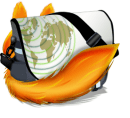
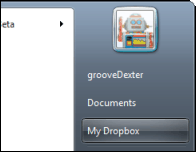
ทิ้งข้อความไว้