วิธีการเครือข่าย Windows 10 และ OS X และแชร์ไฟล์

การแชร์ไฟล์ระหว่าง Windows และ OS X เคยปวดหัว ขณะนี้มี Windows 10 และ OS X รุ่นใหม่ล่าสุดกระบวนการนี้ง่ายขึ้นมาก
ทศวรรษที่ผ่านมามันปวดหัวพยายามที่จะได้รับWindows และ OS X เพื่อพูดคุยกัน บทความก่อนหน้าของเราแสดงให้คุณเห็นถึงวิธีการตั้งค่าเครือข่ายระหว่าง OS X Snow Leopard และ Windows 7 ตั้งแต่นั้นสิ่งต่าง ๆ ก็ง่ายขึ้นโดยเฉพาะกับ Windows 10 และ OS X El Capitan มีตัวเลือกมากมายซึ่งรวมถึงการซิงค์ไฟล์และการใช้สื่อจัดเก็บข้อมูลภายนอก การตั้งค่าเครือข่ายเพียร์ทูเพียร์ก็เป็นตัวเลือกเช่นกัน ลองดูที่
ตั้งค่าเครือข่ายระหว่าง OS X El Capitan และ Windows 10
ก่อนที่คุณจะเริ่มตรวจสอบเพื่อให้แน่ใจว่าทั้งสองระบบปฏิบัติการได้รับการอัพเดต ใน OS X มุ่งหน้าสู่ Apple เมนู> App Store> อัปเดตเพื่อให้แน่ใจว่าเป็นข้อมูลล่าสุด
ตรวจสอบเพื่อให้แน่ใจว่าอะแดปเตอร์เครือข่ายของคุณทำงานอย่างถูกต้อง ใน Windows 10 กด ปุ่ม Windows + X จากนั้นคลิก ตัวจัดการอุปกรณ์. ขยายอะแดปเตอร์เครือข่าย หากไม่มีเครื่องหมายอัศเจรีย์แสดงว่าคุณพร้อมแล้ว
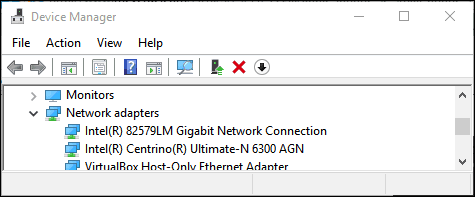
ใน OS X ให้เปิดระบบ ค่ากำหนด> เครือข่าย และคลิกการเชื่อมต่อเครือข่ายของคุณ
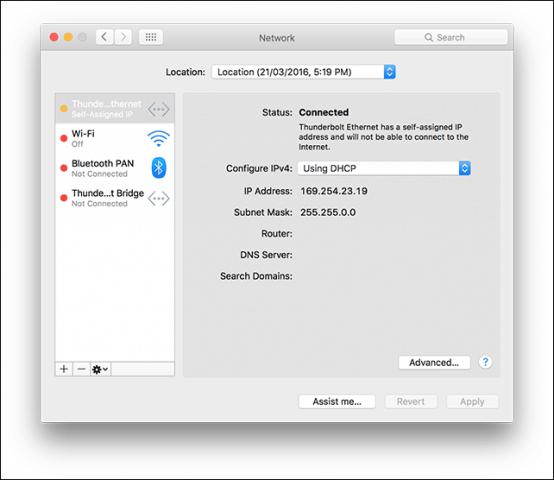
เปิดใช้งานการแชร์ไฟล์และค้นหาเครือข่าย
ก่อนที่คุณจะสามารถเรียกดูคอมพิวเตอร์แต่ละเครื่องคุณจะต้องเปิดใช้งานความสามารถของทั้ง Windows 10 และ OS X เพื่อดูกันและกัน ใน OS X ให้เปิดตัว การตั้งค่าระบบ> การแบ่งปัน> ตรวจสอบ การแชร์ไฟล์. คลิก ตัวเลือก จากนั้นตรวจสอบบัญชีผู้ใช้ของคุณ หากคุณไม่สามารถทำได้บัญชี iCloud ของคุณอาจป้องกันไม่ให้เกิดขึ้น ดูคำแนะนำเพิ่มเติมในบทความนี้เกี่ยวกับวิธีการแก้ไขปัญหานี้
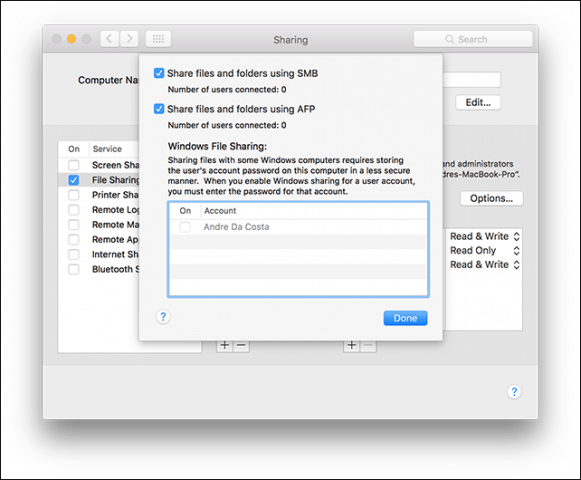
ใน Windows 10 ให้คลิก เริ่ม> File Explorer จากนั้นคลิก เครือข่าย ในบานหน้าต่างนำทาง คลิก เปิดการค้นหาเครือข่ายและการแชร์ไฟล์.
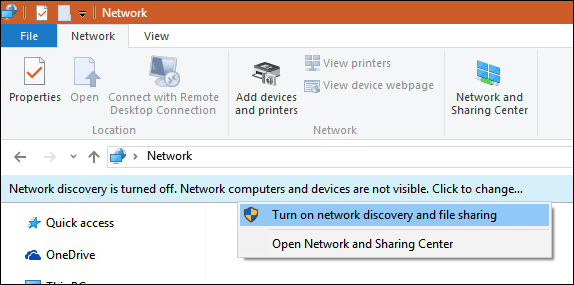
อีเธอร์เน็ตหรือไร้สาย
บทความนี้อนุมานว่าคุณกำลังใช้อีเธอร์เน็ตการเชื่อมต่อซึ่งเป็นวิธีที่ดีที่สุดในการเปิดใช้งานสิ่งต่าง ๆ สิ่งที่คุณต้องมีคือสายเคเบิล CAT5 เพื่อเชื่อมต่อคอมพิวเตอร์ทั้งสองเครื่อง คุณยังสามารถใช้สวิตช์เครือข่ายพื้นฐานหรือเราเตอร์เพื่อเชื่อมต่อทั้งสองเครื่อง ขึ้นอยู่กับรุ่นของ Mac ที่คุณเป็นเจ้าของคุณอาจต้องลงทุนใน Apple Thunderbolt เป็น Gigabit Ethernet Adaptor หากไม่มีพอร์ต Ethernet ในตัว คอมพิวเตอร์ Windows ส่วนใหญ่มีพอร์ต Ethernet ในตัว ข้อยกเว้นรวมถึง Ultrabooks และอุปกรณ์ 2-in-1 เช่น Microsoft Surface

หลังจากเชื่อมต่อทั้งสองระบบให้เปิดตัวค้นหาหรือกด Shift + Command + K เพื่อเปิดโฟลเดอร์เครือข่าย ควรติดตั้ง Windows 10 PC ของคุณโดยอัตโนมัติ คลิกสองครั้ง
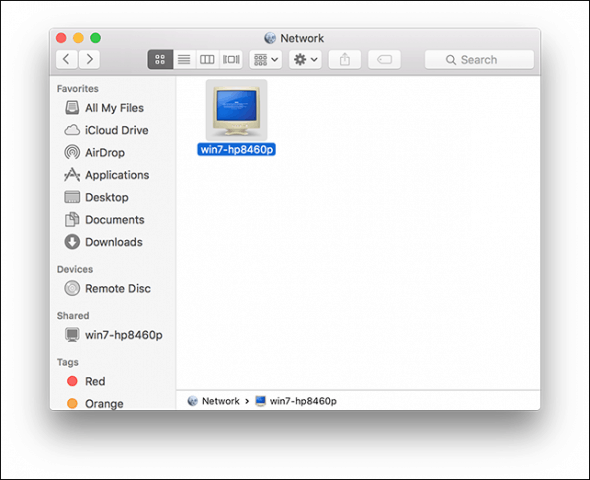
ในหน้าจอถัดไปให้คลิกปุ่มเชื่อมต่อเป็น
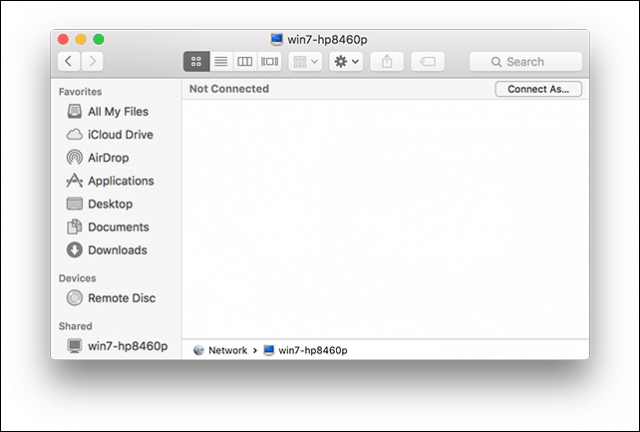
ป้อนบัญชี Microsoft และรหัสผ่านของคุณจากนั้นคลิกเชื่อมต่อ
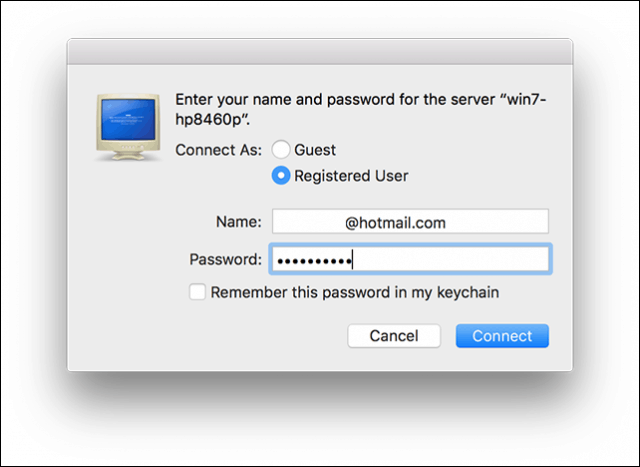
โฟลเดอร์ส่วนบุคคลของคุณและโฟลเดอร์ที่แชร์อื่น ๆ จะถูกติดตั้งใน Finder โดยอัตโนมัติ
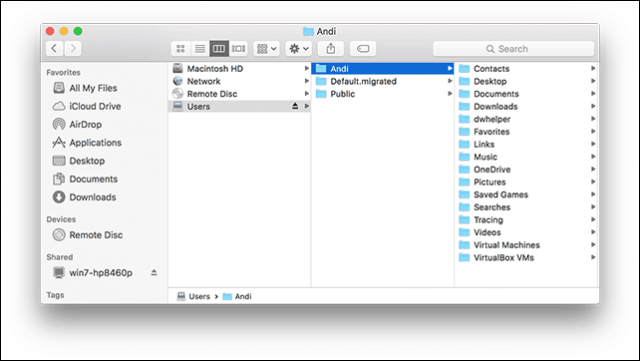
คุณสามารถเรียกดูและคัดลอกไฟล์ต่อไปได้
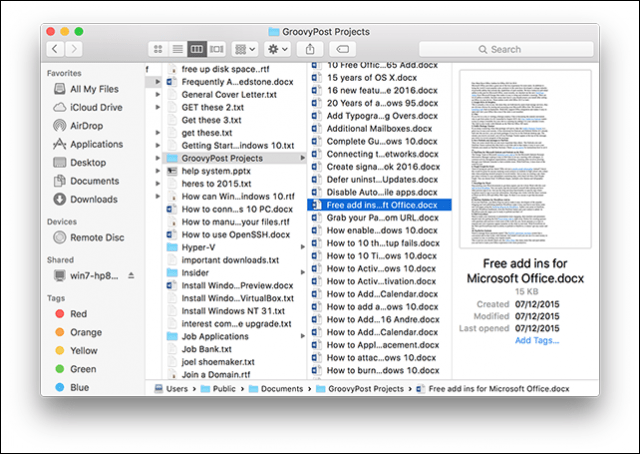
เชื่อมต่อกับ OS X El Capitan จาก Windows 10
คลิก เริ่ม> File Explorer> Network. คลิกสองครั้งที่ไอคอน Mac จากนั้นเข้าสู่ระบบ
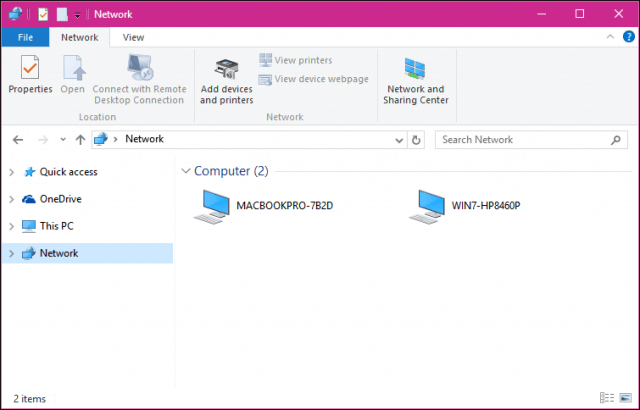
หากคุณไม่สามารถเข้าสู่ระบบได้ iCloud ของคุณบัญชีใน Mac อาจทำให้คุณไม่สามารถทำได้ หากคุณใช้ข้อมูลรับรอง iCloud ของคุณเพื่อเข้าสู่ระบบ Mac ของคุณมันไม่สามารถทำงานร่วมกับ Windows File Sharing ได้เนื่องจากเหตุผลด้านความปลอดภัย วิธีแก้ปัญหาสำหรับสิ่งนี้คือเปลี่ยนรหัสผ่านบัญชีของคุณ
เปิด การตั้งค่าระบบ> ผู้ใช้ & กลุ่ม> เปลี่ยนรหัสผ่านคลิกใช้รหัสผ่านแยก
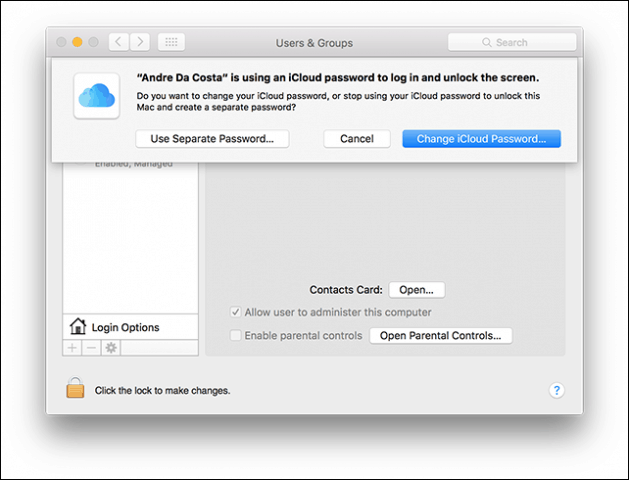
ป้อนรหัสผ่านใหม่ยืนยันรีสตาร์ท Mac ของคุณและกำหนดค่า Windows File Sharing อีกครั้ง เปิด การตั้งค่าระบบ> การแชร์> ตรวจสอบการแชร์ไฟล์> คลิก ตัวเลือก จากนั้นตรวจสอบบัญชีที่คุณต้องการแชร์ไฟล์
ขั้นตอนการแก้ไขปัญหาอื่น ๆ
หากคุณยังไม่เห็น Mac ให้ลองเชื่อมต่อด้วยตนเองโดยใช้ชื่อ NETBIOS คุณสามารถค้นหาได้ในการตั้งค่าเครือข่ายบน Mac เปิด การตั้งค่าระบบ> เครือข่าย> ขั้นสูง> WINS แถบ
จากพีซี Windows ของคุณกด คีย์ Windows + R จากนั้นพิมพ์ชื่อเครื่องจากนั้นคลิกตกลง ป้อนข้อมูลประจำตัวของคุณ คุณควรจะสามารถเข้าถึงทรัพยากรของคุณ
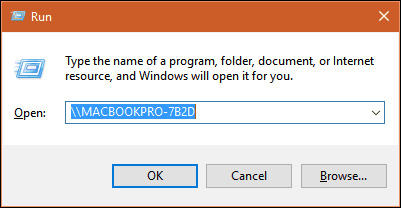
ยังคงมีริ้วรอยบางอย่างในเครือข่ายประสบการณ์ระหว่าง OS X และ Windows แต่มันก็ดีขึ้นอย่างแน่นอน - ทั้งจากการตั้งค่าและด้านการแก้ไขปัญหา ฉันหวังว่า Apple จะแก้ไขนโยบายรหัสผ่าน iCloud ใน OS X รุ่นอนาคตฉันสามารถลงชื่อเข้าใช้พีซี Windows ของฉันจาก Mac โดยใช้ข้อมูลรับรองบัญชี Microsoft ของฉันดังนั้นฉันจึงไม่เห็นสาเหตุที่ไม่เหมือนกันสำหรับ OS X
อย่าลืมอ่านบทความอื่น ๆ ของเราเกี่ยวกับการแชร์ไฟล์:
- ซิงค์เอกสาร Microsoft Office ระหว่าง iPad, PC และ Mac
- เชื่อมต่อ Windows 10 กับเครือข่ายแบบมีสายไร้สายและ P2P
- วิธีแมปไดรฟ์เครือข่ายโดยใช้ Windows 10
- วิธีการเข้าร่วมพีซีที่ใช้ Windows 10 กับโดเมน
- วิธีแชร์ไฟล์, ที่เก็บ, เครื่องพิมพ์และรายการอื่น ๆ ใน Windows 10










ทิ้งข้อความไว้