วิธีแชร์ไฟล์ผ่าน Bluetooth ใน Windows 10

หากคุณเบื่อที่จะเชื่อมต่อโทรศัพท์ของคุณเข้ากับพีซีตลอดเวลาเพื่อแชร์รูปภาพและไฟล์อื่น ๆ ดูที่การใช้สายเคเบิลกับบลูทู ธ
บลูทู ธ เป็นเทคโนโลยีไร้สายที่ได้รับความนิยมซึ่งช่วยให้คุณเชื่อมต่ออุปกรณ์และใช้สำหรับฟังเพลงแบ่งปันไฟล์และอื่น ๆ Bluetooth ใช้สัญญาณวิทยุระยะสั้นเพื่อสื่อสารกับอุปกรณ์เช่นสมาร์ทโฟนแท็บเล็ตเมาส์แป้นพิมพ์หูฟังและอื่น ๆ ในบทความนี้เราจะแสดงวิธีเปิดใช้งานและตั้งค่าบลูทู ธ ใน Windows 10 เพื่อให้คุณสามารถแชร์ไฟล์ระหว่างอุปกรณ์พกพาและพีซี
เราได้กล่าวถึงวิธีแชร์ไฟล์ผ่านบลูทู ธ ใน Windows Phone 8.1 แต่ที่นี่เราจะพิจารณาการแชร์ไฟล์กับ Windows 10 และขั้นตอนการแก้ไขปัญหาด้วยเช่นกัน
เปิดใช้งานและใช้บลูทู ธ ใน Windows 10
ก่อนอื่นคอมพิวเตอร์ของคุณต้องมีความชัดเจนเปิดใช้งานบลูทู ธ หากไม่เป็นเช่นนั้นอีกทางเลือกหนึ่งคือติดตั้ง Dongle USB Bluetooth บุคคลที่สาม ในการตรวจสอบว่าคอมพิวเตอร์ของคุณติดตั้งบลูทู ธ หรือไม่ให้กด ปุ่ม Windows + X จากนั้นคลิก ตัวจัดการอุปกรณ์. คุณควรเห็นบลูทู ธ แสดงรายการอยู่ในแผนผังอุปกรณ์ เมื่อคุณยืนยันการติดตั้งบลูทู ธ แล้วคุณสามารถเริ่มเชื่อมต่ออุปกรณ์ได้
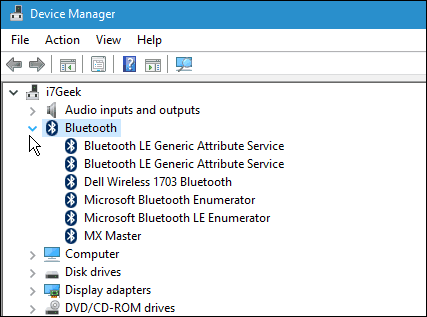
สำหรับตัวอย่างแรกฉันจะแชร์ไฟล์จากสมาร์ทโฟนของฉัน การใช้บลูทู ธ นั้นง่ายกว่าการจัดการกับสายเคเบิลเพื่อเชื่อมต่อโทรศัพท์ของคุณกับพีซี ในโทรศัพท์บางรุ่นบลูทู ธ อาจเป็นแบตเตอรี่จริง หากคุณไม่จำเป็นต้องใช้มันตลอดเวลาฉันแนะนำให้ปิดไว้ในอุปกรณ์มือถือของคุณจนกว่าคุณจะต้องการ
เมื่อคุณต้องการคัดลอกรูปภาพหรือไฟล์ไปยังคอมพิวเตอร์สิ่งแรกที่คุณต้องทำคือจับคู่โทรศัพท์กับคอมพิวเตอร์
หากต้องการทำเช่นนั้นให้เปิดใช้งาน Bluetooth ในสมาร์ทโฟนของคุณ การเปิดใช้จะแตกต่างกันไปตามอุปกรณ์ ที่นี่ฉันกำลังใช้ Nokia Lumia ที่ใช้ Windows Phone 8.1 โดยทั่วไปบลูทู ธ จะอยู่ในการตั้งค่าของอุปกรณ์
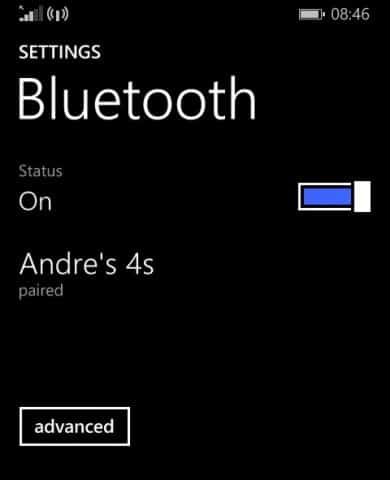
บนพีซีอุปกรณ์ Windows 10 ของคุณไปที่การตั้งค่า> อุปกรณ์> บลูทู ธ เมื่ออุปกรณ์ของคุณปรากฏหน้าต่าง Bluetooth ให้คลิกแล้วคลิกจับคู่
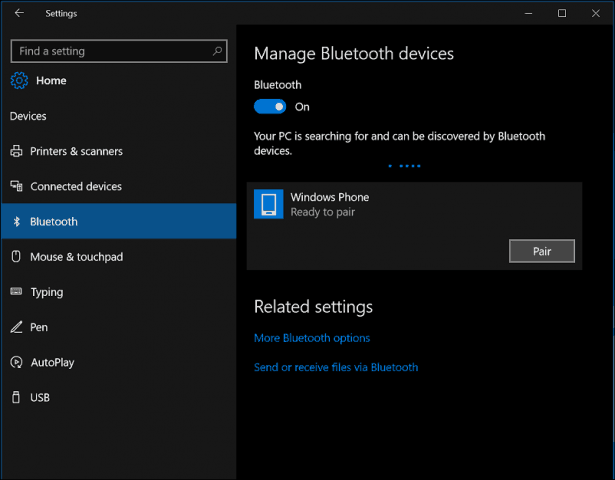
UPDATE: โปรดทราบว่าหากคุณใช้ Windows 10 Builders Update หรือใหม่กว่าขั้นตอนอาจแตกต่างกันเล็กน้อย แต่จะมี“เพิ่มบลูทู ธ หรือ ปุ่มอื่น ๆ ของอุปกรณ์” ที่เปิดตัวช่วยสร้าง
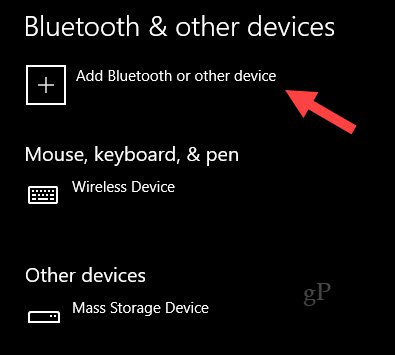
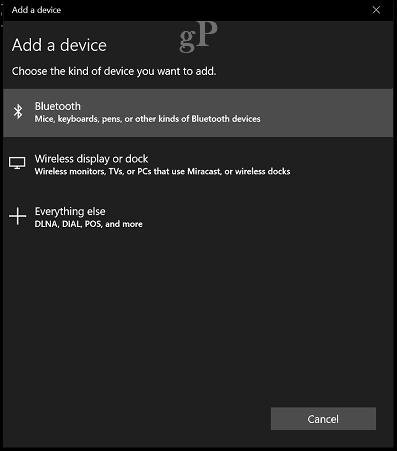
เมื่อคุณเลือกอุปกรณ์ที่จะจับคู่คุณจะเห็นรหัสผ่าน คลิกใช่เพื่อยืนยันรหัสผ่านที่ตรงกันทั้งในโทรศัพท์และคอมพิวเตอร์
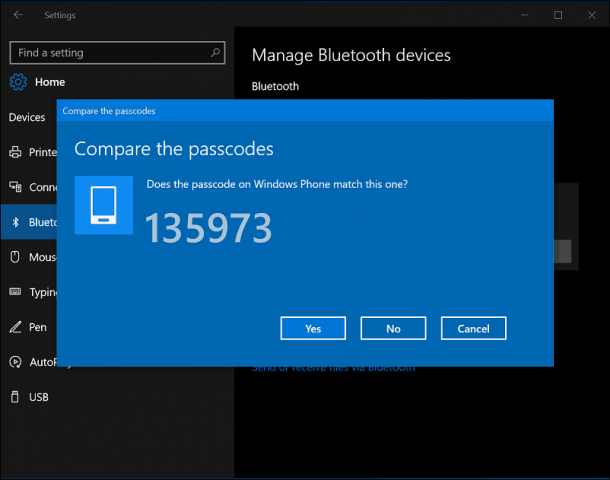
รอสักครู่ขณะที่อุปกรณ์ทั้งคู่จับคู่กัน
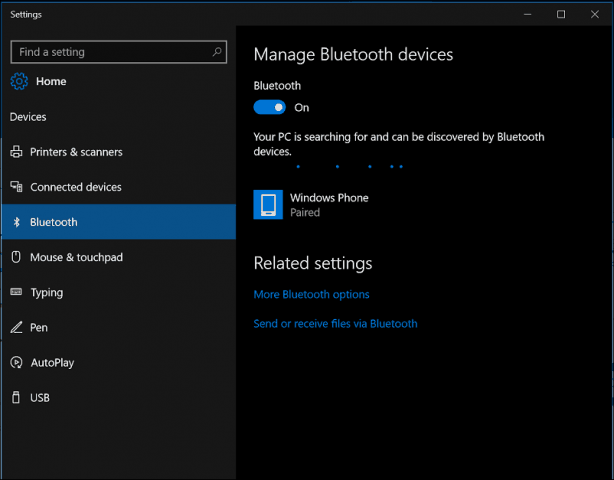
การแชร์ไฟล์ผ่านบลูทู ธ
ตอนนี้คุณมีการตั้งค่า Bluetooth แล้วงานต่อไปคือการแบ่งปันไฟล์ ลองแชร์ไฟล์จากโทรศัพท์ของเรา โปรดทราบว่าขั้นตอนจะแตกต่างกันไปขึ้นอยู่กับระบบปฏิบัติการ เลือกไฟล์ที่คุณต้องการแชร์จากนั้นคลิกที่ไอคอนฮับแชร์จากนั้นคลิกบลูทู ธ
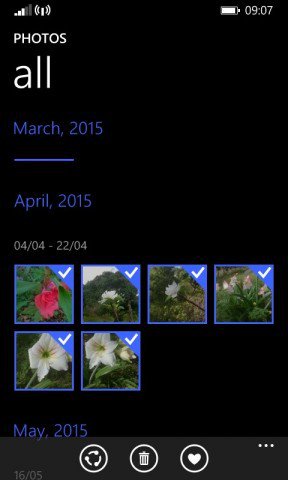
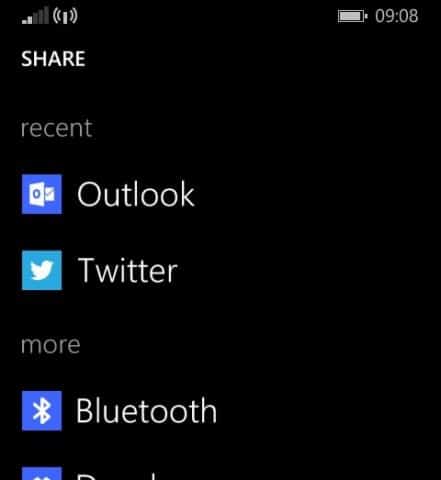
เลือกอุปกรณ์ที่จับคู่ที่คุณต้องการแชร์ไฟล์ด้วยและรอในขณะที่ส่งไฟล์
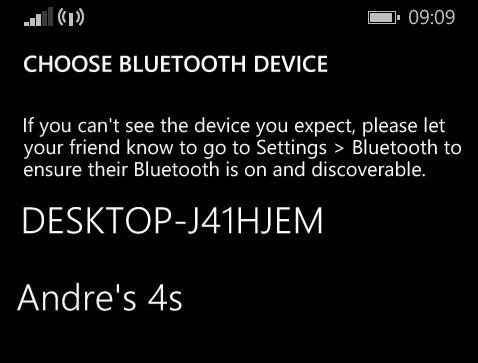
ในการส่งไฟล์จาก Windows 10 ในหน้าต่าง Bluetooth ให้คลิก ส่งหรือรับไฟล์ผ่านบลูทู ธ. คลิก ส่งไฟล์ เลือกอุปกรณ์ที่ใช้ Bluetooth ของคุณจากนั้นคลิกถัดไป
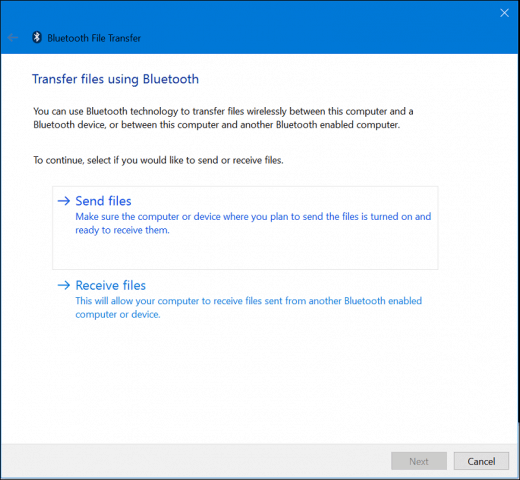
เรียกดูไฟล์ที่คุณต้องการแชร์และในโทรศัพท์ของคุณเลือกยอมรับ
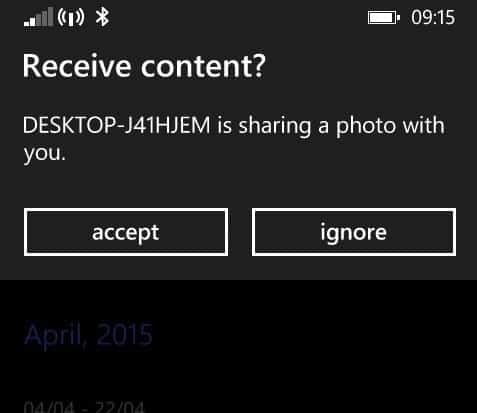
การแก้ไขปัญหาบลูทู ธ
หากคุณประสบปัญหาในการจับคู่อุปกรณ์ให้กด ปุ่ม Windows + Q แล้ว พิมพ์: อุปกรณ์และเครื่องพิมพ์ จากนั้นกด Enter
คลิกเพิ่มอุปกรณ์เลือกอุปกรณ์ที่ใช้ Bluetooth ของคุณจากนั้นคลิกถัดไป เมื่อจับคู่อุปกรณ์ของคุณแล้วอุปกรณ์จะปรากฏในหน้าต่างอุปกรณ์และเครื่องพิมพ์
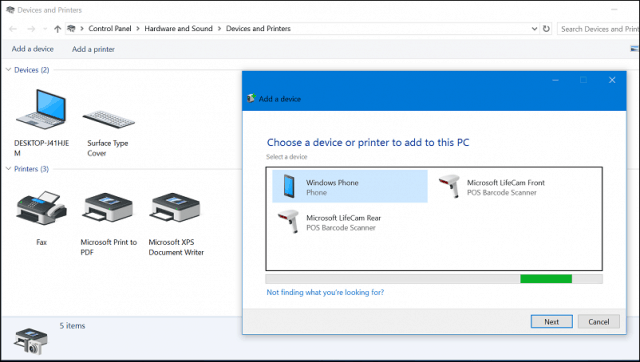
การอัปเดตเฟิร์มแวร์โทรศัพท์หรือไดรเวอร์ชิปเซ็ตคอมพิวเตอร์ของคุณสามารถแก้ไขปัญหาเกี่ยวกับบลูทู ธ ที่ไม่ทำงานหรือจับคู่กับอุปกรณ์ได้เช่นกัน
ข้อสรุป
และนั่นคือทั้งหมดที่มีให้มัน! การส่งไฟล์ผ่านบลูทู ธ นั้นง่ายกว่าการต่อสายเคเบิลและเป็นมิตรกับแบนด์วิดท์มากกว่าการส่งไฟล์อีเมลถึงตัวคุณเอง นอกจากนี้ยังเป็นวิธีที่ยอดเยี่ยมในการส่งไฟล์ไปยังบุคคลใกล้เคียงโดยไม่ต้องใช้อินเทอร์เน็ตหรือเครือข่ายท้องถิ่นของคุณ ที่ดีที่สุดคืออุปกรณ์พกพาทุกเครื่องมีบลูทู ธ ซึ่งทำให้การแชร์ไฟล์ข้ามแพลตฟอร์มเป็นเรื่องง่าย
สำหรับข้อมูลเพิ่มเติมเกี่ยวกับการใช้บลูทู ธ โปรดดูบทความอื่น ๆ ของเราที่ลิงก์ด้านล่าง
- จับคู่อุปกรณ์บลูทู ธ กับ Windows 7
- เชื่อมต่อ iPhone ของคุณกับ Windows 7 ผ่าน Bluetooth
- วิธีที่เป็นทางการในการจับคู่คีย์บอร์ดบลูทู ธ กับ Apple TV










ทิ้งข้อความไว้