วิธีจับคู่อุปกรณ์บลูทู ธ กับ Windows 10

Bluetooth เป็นเทคโนโลยีไร้สายที่ใช้สัญญาณวิทยุระยะสั้นในการสื่อสารกับอุปกรณ์ นี่คือวิธีการตั้งค่าใน Windows 10
Bluetooth เป็นเทคโนโลยีไร้สายที่ใช้สัญญาณวิทยุระยะสั้นเพื่อสื่อสารกับอุปกรณ์ ก่อนหน้านี้เราแสดงวิธีแชร์ไฟล์ผ่านบลูทู ธ ใน Windows 10 การเชื่อมต่ออุปกรณ์บลูทู ธ เป็นกิจกรรมสำคัญที่เราอาจต้องทำในบางครั้ง ไม่ว่าจะเป็นอุปกรณ์ที่ใช้บลูทู ธ เช่นหูฟังสมาร์ทโฟนสมาร์ทวอทช์หรือแม้กระทั่งอุปกรณ์ต่อพ่วงเช่นเมาส์หรือแป้นพิมพ์ Windows 10 ทำให้ง่ายต่อการติดตั้งและกำหนดค่าอุปกรณ์ดังกล่าวผ่านบลูทู ธ ให้เราแสดงให้คุณเห็นว่า
เชื่อมต่ออุปกรณ์ผ่าน Bluetooth ใน Windows 10
คุณจะต้องยืนยันก่อนว่าอุปกรณ์ทั้งสองรองรับบลูทู ธ หรือไม่ ในการตรวจสอบว่าคอมพิวเตอร์ของคุณติดตั้งบลูทู ธ หรือไม่ให้กด ปุ่ม Windows + X จากนั้นคลิก ตัวจัดการอุปกรณ์. คุณควรเห็นบลูทู ธ อยู่ในรายการทรีของอุปกรณ์ หากไม่มีบลูทู ธ อยู่ในรายการทางเลือกหนึ่งคือการติดตั้ง Dongle บลูทู ธ USB ของบุคคลที่สาม
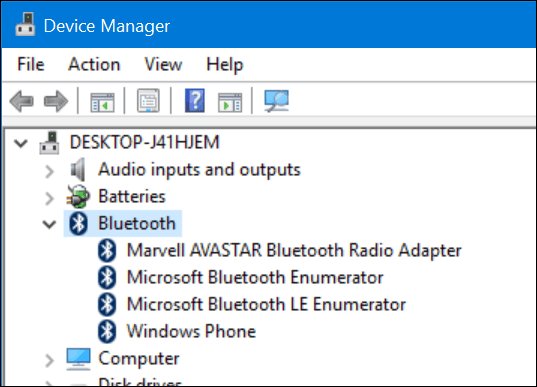
เมื่อคุณยืนยันการติดตั้งบลูทู ธ แล้วคุณสามารถเริ่มเชื่อมต่ออุปกรณ์ สำหรับอุปกรณ์ที่คุณกำลังเชื่อมต่อกับคอมพิวเตอร์ของคุณสามารถกำหนดความสามารถของบลูทู ธ ได้โดยการตรวจสอบสัญลักษณ์ Bluetooth หรือศึกษาเอกสารหรือเว็บไซต์ของผู้ผลิต อุปกรณ์เช่นเมาส์หรือชุดหูฟังควรแสดงสัญลักษณ์ที่ระบุการรองรับ Bluetooth สำหรับอุปกรณ์เช่นระบบปฏิบัติการสมาร์ทโฟนของคุณให้ตรวจสอบการตั้งค่าระบบของระบบปฏิบัติการสมาร์ทโฟนของคุณ หากคุณใช้สมาร์ทโฟนหรือแท็บเล็ตเช่น iPhone หรือ iPad ตัวเลือกของคุณมี จำกัด Apple จำกัด อุปกรณ์ไว้ที่การแบ่งปันอินเทอร์เน็ตผ่านบลูทู ธ เท่านั้น

ตัวอย่างของอุปกรณ์ที่ใช้เทคโนโลยี Bluetooth
บนพีซีอุปกรณ์ Windows 10 ของคุณให้คลิก การตั้งค่า> อุปกรณ์> บลูทู ธ. เมื่ออุปกรณ์ของคุณปรากฏในบลูทู ธคลิกหน้าต่างจากนั้นคลิกจับคู่ คลิกใช่เพื่อยืนยันรหัสผ่านที่ตรงกันทั้งในอุปกรณ์และคอมพิวเตอร์ รอสักครู่ขณะที่อุปกรณ์ทั้งคู่จับคู่กัน
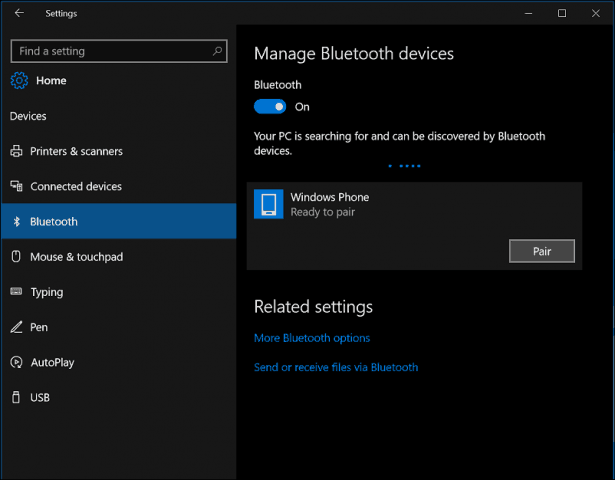
คุณยังสามารถใช้ตัวช่วยสร้างการจับคู่อุปกรณ์บลูทู ธ เพื่อเชื่อมต่ออุปกรณ์ของคุณ คลิกเริ่ม พิมพ์: devicepairingwizard จากนั้นกด Enter ตรวจสอบให้แน่ใจว่าเปิดใช้งานบลูทู ธ ในอุปกรณ์ของคุณดังนั้นตัวช่วยสร้างจะสามารถค้นพบได้ เลือกอุปกรณ์ใน เพิ่มอุปกรณ์ หน้าต่างจากนั้นคลิกถัดไปเพื่อเริ่มการจับคู่ เมื่อจับคู่อุปกรณ์ของคุณแล้วอุปกรณ์จะปรากฏในหน้าต่างอุปกรณ์และเครื่องพิมพ์
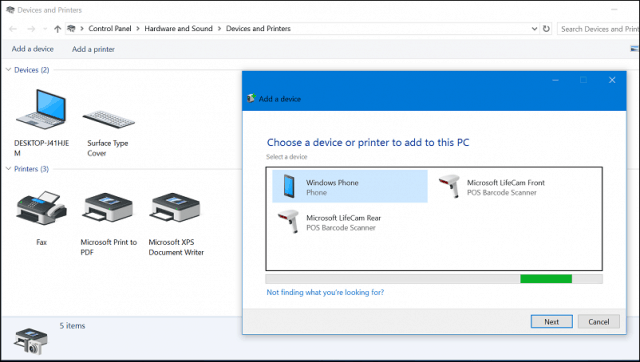
การแก้ไขปัญหาบลูทู ธ ใน Windows 10
มีปัญหาในการป้องกันบลูทู ธ จากการทำงานอยู่ นี่คือขั้นตอนการแก้ไขปัญหาที่คุณสามารถลองได้:
- ตรวจสอบ Windows Update สำหรับการอัพเดทล่าสุดจากนั้นติดตั้ง
- หาก Windows Updates ไม่มีไดรเวอร์ที่อัปเดตให้ตรวจสอบเว็บไซต์ของผู้ผลิต อาจมีไดรเวอร์ชิปเซ็ตที่อัปเดตแล้วนำไปใช้เพื่อดูว่าปรับปรุงการเชื่อมต่อหรือไม่
- เปิดตัวจัดการอุปกรณ์คลิกขวาที่ไดรเวอร์บลูทู ธ คลิกถอนการติดตั้งจากนั้นรีสตาร์ทคอมพิวเตอร์
- สำหรับอุปกรณ์ Bluetooth ที่คุณกำลังเชื่อมต่อกับ Windows ตรวจสอบให้แน่ใจว่าได้ชาร์จเต็มแล้วและอยู่ในระยะทำงาน
- หากอุปกรณ์ Bluetooth อื่น ๆ เปิดใช้งานอยู่ให้ปิดใช้งานอุปกรณ์ชั่วคราว
- รีเซ็ตอุปกรณ์เพื่อดูว่าใช้งานได้หรือไม่ ซึ่งมักเกี่ยวข้องกับการกดปุ่มเปิด / ปิดค้างไว้จนกว่าอุปกรณ์จะปิด
![จับคู่อุปกรณ์บลูทู ธ กับ Windows 7 [วิธีการ]](/images/microsoft/pair-a-bluetooth-device-with-windows-7-how-to.jpg)









ทิ้งข้อความไว้