วิธีจับคู่แอปเปิ้ลอันยิ่งใหญ่เมาส์หรือเม้าส์เม้าส์ใน Windows 10

ฉันกำลังขุดผ่านกล่องในชั้นใต้ดินของฉันวันก่อน ๆ ขุดพบสมบัติที่ถูกฝังไว้นั่นคือ Apple Mighty Mouse ตัวเก่าของฉัน ช่วงเวลาสั้น ๆ ของฉันในฐานะผู้ใช้ Mac สิ้นสุดลงเมื่อห้าปีที่แล้วดังนั้นเมาส์บลูทู ธ แบรนด์ Apple ที่ไว้ใจได้ของฉันก็เก็บฝุ่น ฉันประหลาดใจที่เห็นว่าเมื่อเปิดสวิตช์ไฟมันก็กระพริบไปมาอย่างมีชีวิต ฉันตัดสินใจดูว่ามันจะทำงานบนพีซี Windows 10 ของฉันได้หรือไม่ และมันก็ทำ ด้วยการเล้าโลมเล็กน้อย.
นี่คือวิธีทำให้คุณทำงานได้เช่นกัน
การติดตั้งไดรเวอร์ Apple Mighty Mouse หรือ Magic Mouse ใน Windows 10
หากคอมพิวเตอร์ของคุณมีบลูทู ธ นั่นคือครึ่งหนึ่งของสมการ ไดรเวอร์คือครึ่งหลัง
ฉันใช้ Apple Mighty Mouse รุ่น A1197 ที่เลิกผลิตแล้ว

Apple สร้างไดรเวอร์ Windows อย่างเป็นทางการสำหรับอุปกรณ์ต่อพ่วงรวมถึง Mighty Mouse และ Magic Mouse พวกเขามาพร้อมกับ Boot Camp ซึ่งช่วยให้คุณสามารถบูต Windows บน Mac ของคุณได้
โดยปกติคุณจะได้รับไดรเวอร์เหล่านี้เป็นส่วนหนึ่งของไฟล์กระบวนการตั้งค่าผู้ช่วย Boot Camp แต่ถ้าคุณไม่ใช่ผู้ใช้ Mac อีกต่อไปคุณสามารถขัดขวางพวกเขาได้จากหน้าสนับสนุนของ Apple ฉันพบไดรเวอร์ในไฟล์ zip ซอฟต์แวร์ Boot Camp Support 5.1.5769 (สิงหาคม 2015)
ดาวน์โหลดไฟล์นี้และเปิดเครื่องรูด ด้านในเพื่อนำทางโฟลเดอร์ BootCamp> Drivers> Apple ในนั้นคุณจะพบไฟล์ชื่อ applewirelessmouse64.exe. เรียกใช้เพื่อติดตั้งไดรเวอร์ Magic Mouse หรือไดรเวอร์ Mighty Mouse
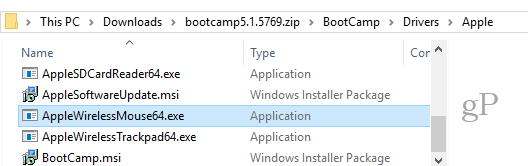
(หมายเหตุ: หากคุณใช้ Apple Magic Trackpad ให้ลองใช้ไฟล์ AppleWirelessTrackpad64.exe ไดรเวอร์.)
ดำเนินการผ่านตัวช่วยสร้างการติดตั้งไดรเวอร์อุปกรณ์
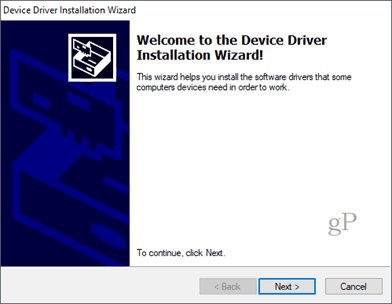
คลิก เสร็จสิ้น เมื่อคุณทำเสร็จแล้ว
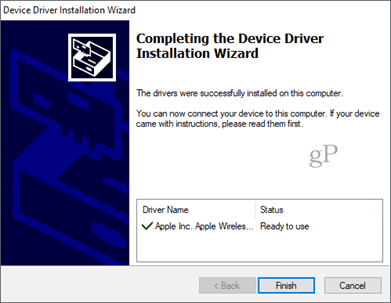
การจับคู่ Mighty Mouse หรือ Magic Mouse ใน Windows 10
ตอนนี้คุณมีไดรเวอร์แล้วขั้นตอนต่อไปคือเพื่อจับคู่เมาส์ เป็นเวลานานมากแล้วที่ฉันใช้ Mighty Mouse จนลืมวิธีจับคู่ ไม่มีปุ่มจับคู่มีเพียงสวิตช์เปิด / ปิดที่ด้านล่างซึ่งเลื่อนไปเหนือเซ็นเซอร์ออปติคัลที่ด้านล่าง
หากต้องการจับคู่ให้ไปที่การตั้งค่าบลูทู ธ ของคุณใน Windows 10 ปิดเมาส์แล้วคลิก เพิ่มบลูทู ธ หรืออุปกรณ์อื่น ๆ และเลือก บลูทู ธ.
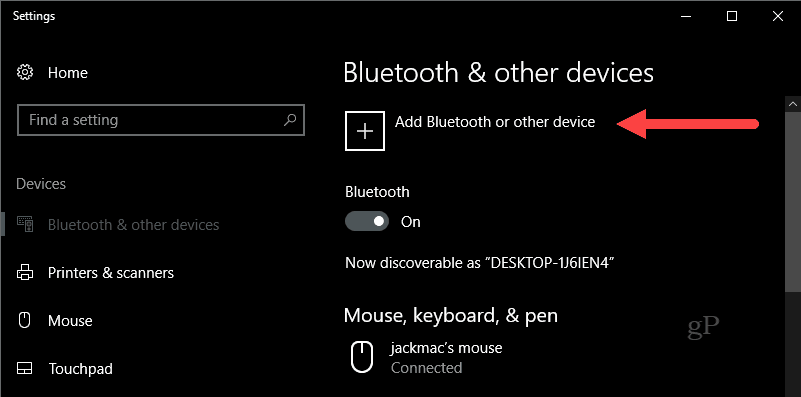
ตอนนี้เมื่อ Windows เริ่มค้นหาอุปกรณ์ให้เปิดเมาส์ของคุณในขณะที่กดปุ่มคลิกซ้ายค้างไว้ กดปุ่มคลิกซ้ายค้างไว้จนกระทั่งไฟสีเขียวด้านล่างเริ่มกะพริบ
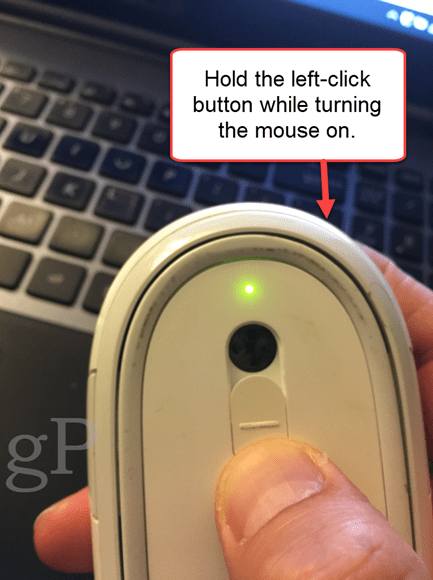
เมาส์ Apple ของคุณควรปรากฏในรายการอุปกรณ์ คลิกเลย หากได้รับแจ้งให้ป้อนรหัสให้ลอง 0000 หรือ 1111
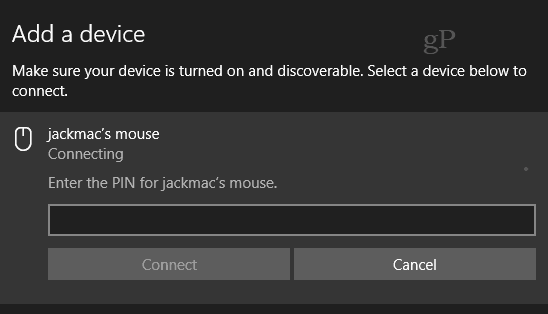
เมื่อคุณเชื่อมต่อแล้ว Windows 10 จะเสร็จสิ้นการตั้งค่า
แค่นั้นแหละ! คุณควรจะเริ่มทำงาน
ฉันได้ลองใช้กับ Apple Mighty Mouse เท่านั้น แต่ฉันเชื่อว่ามันควรจะใช้ได้กับเมาส์ไร้สายของ Apple หากคุณทดลองใช้บนพีซี Windows 10 โปรดแจ้งให้เราทราบเกี่ยวกับความสำเร็จหรือความล้มเหลวของคุณในความคิดเห็น
ป.ล. หมายเหตุเกี่ยวกับภาพคุณลักษณะ สิ่งนี้ถ่ายโดย Feureau (งานของตัวเอง) [CC BY-SA 3.0 หรือ GFDL] ผ่าน Wikimedia Commons ฉันสามารถถ่ายภาพ Mighty Mouse ของตัวเองได้ แต่มันสกปรก เมื่อฉันบอกว่าฉันปัดฝุ่นออกไปฉันหมายความว่าเปรียบเปรย ...








![สลับ Windows ด้วยเมาส์โฉบใน Windows 7 [วิธีการ]](/images/geek-stuff/switch-windows-with-mouse-hovering-in-windows-7-how-to.png)
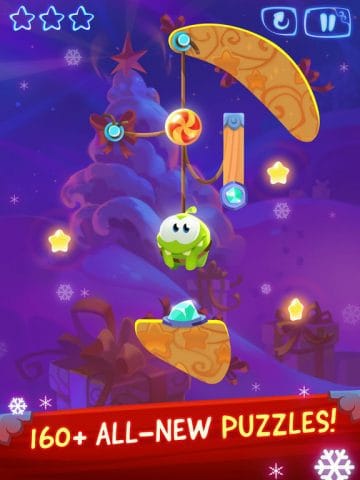
ทิ้งข้อความไว้