วิธีปิดตัวกรอง SmartScreen ใน Windows 10

หากคุณเป็นผู้ใช้ที่มีประสบการณ์คุณควรรู้แล้วว่าอะไรที่ปลอดภัยและอะไรที่ไม่เกี่ยวกับการดาวน์โหลดและติดตั้งแอป
SmartScreen เป็นคุณสมบัติด้านความปลอดภัยที่เคยเป็นมาเปิดตัวใน Internet Explorer 8 เพื่อช่วยป้องกันเว็บไซต์ที่เป็นอันตราย ใน Windows 8.1 มีการแนะนำระดับเดสก์ท็อปและเตือนคุณก่อนใช้งานแอพที่ไม่รู้จักจากอินเทอร์เน็ตซึ่งอาจไม่ปลอดภัย เลเยอร์ความปลอดภัยนี้มีอยู่ใน Windows 10 ด้วย
หากคุณเป็นผู้ใช้ที่มีประสบการณ์คุณควรทราบดีอยู่แล้วว่าอะไรที่ปลอดภัยและอะไรที่ไม่เกี่ยวกับการดาวน์โหลดและติดตั้งแอป ดังนั้นคุณไม่ต้องรำคาญกับตัวกรอง SmartScreen ที่จะโผล่ขึ้นมาเมื่อคุณต้องการติดตั้งบางสิ่ง
โน๊ตสำคัญ: หากคุณเพิ่งเริ่มใช้ Windows 10 หรือผู้ใช้มือใหม่ไม่แนะนำให้ปิด SmartScreen มันช่วยปกป้องคุณจากการติดตั้งซอฟต์แวร์ที่เป็นอันตราย นอกจากนี้ Microsoft ยังได้ปรับปรุงตัวกรอง SmartScreen ใน Windows 10 เพื่อรวมกับ Microsoft Edge และ IE 11 เพื่อช่วยให้คุณปลอดภัยจากเว็บไซต์ที่เป็นอันตราย
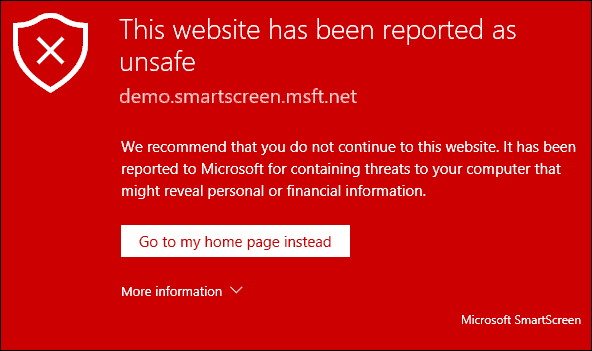
ปิดการใช้งาน SmartScreen ใน Windows 10
ภาพด้านล่างฉันได้รับเมื่อวันก่อนเมื่อฉันกำลังจะติดตั้ง VirtualBox เมื่อปรากฏขึ้นเป็นเพียงเรื่องของการคลิกกล่อง“ ฉันเห็นด้วย…” และปุ่ม“ เรียกใช้ต่อไป” อย่างไรก็ตามเมื่อฉันพยายามสร้างผลงานและตั้งค่าพีซีเครื่องใหม่มันจะทำให้ความคืบหน้าช้าลงและน่ารำคาญมาก
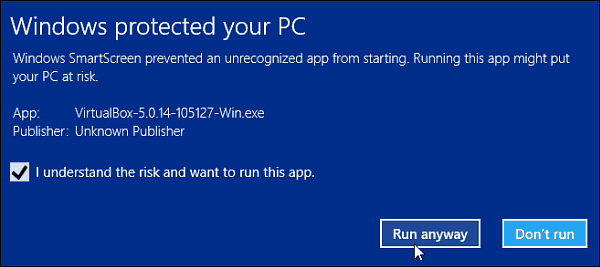
สิ่งที่เรียบร้อยคือคุณสามารถปิดได้ ในการทำเช่นนั้นให้เปิดเมนูผู้ใช้ไฟฟ้าที่ซ่อนอยู่และเปิดแผงควบคุมแล้วเลือกความปลอดภัยและการบำรุงรักษา หรือคุณสามารถคลิกเริ่มและ พิมพ์: ความปลอดภัยและการบำรุงรักษา และเลือกผลลัพธ์จากด้านบน
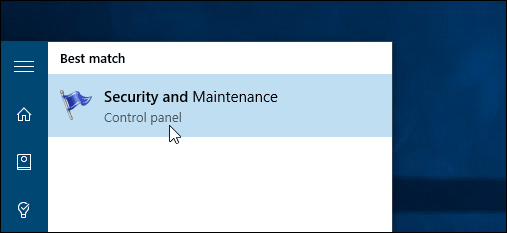
ตอนนี้คลิก เปลี่ยนการตั้งค่า Windows SmartScreen.
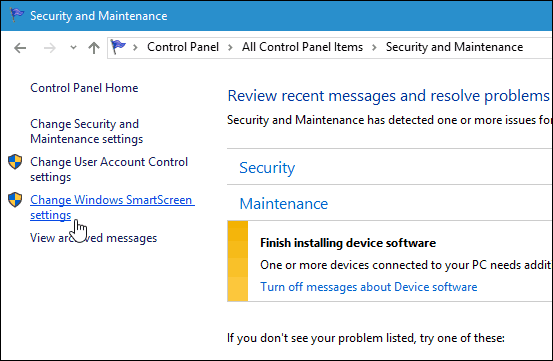
ตอนนี้คุณมีสามตัวเลือกให้เปิดใช้ต่อด้วยการอนุมัติของผู้ดูแลระบบเพื่ออนุญาตให้เรียกใช้แอป (ค่าเริ่มต้น) เตือนเกี่ยวกับแอปที่ไม่รู้จัก แต่ไม่ต้องการการอนุมัติจากผู้ดูแลระบบหรือปิดใช้งานอย่างสมบูรณ์
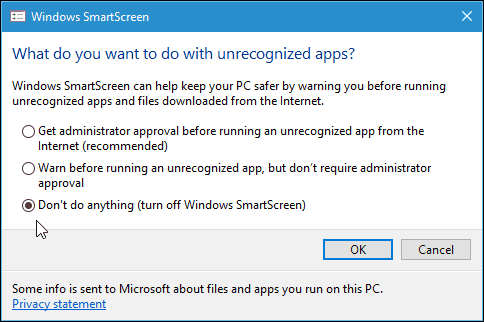
เมื่อคุณปิดการใช้งานการแจ้งเตือนจะปรากฏขึ้นทันทีเพื่อแจ้งให้คุณทราบว่าคุณไม่ปลอดภัย
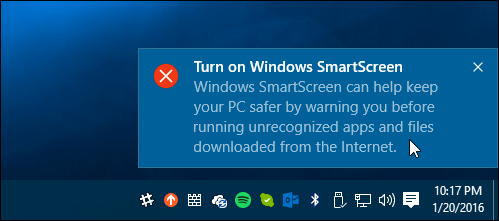
แต่ถ้าคุณไม่ต้องการถูกรบกวนเกี่ยวกับข้อเท็จจริงที่ว่าคุณปิด SmartScreen อยู่ให้คลิก ปิดข้อความเกี่ยวกับ Windows SmartScreen ภายใต้ส่วนความปลอดภัย
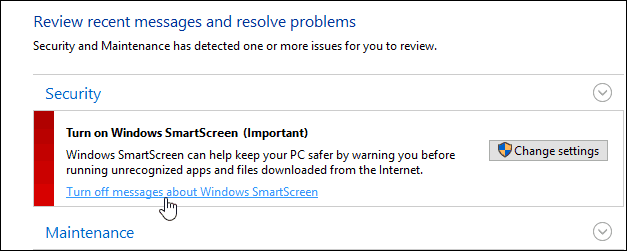
ปิดใช้งานตัวกรอง SmartScreen สำหรับ IE หรือ Microsoft Edge
ส่วนตัวแล้วฉันพบว่า SmartScreen เป็นส่วนใหญ่น่ารำคาญเมื่อติดตั้งโปรแกรมเดสก์ท็อปและไม่มากกับเบราว์เซอร์ หากคุณเป็นผู้ใช้ IE หรือ Edge น่าจะดีที่สุดที่จะปล่อยไว้ แม้แต่นักเทคนิคที่มีประสบการณ์มากที่สุดก็สามารถคลิกลิงค์หรือโฆษณาที่เป็นอันตรายได้โดยไม่ตั้งใจ แต่คุณสามารถปิดได้ถ้าคุณต้องการ ใน IE 11 คลิก การตั้งค่า (ไอคอนรูปเฟือง)> ความปลอดภัย> เปิดตัวกรอง SmartScreen.
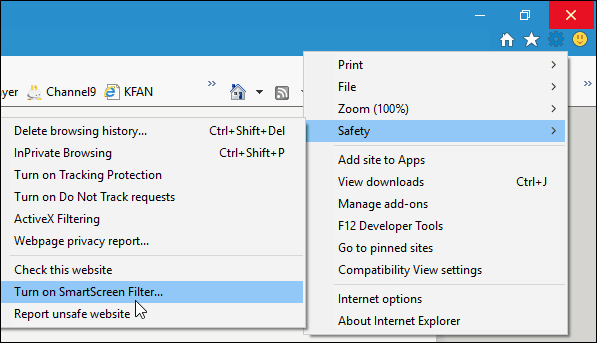
จากนั้นเลือกตัวเลือกเพื่อปิดและคลิกตกลง
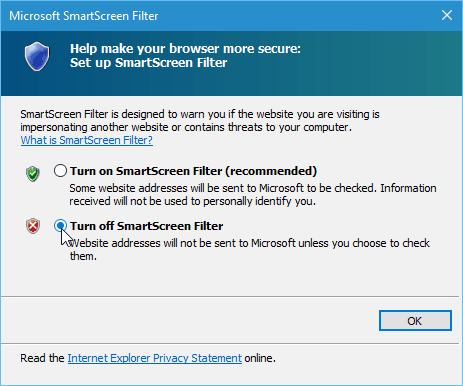
Microsoft Edge ทำให้การปิดง่ายขึ้นเล็กน้อย เปิด Edge แล้วไปที่ การตั้งค่า> ดูการตั้งค่าขั้นสูง. จากนั้นเลื่อนลงไปด้านล่างภายใต้ความเป็นส่วนตัวและบริการและปิด ช่วยปกป้องฉันจากเว็บไซต์ที่เป็นอันตรายและการดาวน์โหลดด้วยตัวกรอง SmartScreen.
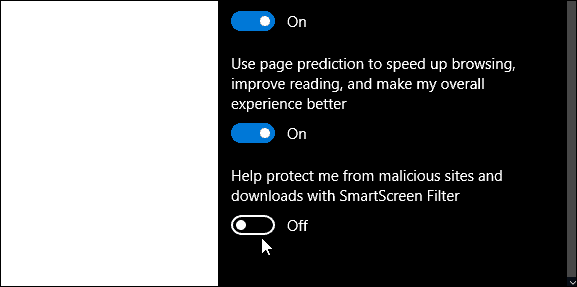
ที่จริงแล้วหากคุณมีปัญหาในการดาวน์โหลดไฟล์ที่ถูกต้องซึ่งเป็นหนึ่งในขั้นตอนการแก้ไขปัญหาที่เราครอบคลุมคือการปิดตัวกรอง SmartScreen คุณสามารถหาข้อมูลเพิ่มเติมเกี่ยวกับปัญหาการดาวน์โหลดได้ในคำแนะนำของเรา: วิธีจัดการและแก้ไขปัญหาการดาวน์โหลดใน Windows 10
ข้อสรุป
โปรดจำไว้ว่าหากคุณไม่ได้ใส่ใจกับข้อความ SmartScreen และต้องการรักษาความปลอดภัยทุกอย่างที่คุณสามารถทำได้ใน Windows 10 เพียงทิ้งไว้ หากคุณมีเด็กผู้ปกครองหรือปู่ย่าตายายที่ใช้ Windows 7, 8.1 หรือ 10 ให้ปล่อยไว้บนเดสก์ท็อปและแน่นอนใน IE 11
สำหรับคนที่รู้ว่ากำลังทำอะไรอยู่ยินดีที่จะหยุด SmartScreen ไม่ให้โผล่ขึ้นมาเมื่อคุณติดตั้งซอฟต์แวร์ที่คุณรู้ว่าปลอดภัย โดยเฉพาะอย่างยิ่งโปรแกรมโอเพนซอร์สและยูทิลิตี้อื่น ๆ คุณสามารถเปิดใช้งานอีกครั้งได้ตลอดเวลาหากคุณต้องการ

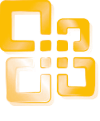
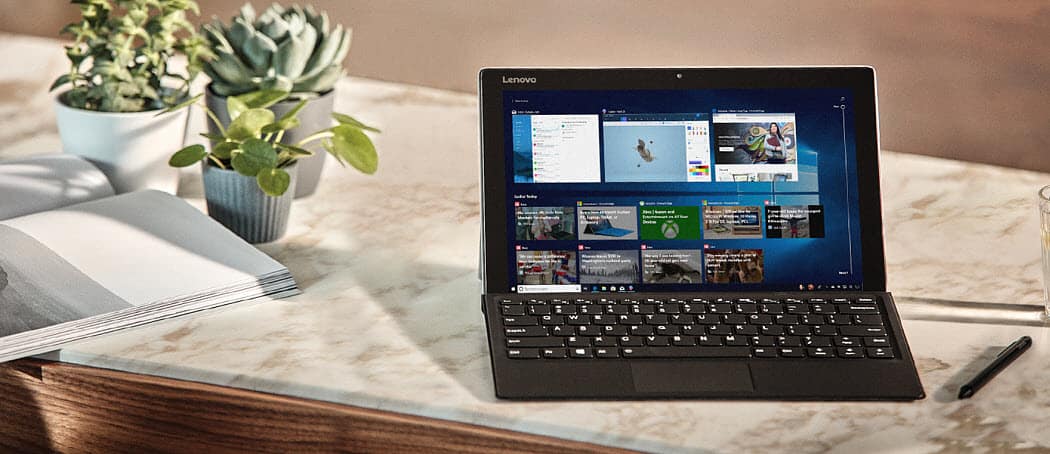
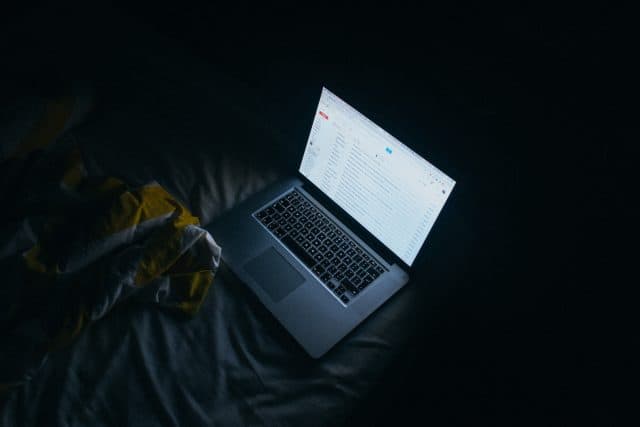
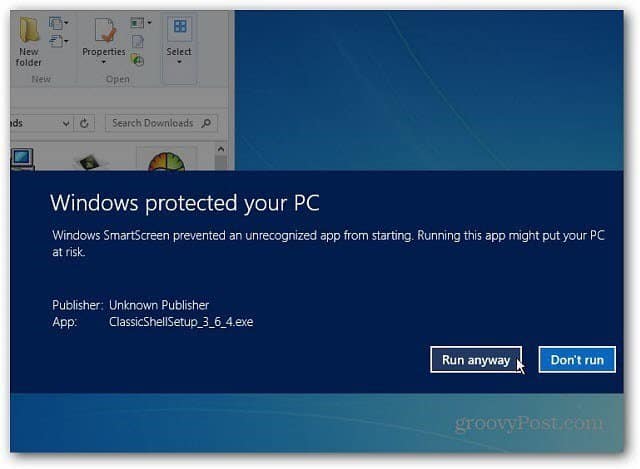

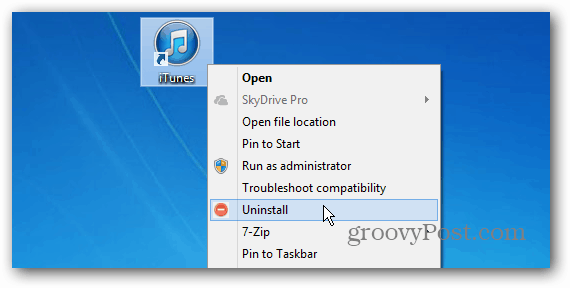


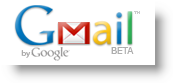
ทิ้งข้อความไว้