วิธีเปลี่ยนที่อยู่ MAC ของคุณใน Windows 10 (และทำไมคุณอาจต้องการ)

Windows 10 มีความสามารถในการแก้ไขที่อยู่ทางกายภาพ (MAC) สำหรับอะแดปเตอร์เครือข่ายของคุณ ค้นหาวิธีการทำและสาเหตุที่คุณต้องการ
ดังที่เราได้อธิบายไว้ในบทความของเราเกี่ยวกับวิธีการค้นหาที่อยู่ MAC ของคุณที่อยู่ MAC ทำหน้าที่เป็นตัวระบุทางกายภาพถาวรสำหรับอุปกรณ์ใด ๆ ที่เชื่อมต่อกับเครือข่าย ซึ่งรวมถึงโทรศัพท์เราเตอร์คอมพิวเตอร์เครื่องพิมพ์ Apple TV ของคุณทุกอย่างที่เชื่อมต่อกับอินเทอร์เน็ต หากคอมพิวเตอร์ของคุณมีพอร์ต Ethernet และอแด็ปเตอร์ไร้สายคุณจะมีที่อยู่ MAC สองแห่ง: หนึ่งแห่งสำหรับ Ethernet และอีกแห่งหนึ่งสำหรับไร้สาย
ที่อยู่ MAC นั้นมีประโยชน์สำหรับการระบุอุปกรณ์บนเครือข่าย สำหรับผู้ใช้ตามบ้านคุณอาจใช้การกรอง MAC เพื่อ จำกัด การเข้าถึงเครือข่าย WiFi ของคุณ เหตุผลที่ที่อยู่ MAC ใช้งานได้ดีกว่าสำหรับงานด้านการดูแลระบบเหล่านี้คือที่อยู่ MAC จะไม่เปลี่ยนแปลงเนื่องจากไม่เหมือนกับที่อยู่ IP
หรืออย่างน้อยก็ไม่ควร
ที่อยู่ MAC คือ“ เบิร์นอิน” ไปยังอุปกรณ์ทางกายภาพที่โรงงาน แต่มันค่อนข้างง่ายที่จะเปลี่ยนที่อยู่ MAC ของคุณด้วย "การปลอมแปลง" เป็นที่อยู่ MAC อื่น
ทำไมคุณต้องการทำเช่นนี้?
การปลอมแปลง MAC สามารถนำไปใช้โดยเจตนาร้ายเพื่อหลีกเลี่ยงการควบคุมเครือข่ายได้ ของคุณ อุปกรณ์จากเครือข่าย สำหรับบัญชีขาวคุณต้องทราบที่อยู่ MAC ของอุปกรณ์เฉพาะที่คุณพยายามหลอก
การเปลี่ยนที่อยู่ MAC ของคุณมีการใช้ที่ถูกต้องตามกฎหมายเป็นดี. คุณสามารถใช้มันเพื่อทดสอบการตั้งค่าการกรอง MAC ของคุณเอง หรือคุณสามารถใช้มันเพื่อกำหนดกฎเฉพาะให้กับชุดอุปกรณ์ภายในช่วงที่อยู่ MAC ที่แน่นอน
ความจริงที่ว่าคุณได้อ่านมาแล้วนั้นหมายความว่าคุณอาจสนใจที่จะเปลี่ยนที่อยู่ MAC ของคุณ ดังนั้นโดยไม่ต้องกังวลใจต่อไปนี้เป็นวิธีการทำ
แก้ไขที่อยู่ MAC ของอะแดปเตอร์เครือข่ายของคุณเพื่อหลีกเลี่ยงข้อ จำกัด เครือข่ายใน Windows 10
กด ปุ่ม Windows + X บนคีย์บอร์ดของคุณจากนั้นคลิก ตัวจัดการอุปกรณ์. ขยายตัว อะแดปเตอร์เครือข่ายคลิกขวาที่ Ethernet หรือ Wireless adapter ของคุณจากนั้นคลิก คุณสมบัติ.
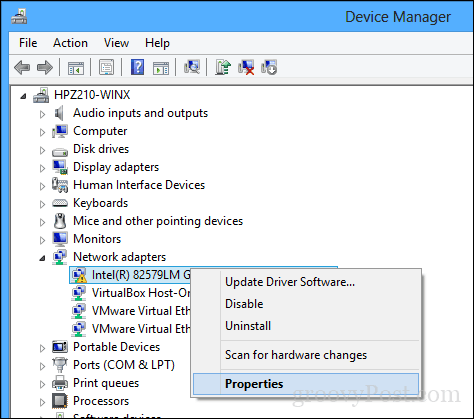
เลือก สูง แถบ ภายในกล่องคุณสมบัติเลื่อนลงแล้วเลือก ในท้องถิ่น ปกครอง ที่อยู่ จากนั้นเลือก ราคา กล่องวิทยุ ที่นั่นคุณจะเห็นอะแดปเตอร์ MAC ของคุณที่อยู่ หากต้องการแก้ไขที่อยู่ให้คลิกในกล่องค่าแล้วล้างเนื้อหาของที่อยู่จากนั้นป้อนที่อยู่ใหม่ ที่อยู่ Mac ประกอบด้วยเลขฐานสิบหกหกคู่ ป้อนชุดใหม่ที่ไม่มีเครื่องหมายขีดคั่นคลิกตกลงจากนั้นรีสตาร์ทคอมพิวเตอร์ของคุณ
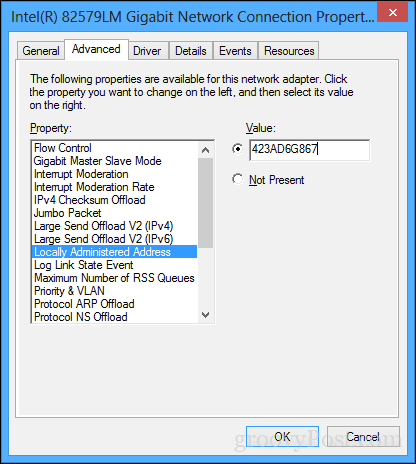
มันใช้งานได้หรือ มาดูกัน
หากต้องการยืนยันการเปลี่ยนแปลงให้เปิดเริ่มพิมพ์: CMDคลิกขวาที่ CMD แล้วคลิกตกลง ทำงานในฐานะผู้ดูแลระบบ.
ที่พรอมต์คำสั่งพิมพ์: ipconfig/ ทั้งหมด จากนั้นกดปุ่ม ป้อน เพื่อตรวจสอบที่อยู่ทางกายภาพ
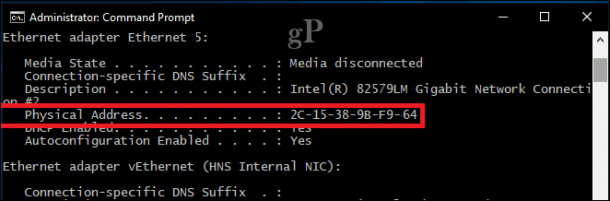
คุณยังสามารถเปิดเริ่ม> การตั้งค่า> เครือข่ายและอินเทอร์เน็ตคลิกชื่อการเชื่อมต่อจากนั้นเลื่อนลงเพื่อดูที่อยู่ทางกายภาพ (MAC)
มันไม่ได้ง่ายไปกว่านี้อีกแล้ว เขียนความคิดเห็นและแจ้งให้เราทราบว่าคุณคิดอย่างไร

![Skydrive แผนที่โดยใช้ที่อยู่ URL [วิธีจัดการ]](/images/microsoft/map-skydrive-using-a-url-address-how-to.png)

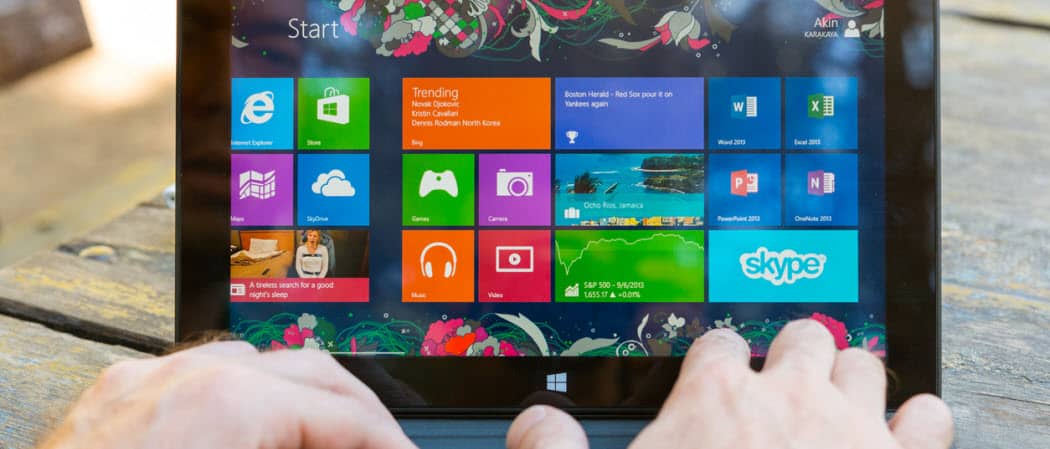
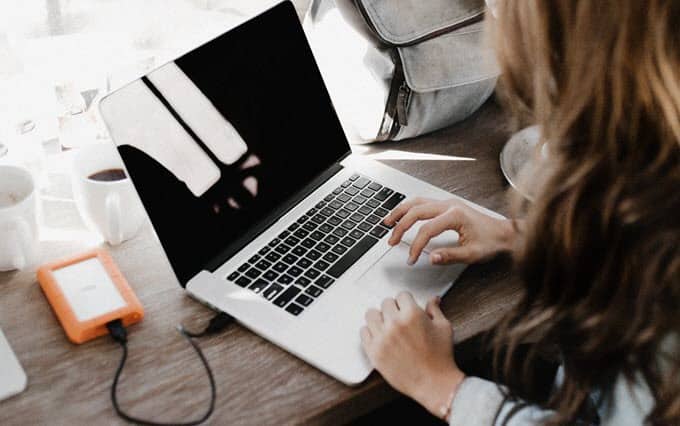




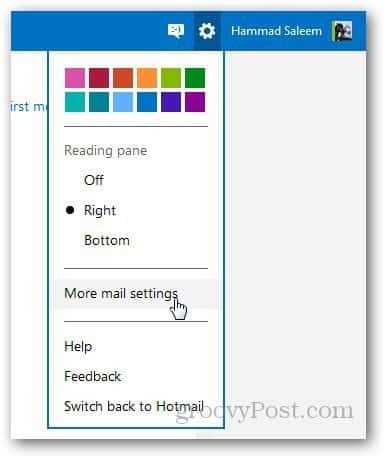
ทิ้งข้อความไว้