วิธีเข้าถึงโฟลเดอร์ Library ในโฟลเดอร์บ้านของคุณบน Mac

เรียนรู้วิธีเข้าถึงโฟลเดอร์ Library ที่ซ่อนอยู่ในโฟลเดอร์ Home ของคุณใน Mac เพื่อให้คุณสามารถปรับแต่งการตั้งค่าแอพและเข้าถึงไฟล์แอพ
ภายในโฟลเดอร์หลักของ Mac คือ Libraryโฟลเดอร์ที่เก็บไฟล์และการตั้งค่าเฉพาะแอพการตั้งค่าส่วนตัวและข้อมูลบางอย่าง ไฟล์และการตั้งค่าในโฟลเดอร์ Library ควรจะอยู่อย่างโดดเดี่ยวเป็นส่วนใหญ่ แต่คุณอาจต้องการปรับแต่งการตั้งค่าสำหรับแอพซึ่งอาจต้องมีการเข้าถึงโฟลเดอร์ Library หรืออาจเป็นแอปสำรองข้อมูลไปยังโฟลเดอร์ Library และคุณต้องการคัดลอกไปยังไดรฟ์ภายนอก
ตั้งแต่ Mac OS X Lion (10)7) โฟลเดอร์ Library ในโฟลเดอร์บ้านของคุณถูกซ่อนไว้โดยค่าเริ่มต้น ไม่ได้หมายความว่าคุณไม่สามารถไปถึงได้ มันถูกซ่อนไว้ดังนั้นคุณจะไม่ลบการตั้งค่าและข้อมูลโดยไม่ตั้งใจทำให้แอปเสียหายในกระบวนการ ดังนั้นถ้าคุณตัดสินใจว่าคุณต้องการเข้าถึงโฟลเดอร์ Library ให้ระวังให้มาก
วันนี้เราจะพูดถึงวิธีการต่าง ๆ ในการเข้าถึงโฟลเดอร์ Library ที่ซ่อนอยู่ในโฟลเดอร์บ้านของคุณและวิธีทำให้มันใช้งานได้อย่างถาวรใน Finder
เส้นทางไปยังโฟลเดอร์ไลบรารีคืออะไร
ไลบรารีในโฟลเดอร์บ้านของคุณเขียนเป็น ~ / Library. อักขระ tilde (~) เป็นทางลัดสำหรับโฮมไดเรกทอรีของคุณ ตัวอย่างเช่นบน Mac ของฉันที่จะขยายไป / ผู้ใช้ / lorikaufman / ห้องสมุด.
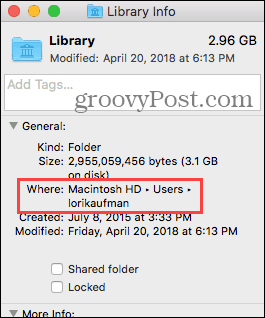
เข้าถึงโฟลเดอร์ Library โดยใช้ตัวเลือกไปที่โฟลเดอร์
หากคุณต้องการเข้าถึงโฟลเดอร์ Library เป็นครั้งคราวเท่านั้นคุณสามารถใช้ ไปที่โฟลเดอร์ ตัวเลือกใน Finder
เปิด Finder หรือเพียงแค่คลิกที่เดสก์ท็อป มุ่งหน้าไปที่ ไป> ไปที่โฟลเดอร์หรือกด Cmd + Shift + G.
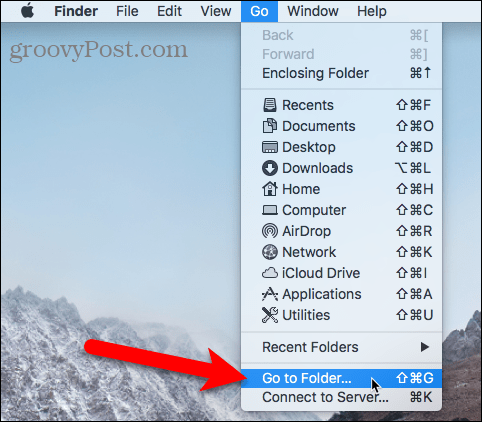
ประเภท: ~ / Library ใน ไปที่โฟลเดอร์ ในกล่องโต้ตอบและคลิก ไป หรือกด ป้อน.
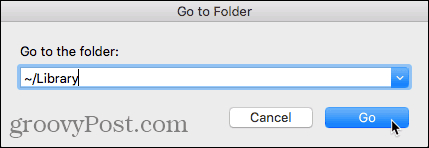
หากคุณเปิดหน้าต่าง Finder หนึ่งหน้าต่างขึ้นไปโฟลเดอร์ Library จะเปิดขึ้นในหน้าต่างที่ใช้งานอยู่ในปัจจุบัน หากไม่มีหน้าต่าง Finder เปิดขึ้นหน้าต่างใหม่จะเปิดไปยังโฟลเดอร์ Library
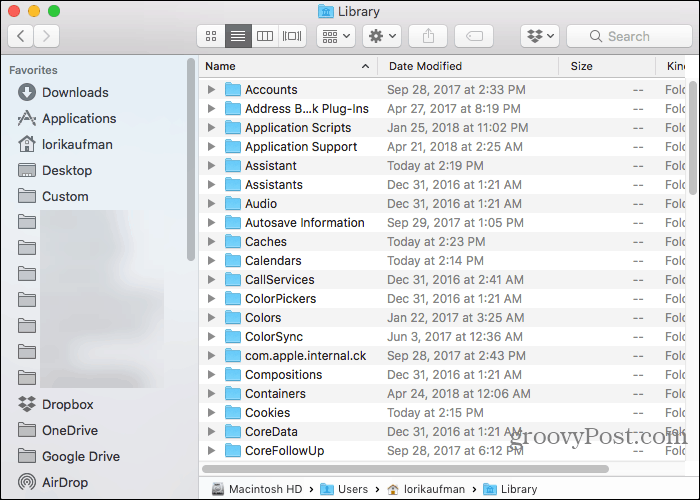
เข้าถึงโฟลเดอร์ Library โดยใช้ Terminal
หากคุณต้องการใช้บรรทัดคำสั่งคุณสามารถเข้าถึงโฟลเดอร์ Library โดยใช้ Terminal
ไปที่ ยูทิลิตี้> เทอร์มินัล ใน การประยุกต์ใช้งาน โฟลเดอร์ ในการเข้าถึงโฟลเดอร์ Library โดยตรงใน Terminal พิมพ์: cd ~ / Library ที่พรอมต์เพื่อสลับไปยังโฟลเดอร์ Library
คุณสามารถ พิมพ์: LS ที่พรอมต์เพื่อรับรายชื่อโฟลเดอร์แบบละเอียด คุณสามารถทำงานกับไฟล์ในโฟลเดอร์ Library โดยตรงบนบรรทัดคำสั่ง แค่ระวัง
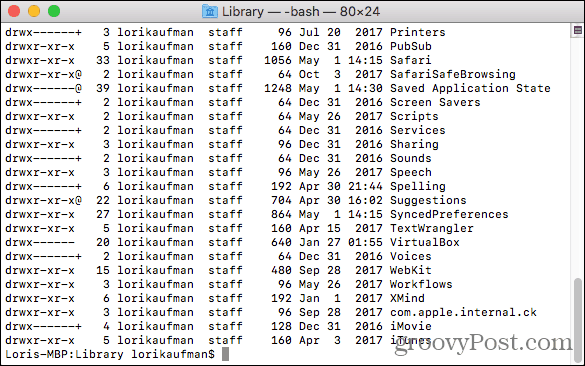
คุณยังสามารถใช้ Terminal เพื่อเปิดโฟลเดอร์ Library ในหน้าต่าง Finder ประเภท: เปิด ~ / Library ที่พรอมต์และกดปุ่ม ป้อน.
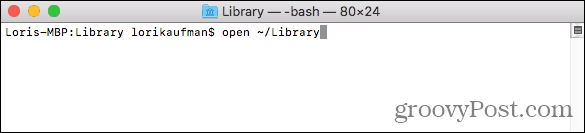
เข้าถึงตัวเลือกเมนูห้องสมุดที่ซ่อนอยู่ใน Finder
โฟลเดอร์ Library มีอยู่ใน ไป เมนูใน Finder แต่จะไม่แสดงบนเมนูตามค่าเริ่มต้น
หากต้องการแสดงตัวเลือกห้องสมุดชั่วคราวใน ไป เมนูเปิดเมนูและกด ตัวเลือก สำคัญ. ห้องสมุด โฟลเดอร์จะปรากฏขึ้นระหว่าง บ้าน แล้ว คอมพิวเตอร์ บน ไป เมนู. ดูแล ตัวเลือก กดปุ่มขณะที่คุณเลื่อนเมาส์ไปที่เมนูแล้วเลือก ห้องสมุด.
หากคุณใช้แป้นพิมพ์ Windows กับ Mac ให้กดปุ่ม Alt กุญแจสำคัญ.
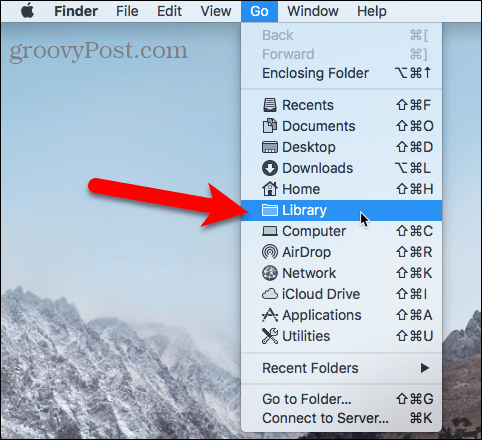
แสดง Library Library อย่างถาวรใน Finder
หากคุณเข้าถึงโฟลเดอร์ Library บ่อยครั้งคุณสามารถแสดงตัวเลือก Library อย่างถาวรใน ไป เมนูและโฟลเดอร์ Library ในโฟลเดอร์ Home ของคุณ
เปิด Finder และมุ่งหน้าไปยังโฟลเดอร์ Home ของคุณโดยใช้ช่องด้านซ้ายหรือกด Cmd + Shift + H. จากนั้นไปที่ ดู> แสดงตัวเลือกมุมมองหรือกด Cmd + J.
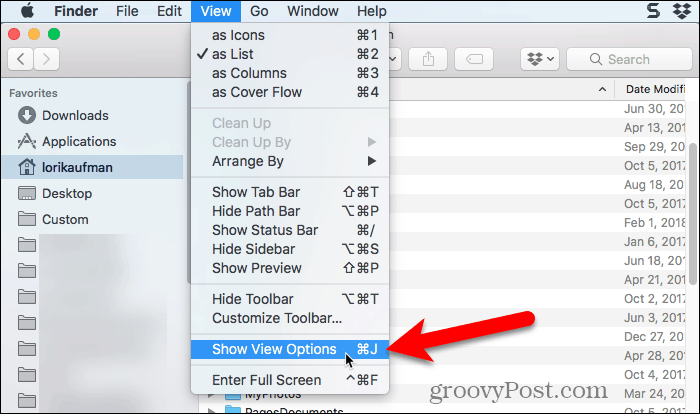
กล่องโต้ตอบจะปรากฏขึ้นพร้อมตัวเลือกต่าง ๆ ที่คุณสามารถกำหนดให้กับโฟลเดอร์โฮมของคุณ ตรวจสอบ แสดงโฟลเดอร์ไลบรารี ที่ด้านล่างของกล่องโต้ตอบ ตอนนี้โฟลเดอร์ Library จะปรากฏในโฟลเดอร์ Home ของคุณใน Finder windows และ ห้องสมุด ตัวเลือกจะพร้อมใช้งานอย่างถาวรใน ไป เมนู.
เมื่อคุณแสดงโฟลเดอร์ Library ใน Finder อย่างถาวรคุณสามารถกดปุ่ม Cmd + Shift + L เพื่อเปิดในหน้าต่าง Finder นอกเหนือจากการเลือก ห้องสมุด ตัวเลือกใน ไป เมนู.
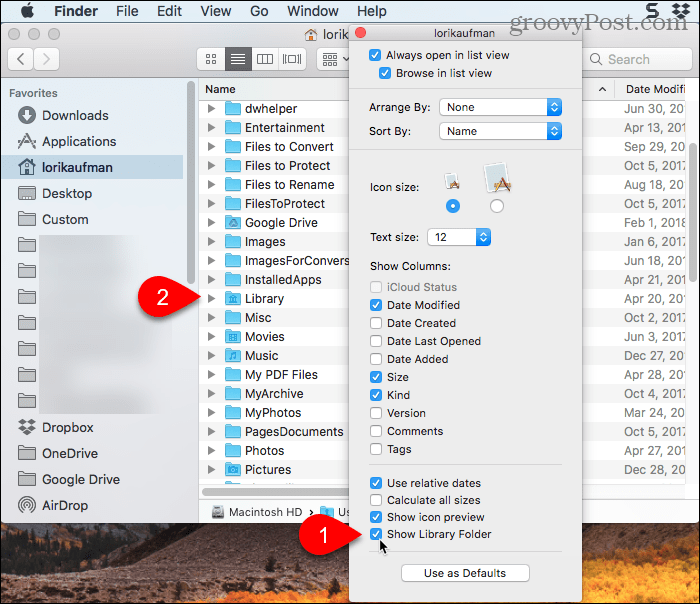
มีความสุข Tweaking แต่ระวัง
โฟลเดอร์ Library จะถูกซ่อนโดยค่าเริ่มต้นด้วยเหตุผลที่ดี ดังนั้นก่อนที่จะปรับการตั้งค่าและเปลี่ยนไฟล์ในโฟลเดอร์ Library ให้แน่ใจว่าคุณรู้ว่ากำลังทำอะไรอยู่




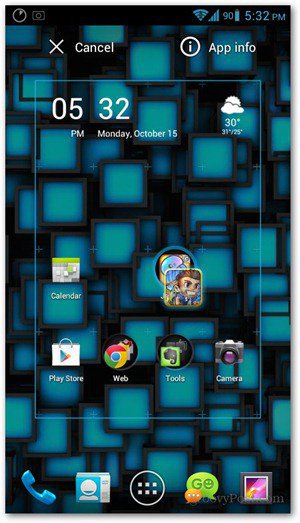
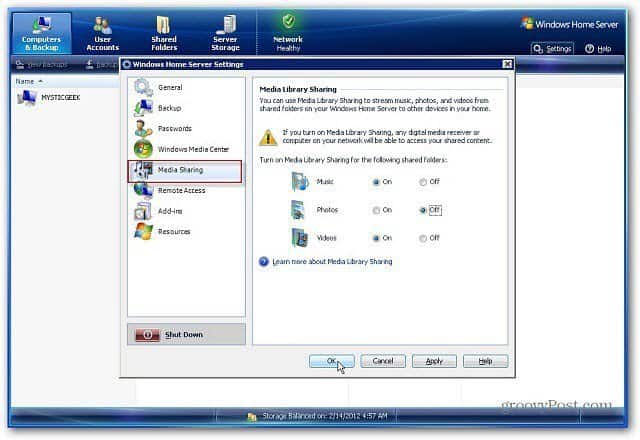
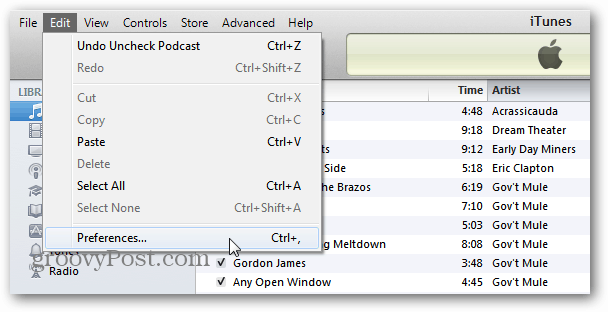
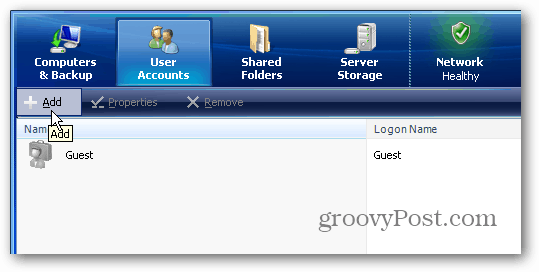


ทิ้งข้อความไว้