Windows 7: ใช้ Dropbox เป็น Library
หากคุณใช้ Dropbox และฟีเจอร์ Libraries ใน Windows 7 คุณสามารถใช้มันในแบบคู่ขนาน นี่คือวิธีการเพิ่ม Dropbox ลงในไลบรารี Windows 7
คลิกเริ่มจากนั้นเอกสารเพื่อเปิด Windows Explorer

ในแผงด้านขวาคุณจะพบรายการห้องสมุด
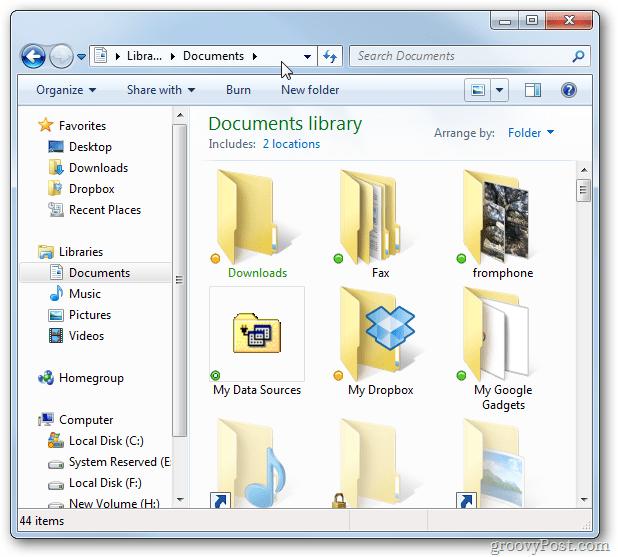
คลิกที่ Library เพื่อเปิด Libraries ที่เป็นค่าเริ่มต้นใน Windows 7
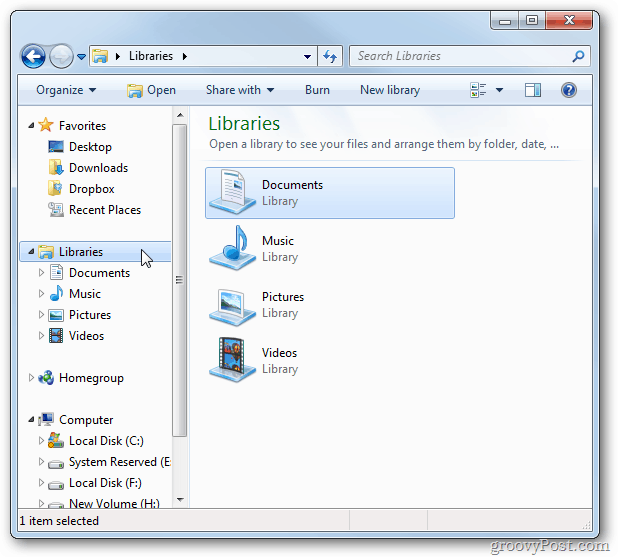
ถัดไปคลิกที่ New Library
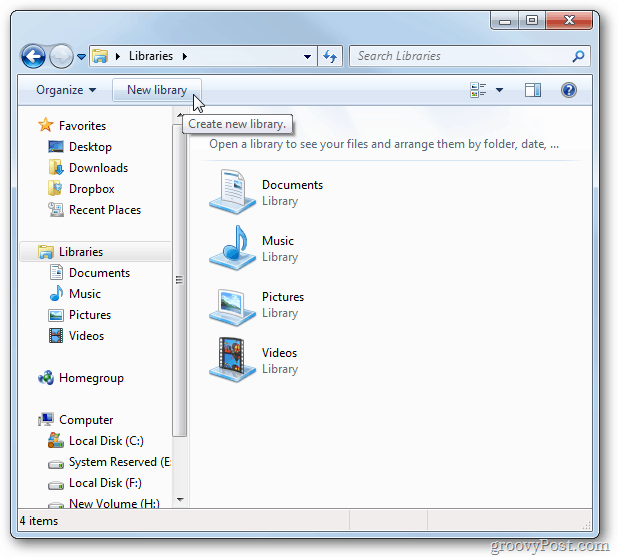
ตั้งชื่อ Library Dropbox ใหม่
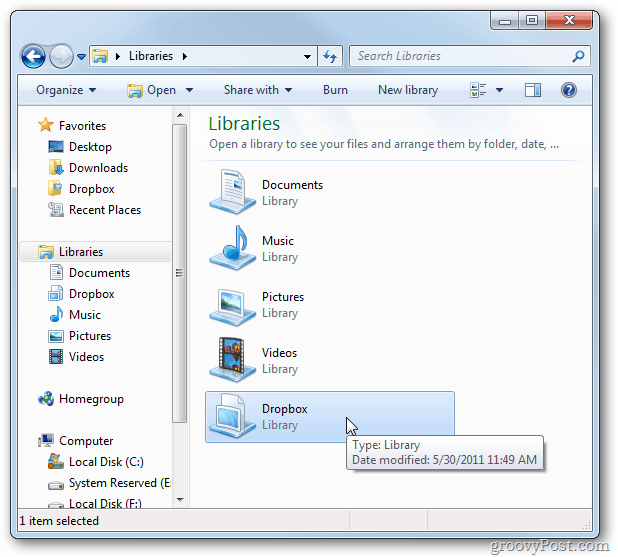
ตอนนี้คลิกขวาที่ Library ที่คุณเพิ่งสร้างและเลือก Properties
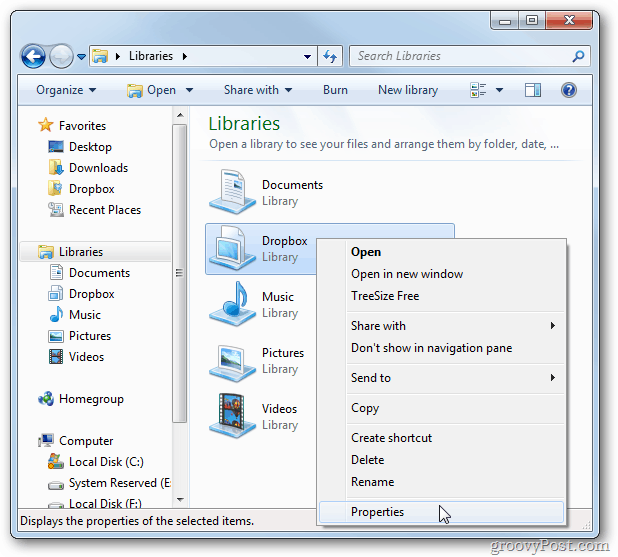
ในหน้าต่างคุณสมบัติ Dropbox คลิกรวมโฟลเดอร์
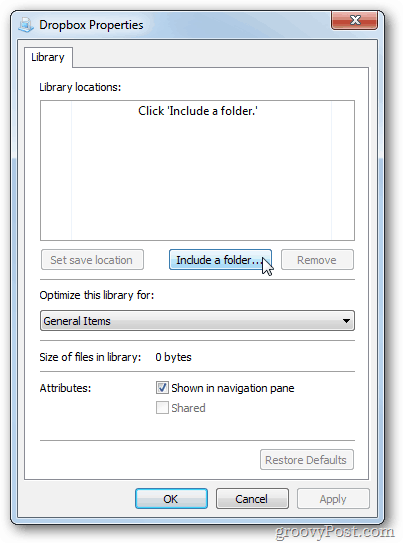
เรียกดูโฟลเดอร์ Dropbox ของคุณ ไฮไลต์แล้วคลิกรวมโฟลเดอร์
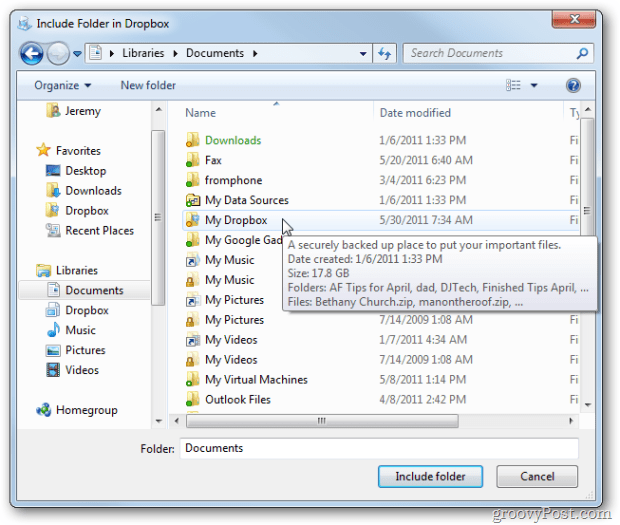
โฟลเดอร์ Dropbox ของฉันจะแสดงรายการในฟิลด์ตำแหน่งห้องสมุด คลิกตกลง
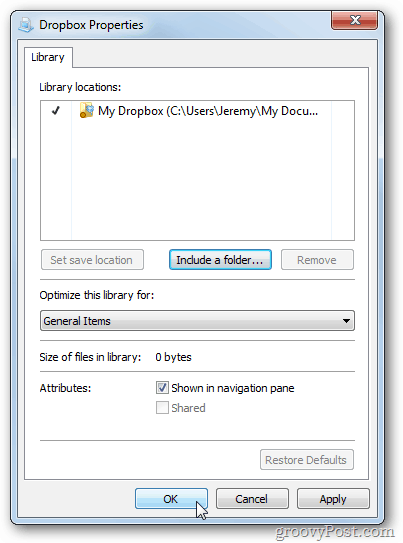
แค่นั้นแหละ. ตอนนี้คุณสามารถเข้าถึงโฟลเดอร์ Dropbox ของคุณได้ง่ายเมื่อเปิด Windows Explorer
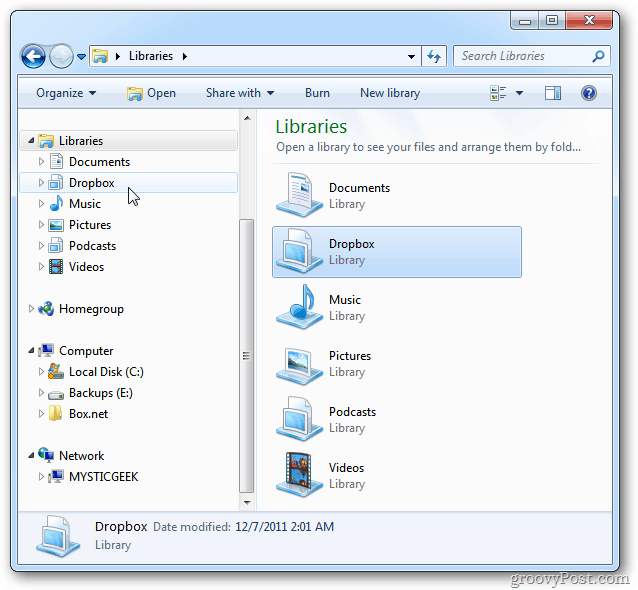



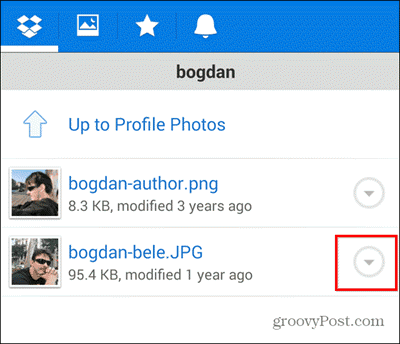





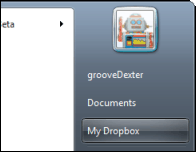
ทิ้งข้อความไว้