วิธีการติดตั้ง Homebrew บนคอมพิวเตอร์ MacOS ของคุณ

หน้าต่าง Terminal ของ MacOS ไม่ใช่แค่ความบันเทิง ด้วยตัวจัดการแพ็คเกจ Homebrew ทุกคนสามารถติดตั้งซอฟต์แวร์ได้อย่างง่ายดายโดยใช้เพียงแค่หน้าต่าง Terminal และแป้นพิมพ์ของคุณ
คุณรู้ได้ทันทีเมื่อผู้ใช้คอมพิวเตอร์มีความรู้ด้านเมื่อพวกเขานำขึ้นบรรทัดคำสั่ง (หรือเทอร์มินัลหากคุณใช้ Mac) นี่อาจเป็นภาพลักษณ์ที่เหนื่อยล้าที่ใช้เกินไป แต่ปกติแล้วจะบรรยายในภาพยนตร์และรายการทีวีเป็นประเภทที่พิมพ์คำสั่งที่ซับซ้อนลงในหน้าต่างคำสั่งได้อย่างง่ายดาย
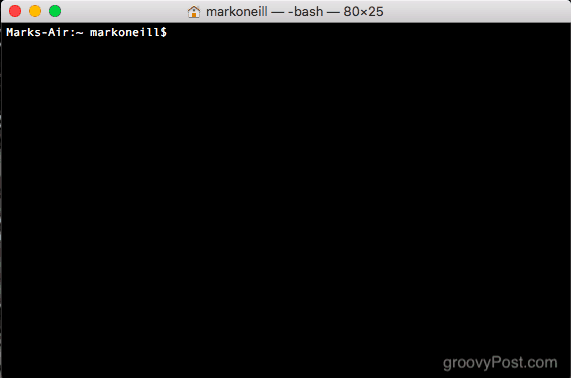
ผู้ใช้คอมพิวเตอร์อื่น ๆ อีกมากมาย (a.k.a. แม่ของฉัน) อาจมองดูสิ่งนี้และคิดว่า "ยากมาก!" แต่ก็ไม่จำเป็นต้องเป็น การใช้หน้าต่างเทอร์มินัลบน Mac ของคุณนั้นค่อนข้างง่ายมีประโยชน์มากและประหยัดเวลาได้มาก ตัวอย่างหนึ่งคือการใช้ Homebrew เพื่อติดตั้งซอฟต์แวร์
Homebrew คืออะไรและทำไมฉันถึงต้องแคร์?

ค่อนข้างง่าย Homebrew เป็นสคริปต์คอมพิวเตอร์(ขึ้นอยู่กับภาษาการเขียนโปรแกรม Python) คุณสามารถติดตั้งลงบน Mac ของคุณจากนั้นใช้เพื่อติดตั้งซอฟต์แวร์โดยใช้เฉพาะหน้าต่าง Terminal และแป้นพิมพ์
ทำไมคุณถึงต้องใส่ใจมัน ถ้าคุณชอบการประหยัดเวลารวมถึงการทำทุกอย่างด้วยคีย์บอร์ดของคุณ Homebrew นั้นเหมาะสำหรับคุณ แทนที่จะไปที่เว็บไซต์ Chrome เพื่อติดตั้งเบราว์เซอร์ Chrome ตัวอย่างเช่นคุณสามารถใช้คำสั่ง Homebrew เพื่อทำเพื่อคุณ
นอกจากนี้มันก็ดูดีและจะสร้างความประทับใจให้กับผู้ที่คิดว่าคุณเป็นอัจฉริยะคอมพิวเตอร์
สุดท้ายหากคุณไม่ชอบคุณสามารถถอนการติดตั้งได้อย่างง่ายดาย เราจะแสดงให้คุณเห็นว่าในบทความนี้
การติดตั้ง Homebrew ในเวลาน้อยกว่าสามสิบวินาที
เปิดหน้าต่าง Terminal บนหน้าจอของคุณโดยไปที่ Finder ของคุณแล้ว โปรแกรมประยุกต์> ยูทิลิตี้. ตอนนี้คัดลอกและวางสิ่งต่อไปนี้ลงในหน้าต่างเทอร์มินัลแล้วกดปุ่ม Enter
/usr/bin/ruby -e "$(curl -fsSL https://raw.githubusercontent.com/Homebrew/install/master/install)"
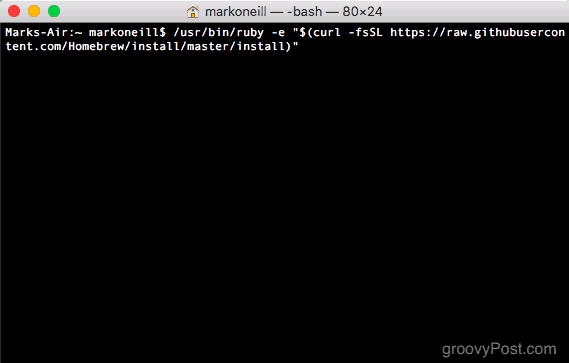
นี่เป็นการเริ่มกระบวนการติดตั้ง มันจะแสดงให้คุณเห็นว่าโฟลเดอร์ใดที่จะสร้างบนคอมพิวเตอร์ของคุณ โฟลเดอร์เหล่านี้จำเป็นสำหรับ Homebrew ในการทำงาน กดปุ่ม Enter / Return บนคีย์บอร์ดเพื่อย้ายการติดตั้ง
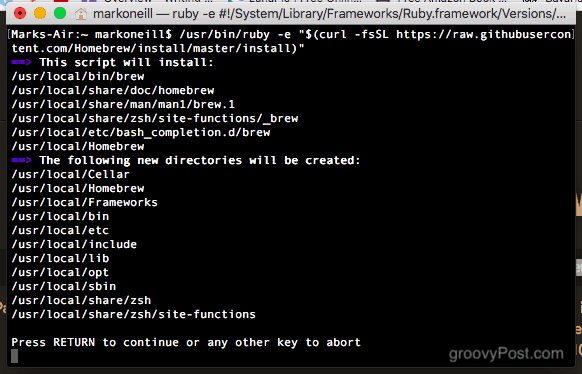
ตอนนี้จะขอรหัสผ่านเข้าสู่ระบบ MacOS ของคุณ นี่จะเป็นรหัสผ่านของผู้ดูแลระบบ
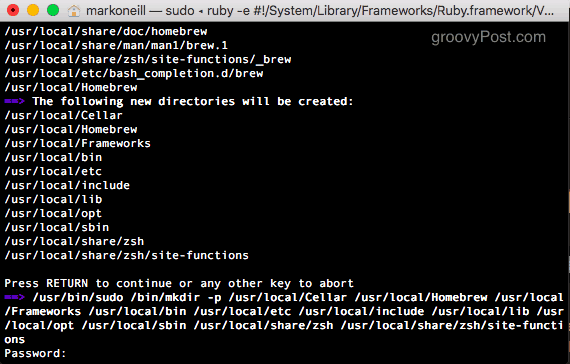
เมื่อคุณใส่รหัสผ่านแล้วไฟล์และโฟลเดอร์ที่ต้องการจะถูกติดตั้งอย่างรวดเร็ว
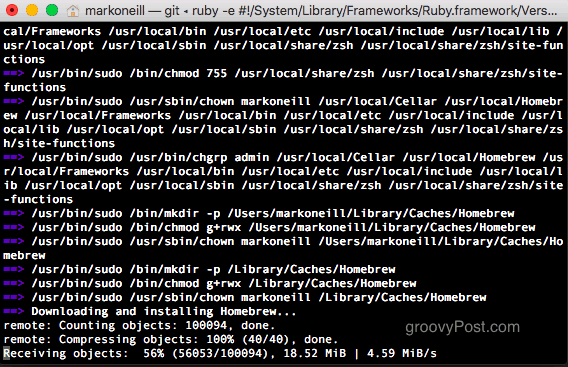
เมื่อมันบอกว่า “การติดตั้งสำเร็จแล้ว!“ คุณทำเสร็จแล้ว
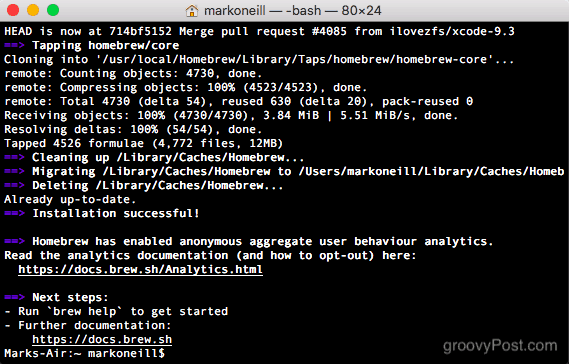
ใช้ Homebrew
สมมติว่าคุณต้องการติดตั้ง Operaเบราว์เซอร์บนคอมพิวเตอร์ของคุณ โดยปกติแล้วคุณจะไปที่เว็บไซต์ Opera และดาวน์โหลดไฟล์การติดตั้ง แต่การถอดความกลับไปสู่อนาคตตอนนี้คุณมี Homebrew แล้วใครต้องการเว็บไซต์บ้าง
เพียงเปิดหน้าต่างเทอร์มินัลแล้วพิมพ์:
brew install opera
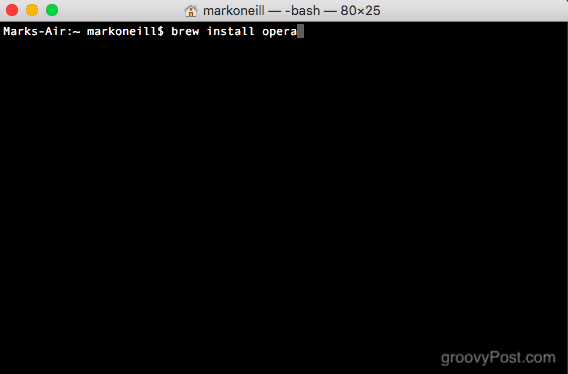
อย่างไรก็ตามในกรณีของ Opera มันถูกโยนกลับไปข้อความแสดงข้อผิดพลาด มีโปรแกรม Opera ให้เลือกหลายแบบ ดังนั้นเลือกอันที่คุณต้องการและมันจะแสดงคำสั่งที่คุณต้องการติดตั้ง
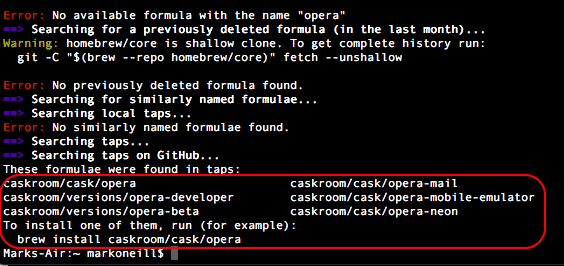
ดังนั้นฉันเลือกเบราว์เซอร์ Opera ปกติแล้วปิดเลย มันติดตั้งในเวลาน้อยกว่า 15 วินาที
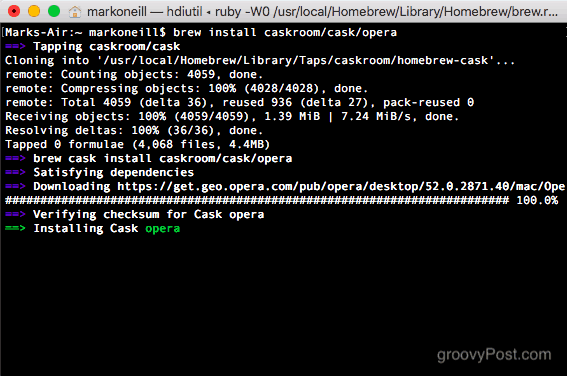
เมื่อเสร็จสิ้นโปรแกรมจะย้ายโปรแกรมที่เพิ่งติดตั้งใหม่ไปยังโฟลเดอร์แอปพลิเคชันโดยอัตโนมัติ
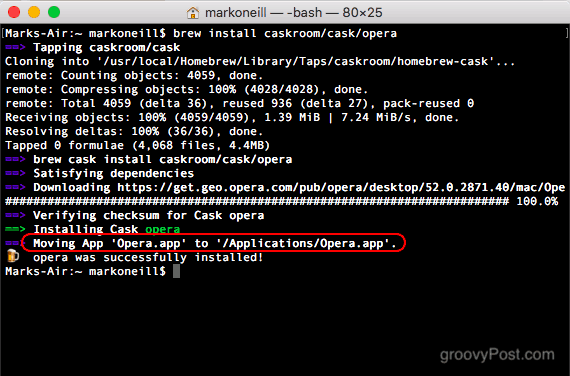
หากคุณตรวจสอบโฟลเดอร์ Applications ของคุณคุณจะเห็นเบราว์เซอร์ Opera ที่เพิ่งติดตั้งใหม่
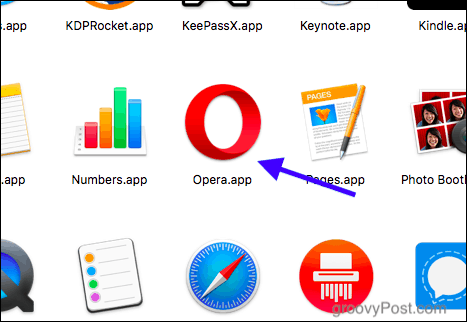
ถอนการติดตั้ง Homebrew
หากด้วยเหตุผลบางอย่างคุณตัดสินใจว่า Homebrew ไม่เหมาะสำหรับคุณการถอนการติดตั้งนั้นง่าย
เปิดหน้าต่าง Terminal ขึ้นมาอีกครั้งแล้วคัดลอกและวางคำสั่งต่อไปนี้
ruby -e "$(curl -fsSL https://raw.githubusercontent.com/Homebrew/install/master/uninstall)"
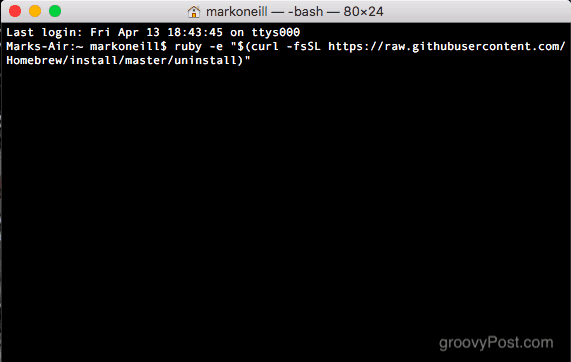
มันจะถามคุณว่าคุณต้องการถอนการติดตั้งหรือไม่ หากเป็นเช่นนั้นให้กด Y บนแป้นพิมพ์ของคุณ หากคุณเปลี่ยนใจให้กด N เพื่อยกเลิก
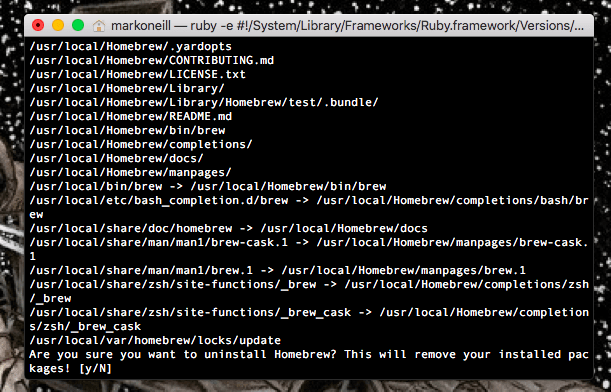
จากนั้นจะเริ่มต้นกระบวนการถอนการติดตั้งโดยการลบโฟลเดอร์ว่างบางอัน แต่จะหยุดในบางจุดและขอรหัสผ่าน MacOS ของคุณเพื่อยืนยันการลบส่วนที่เหลือ
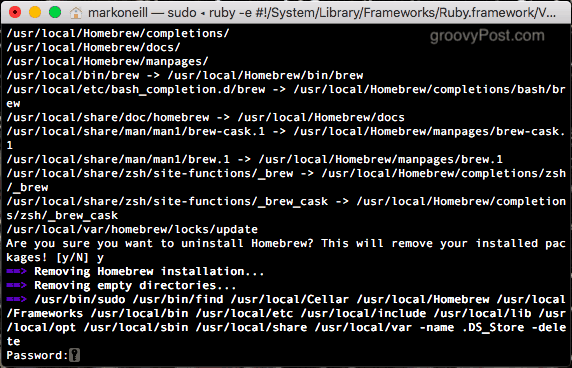
เมื่อถอนการติดตั้งส่วนที่เหลือแล้วมันจะให้รายชื่อโฟลเดอร์ที่คุณไม่สามารถลบได้ คุณจะต้องเข้าไปในพื้นที่ Finder ของคุณและลบออกด้วยตนเอง
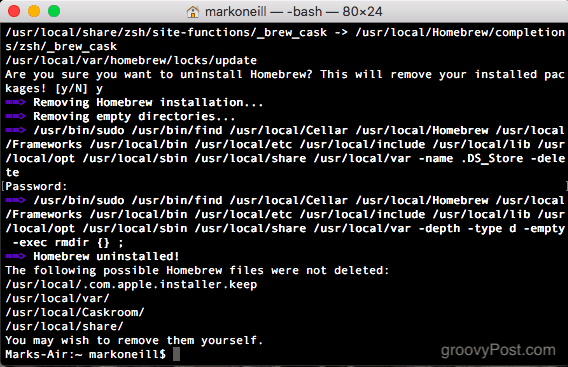
ข้อสรุป
Homebrew อาจดูไม่คุ้มค่า แต่เชื่อฉันสักครั้งคุณมีไว้ในคอมพิวเตอร์ของคุณคุณจะใช้มันครั้งแล้วครั้งเล่า มันมีประสิทธิผลและเป็นประโยชน์ในการติดตั้งซอฟต์แวร์โดยใช้สคริปต์และคีย์บอร์ด
คุณใช้ Terminal บน Mac ของคุณหรือไม่? บอกเราว่าในความคิดเห็น







![macOS: รูปภาพไม่ซิงค์รูปภาพสตรีม [แก้ไขแล้ว]](/images/howto/macos-photos-wont-sync-photo-stream-solved.png)


ทิ้งข้อความไว้