วิธีใช้งาน Google ด้วย Google Apps ตอนที่ 2: การจัดเตรียมอีเมล {Series}
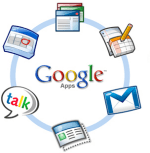
กระบวนการค่อนข้างตรงไปตรงอย่างไรก็ตามgroovyPost นั้นค่อนข้างยาวดังนั้นฉันจึงคิดว่าฉันอาจสร้างแผนที่ให้คุณเพื่อให้คุณสามารถกระโดดไปมาได้ตามต้องการ คำถามหรือความคิดเห็นโปรดทิ้งข้อความไว้ในความคิดเห็นหรือในฟอรัมการสนับสนุนทางเทคนิคของชุมชนที่เราสนับสนุน
แผนที่บทความ
- สร้างผู้ใช้และที่อยู่อีเมล
- ตั้งค่าที่อยู่ Catch-All
- สร้าง URL เว็บเมล์ที่กำหนดเอง
- Cutover MX Records
- ทดสอบอีเมลและ CNAMES
- อื่น ๆ. ความปลอดภัยและการปรับแต่ง
ขั้นตอนที่ 1 - สร้างผู้ใช้และที่อยู่อีเมลใน Google Apps
ก่อนที่เราจะกำหนดค่า Google Apps ให้รับอีเมลสำหรับชื่อโดเมนของเรา (ตัดเรคคอร์ด MX ใน DNS) เราต้องสร้างบัญชีผู้ใช้ทั้งหมดก่อนสำหรับธุรกิจขนาดเล็กของเราการกุศล ฯลฯ เห็นได้ชัดว่าถ้าเราตัดอีเมลก่อนที่จะสร้างที่อยู่อีเมลจดหมายจะเด้งซึ่งไม่ดี
1. เพีย คลิก ผู้ใช้และกลุ่ม แท็บแล้ว คลิก สร้างผู้ใช้ใหม่
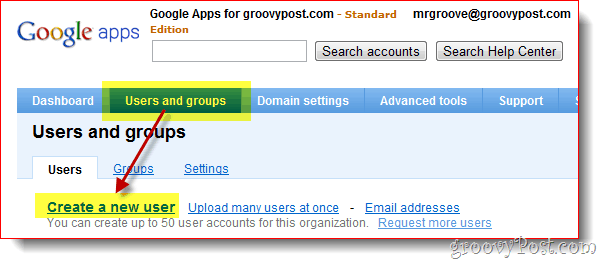
2. กรอกข้อมูล ชื่อจริง, นามสกุล เช่นเดียวกับชื่อผู้ใช้และ คลิก สร้างผู้ใช้ใหม่. ชื่อผู้ใช้จะเป็นที่อยู่อีเมลของผู้ใช้และลงชื่อเข้าใช้ Google Apps
ไม่จำเป็น
หากโดเมนของคุณมีผู้ใช้มากกว่าสองสามคนฉันขอแนะนำให้คุณใช้ การอัปโหลดจำนวนมาก คุณสมบัติที่สามารถพบได้จากทั้งหน้าจอนี้ (สร้างลิงก์ผู้ใช้หลายคน) หรือจาก เครื่องมือขั้นสูง แท็บดังแสดงในภาพหน้าจอด้านล่าง
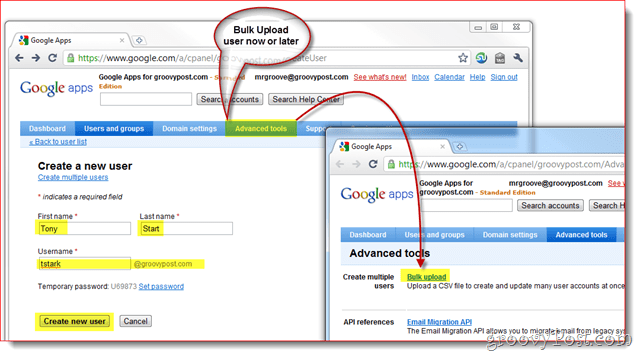
3. หลังจากสร้างผู้ใช้แล้ว Google Apps จะนำเสนอป๊อปอัปขนาดเล็กซึ่งมีข้อมูลทั้งหมดที่คุณต้องการให้กับพนักงานของคุณรวมถึงผู้ใช้ ชื่อผู้ใช้, รหัสผ่าน, ที่อยู่อีเมล แล้ว ลิงค์เข้าสู่ระบบ สำหรับโดเมนของคุณ
รวมถึงเพื่อความสะดวกคือ 2 วิธีในการรับข้อมูลนี้ให้กับผู้ใช้ปลายทางของคุณ ฉันแนะนำให้คลิก คำแนะนำทางอีเมล เพื่อรับข้อมูลที่ส่งถึงคุณหรือผู้ใช้ใหม่
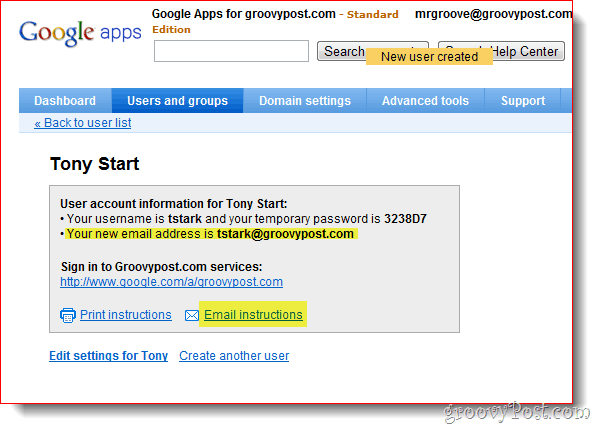
ขั้นตอนที่ 2 - วิธีการตั้งค่าที่อยู่อีเมล Google Apps Catch-All
เมื่อตั้งค่าบัญชีผู้ใช้ / อีเมลทั้งหมดของคุณแล้วคุณควรเปิดใช้งานคุณลักษณะ Google Apps แบบ Groovy ที่เรียกว่า ที่อยู่ที่รับทั้งหมด. ที่อยู่ที่จับทั้งหมดทำสิ่งที่มันต้องการเสียงเหมือน. หากมีคนส่งอีเมลไปยังโดเมนของคุณและที่อยู่ไม่ตรงกับที่อยู่อีเมลของผู้ใช้ที่มีอยู่อีเมลนั้นจะถูกส่งไปยังที่อยู่ที่คุณระบุ
คน ที่อยู่ที่รับทั้งหมด มีความสำคัญอย่างยิ่งสำหรับโดเมนที่ย้ายข้อมูลใหม่ซึ่งคุณอาจลืมสร้างที่อยู่อีเมลสำหรับพนักงานหรือแผนกของคุณ (ชอบ sales@groovypost.com) แทนที่จะปล่อยหรือส่งคืนอีเมล Google Apps จะส่งอีเมลไปยังที่อยู่ที่รับทั้งหมดของคุณ
1. คลิก การตั้งค่าบริการ, อีเมล. คลิก ปุ่มตัวเลือก ส่งต่ออีเมลไปที่: และ ป้อน คน ที่อยู่อีเมล สำหรับ Catch-All คลิก บันทึกการเปลี่ยนแปลง ที่ด้านล่างของหน้าเพื่อบันทึกการกำหนดค่าใหม่
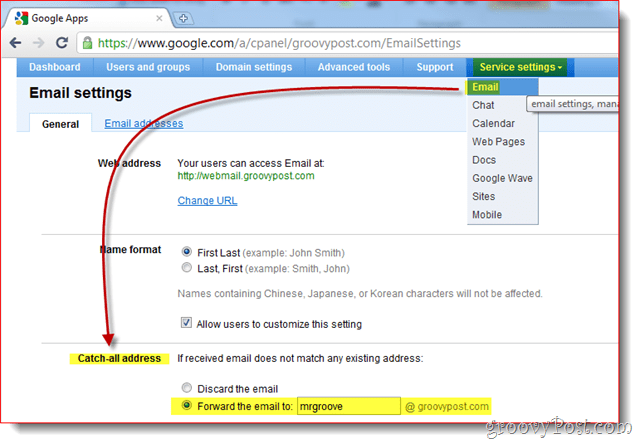
ส่วนตัวฉันชอบใช้บัญชีผู้ดูแลระบบของฉันสำหรับที่อยู่ที่รับทั้งหมดเนื่องจากฉันต้องการตั้งค่าบัญชีบนเว็บไซต์ที่ใช้ที่อยู่อีเมลเช่น dropbox@groovypost.com เนื่องจากฉันไม่ได้ตั้งค่าที่อยู่สำหรับผู้ใช้ของฉันอีเมลเหล่านั้นทั้งหมดจะถูกส่งไปยังกล่องจดหมายของฉันหรือที่อยู่ที่รับทั้งหมด
ขั้นตอนที่ 3 - สร้างที่อยู่เว็บเมลที่กำหนดเองสำหรับผู้ใช้ของคุณ
แม้ว่าคุณจะสามารถเข้าถึง Google Apps ได้โดยใช้ Outlookหรือโปรแกรมรับส่งเมลอื่น ๆ ซึ่งเป็นหนึ่งในจุดขายของ Google Apps คือความสามารถในการเข้าถึงอีเมล บริษัท ของคุณจากเว็บเบราว์เซอร์ โดยค่าเริ่มต้นอย่างไรก็ตามที่อยู่ไม่ได้สวยหรือจำง่าย:
http://mail.google.com/a/yourdomain.com
ข่าวดี Google Apps ช่วยให้คุณสามารถปรับแต่งลิงก์ไปยังสิ่งที่น่าสนใจและจดจำได้ง่ายขึ้นเช่น http://webmail.yourdomain.com ฉันขอแนะนำให้ทุกคนเปิดใช้งานคุณลักษณะนี้เพื่อให้การเปลี่ยนไปใช้ Google Apps ราบรื่นที่สุดเท่าที่จะเป็นไปได้สำหรับผู้ใช้ปลายทางของคุณ
1. คลิก การตั้งค่าบริการ แท็บ ทั่วไป แท็บจากนั้น คลิก เปลี่ยน URL ภายใต้ ที่อยู่เว็บ มาตรา
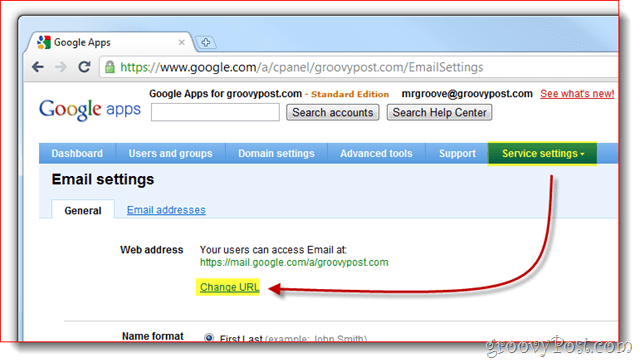
2. คลิก คน ปุ่มตัวเลือกที่ 2 จากนั้นป้อน ที่อยู่ (โดเมนย่อย) คุณต้องการกำหนดให้กับการเข้าถึงเว็บเมลของคุณ คลิก ต่อ เมื่อทำเสร็จแล้ว.
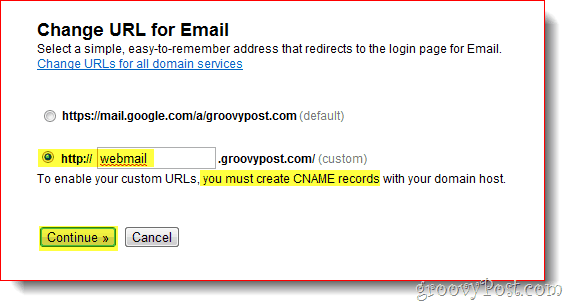
3. ทำตามคำแนะนำ ในหน้าถัดไปเพื่อสร้าง ระเบียน CNAME สำหรับที่อยู่ที่คุณกำหนดเอง ขั้นตอนที่ 2 ข้างบน. # 3 และ # 4 ในภาพหน้าจอด้านล่างคือ CNAME และปลายทางที่คุณต้องใช้เมื่อตั้งค่าระเบียน CNAME
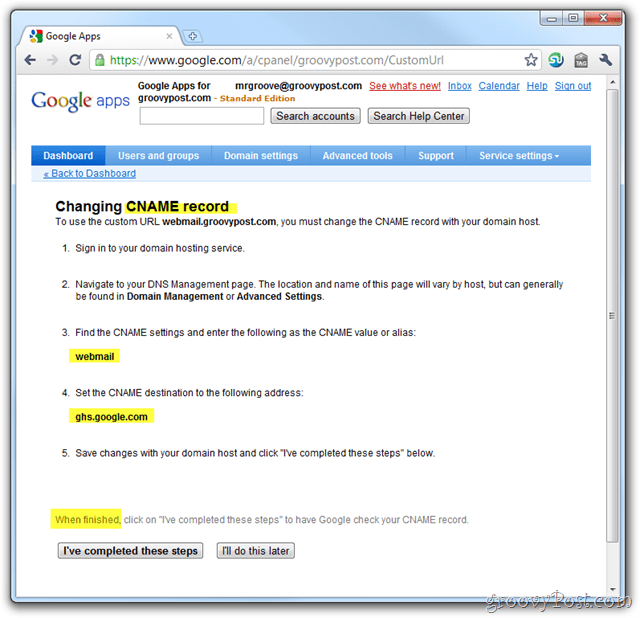
ในบทความแรกของซีรี่ส์ Google Apps ของฉันฉันอธิบายวิธีสร้างระเบียน CNAME สำหรับโดเมนที่โฮสต์กับ Dreamhost แต่หากคุณไม่ได้ใช้ Dreamhost สำหรับโดเมนหรือ DNS ของคุณนี่เป็นอีกรายการที่จัดทำโดย Google ซึ่งอธิบายกระบวนการสำหรับผู้ให้บริการ ISP / โฮสติ้งทั่วไปอื่น ๆ :
- GoDaddy.com
- เว็บโฮสติ้ง ix
- 1and1
- EveryDNS.net
- Lunarpages
- yahoo! SmallBusiness
- No-IP
- DNS Park
- eNom
- โซลูชั่นเครือข่าย
- MyDomain.com
- Dreamhost
- โดเมนโดยตรง
- gandi.net
- eurodns.com
- register.com
- myhosting.com
- ฉันไม่รู้ว่าใครเป็นเจ้าภาพของฉัน
4. หลังจากสร้างระเบียน CNAME ของคุณแล้วชี้ไปที่ ghs.google.com คลิก ฉันทำตามขั้นตอนเหล่านี้แล้ว.
ขั้นตอนที่ 4 - ตัดแต่ง Domain MX Records ของคุณเป็น Google Apps
โอเคทุกคนรั้งตัวเอง! ตอนนี้ได้เวลาตัดเรคคอร์ด MX ของคุณแล้วใน Email talk หมายถึงการกำหนดค่าโดเมนของคุณเพื่อส่งมอบทั้งหมด อนาคต ส่งอีเมลไปที่ Google Apps สิ่งนี้ควรทำเมื่อ 100% ของคุณแน่ใจว่าบัญชีอีเมลทั้งหมดของคุณได้ถูกสร้างขึ้นและการตั้งค่า Catch-All ของคุณได้รับการกำหนดค่า (เพียงแค่ในบล็อก) พร้อมหรือยัง?
1. คลิก คน การตั้งค่าบริการ แท็บ อีเมล แล้ว คำแนะนำเกี่ยวกับวิธีเปิดใช้งานอีเมล
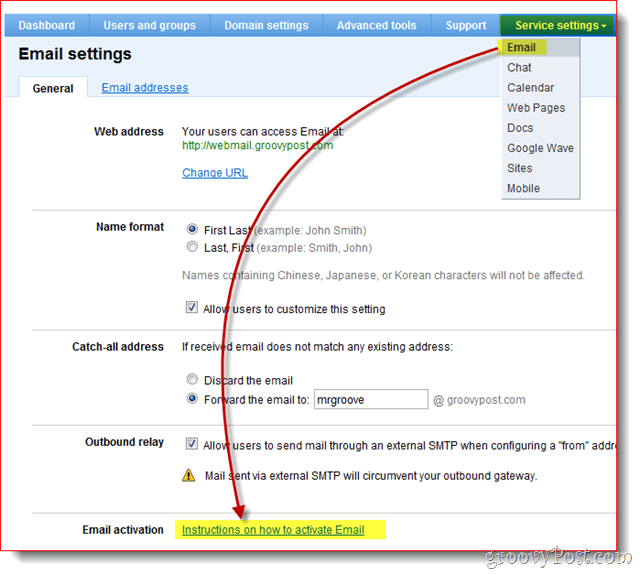
2. อ่านทุกอย่าง! ตกลงคลิกเปลี่ยนระเบียน MX
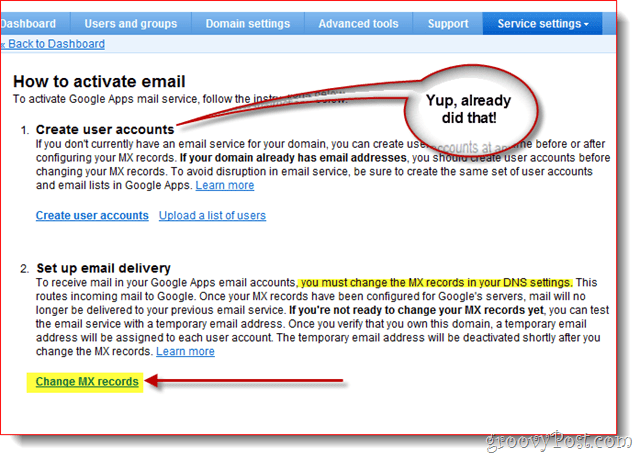
อีกครั้งเพื่อช่วยเหลือ Google Apps ที่ไม่ใช่ด้านเทคนิคลูกค้า Google ได้จัดทำขั้นตอนสำหรับการเปลี่ยนแปลงระเบียน MX สำหรับผู้ให้บริการ ISP / โฮสติ้งที่ใหญ่ที่สุด / ที่ใหญ่ที่สุด หากผู้ให้บริการโฮสติ้งของคุณไม่อยู่ในรายการหรือคุณสับสนอย่างสมบูรณ์แทนที่จะดำเนินการต่อฉันขอแนะนำให้คุณขอความช่วยเหลือจากผู้ให้บริการ ISP / โฮสติ้งของคุณสำหรับขั้นตอนที่ 3 ด้านล่าง
3. คลิก ลูกศรลงสำหรับ แสดงคำแนะนำสำหรับ: และ เลือก ของคุณ ผู้ให้บริการโฮสต์โดเมน / DNS ตอนนี้ทำตามขั้นตอนที่ระบุไว้เพื่อเปลี่ยนระเบียน MX สำหรับโดเมนของคุณ
เมื่อการเปลี่ยนแปลง MX ของคุณเสร็จสมบูรณ์คลิกฉันทำตามขั้นตอนเหล่านี้แล้ว
หมายเหตุ: อีกครั้งถ้าคุณสับสนที่นี่หยุด เมื่อไปยุ่งกับระเบียน MX ของโดเมนคุณจะต้องจ่าย $ 15-25 ในการโทรสนับสนุนมากกว่าทำผิดพลาดและทำลายอีเมลสำหรับคุณและพนักงานของคุณ
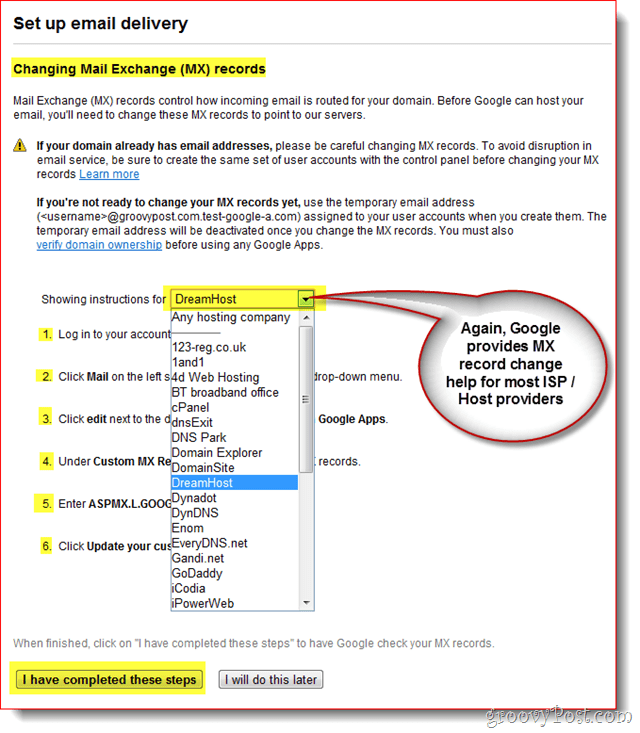
ณ จุดนี้คุณควรกลับไปที่แดชบอร์ดของคุณและทุกสิ่งที่ควรจะทำ!
ขั้นตอนที่ 5 - ทดสอบอีเมลและการกำหนดค่า CNAMES ต่างๆ
ตั้งแต่คุณจะเป็นระบบ Google Appsผู้ดูแลระบบฉันแนะนำให้คุณตั้งค่าบัญชีอีเมลแยกต่างหากที่ใดที่หนึ่งเช่น mail.live.com หรือ mail.yahoo.com เพื่อให้คุณสามารถส่งอีเมลเพื่อทำการทดสอบและเพื่อวัตถุประสงค์อื่น ๆ นี่เป็นเวลาที่คุณควรทดสอบ CNAMES แบบกำหนดเองที่คุณสร้าง IE: webmail.yourdomain.com ฯลฯ ...
ขั้นตอนที่ 6 - จบลงด้วยการสัมผัสเพียงไม่กี่ครั้ง
แม้ว่าจะไม่จำเป็นฉันก็ขอแนะนำให้คุณข้อมูลโซนเวลาการตั้งค่าข้อมูลผู้ติดต่อสำรองรวมถึงเปิดใช้งาน SSL เมื่อคุณและผู้ใช้ของคุณไปที่ Gmail, ปฏิทิน, เอกสารและเว็บไซต์ในบัญชี / โดเมน Google Apps ของคุณ
1 - คลิก การตั้งค่าโดเมน แท็บ ทั่วไป. ภายใต้ ข้อมูลติดต่อกรอกที่อยู่อีเมล ไม่เกี่ยวข้องกับโดเมนของคุณ แล้ว ทำเครื่องหมายในช่อง ในกรณีที่ลืมรหัสผ่านของผู้ดูแลระบบให้ส่งคำแนะนำในการรีเซ็ตรหัสผ่านไปยังผู้ติดต่อสำรอง.
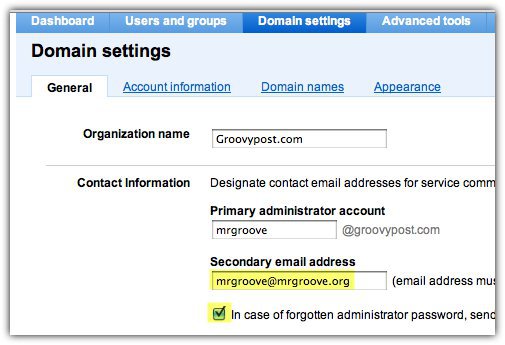
2 - เลื่อนลง แล้ว กำหนดเขตเวลา แล้ว ช่องทำเครื่องหมาย ไปยัง เปิดใช้งาน SSL ในหน้าบริการทั้งหมดของ Google Apps
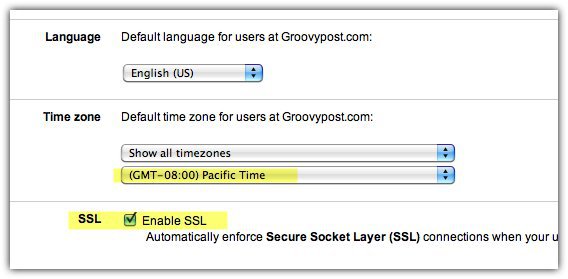
ยังมีอีกหลายสิ่งที่คุณสามารถทำได้กับ Google Appsแต่ฉันคิดว่าบทความนี้ยาวพอแล้ว…;) ดังนั้นคอยติดตามบทความถัดไปของฉันที่ฉันจะตรวจสอบตัวเลือกต่าง ๆ ที่มีให้สำหรับการเชื่อมต่อกับ Google Apps เพื่ออ่านและจัดการอีเมลของคุณ



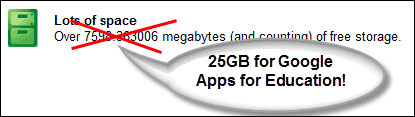






ทิ้งข้อความไว้