วิธีใช้ "Go-Google" ด้วย Google Apps - อีเมลเอกสารและการแชทฟรี! {ชุด}

โอ้ใช่, Google Apps! Google ได้รับการตี“ไปที่ Google” สงครามกลองในช่วง 2 ปีที่ผ่านมาและหลังการใช้งานบริการของตัวเองมานานแล้วฉันคิดว่ามันอาจเกี่ยวกับเวลาที่ฉันเขียน groovyPost สองสามรายเกี่ยวกับบริการที่อธิบายวิธีการใช้งานและสาเหตุที่ทำให้คุณธุรกิจขนาดเล็กถึงขนาดกลางอาจต้องการตรวจสอบก่อนที่คุณจะจ้างเด็กจากท้องถิ่น เพื่อรักษาแผนกไอทีของคุณ
บทความชุด
ดังที่ฉันพูดถึงถ้าคุณต้องการ“ไปที่ Google“ ฉันไม่สามารถอธิบายทุกสิ่งได้ในบทความ 1 ดังนั้นนี่จะเป็นของฉัน เป็นครั้งแรก บทความในชุดอธิบาย:
- Google Apps คืออะไร
- เหตุใดฉันจึงควรใช้
- จะต้องเสียค่าใช้จ่ายเท่าไหร่
- ฉันจะรับการตั้งค่า google Apps และสร้างบัญชีสำหรับโดเมนของฉันได้อย่างไร
วิธีย้ายบริการอีเมลของคุณไปยัง Google Apps เป็นบทความที่สองในซีรี่ส์ของฉันดังนั้นเมื่อคุณเสร็จที่นี่โปรดตรวจสอบบทความที่สองของฉัน จากที่กล่าวมาให้เข้าไปใน Google Apps คืออะไร!
Google Apps ที่คุณพูดว่า? มันคืออะไร?
บรรทัดล่าง, Google Apps คือคำตอบของ Google สำหรับชุดโปรแกรม Microsoft Office + อีเมล + Sharepoint ที่โฮสต์ไว้ทั้งหมด ฟรี ในก้อนเมฆหรือ $ 50 ต่อผู้ใช้ต่อปีสำหรับบริการระดับพรีเมียร์) มีอินเทอร์เฟซที่เรียบง่ายดังนั้นแม้แต่ บริษัท ขนาดเล็กที่มีพนักงาน 3 คนสามารถเริ่มทำงานได้โดยไม่ต้องมีการสนับสนุนด้านไอที
อัปเดต: ฉันเพิ่งเขียนส่วนที่ 2 สำหรับชุดนี้ - Go Google Part 2, การจัดเตรียมอีเมล
ฟังดูน่าสนใจ? นี่คือคำตอบทั้งหมด ...
Google Apps เป็นโฮสต์ (ในเมฆ) แพลตฟอร์มแอปพลิเคชันที่จัดทำโดย Google (ลองนึกดูว่า) ซึ่งให้บริการด้านไอทีขั้นพื้นฐานสำหรับชื่อโดเมน บริษัท ของคุณ (yourbiz.com) ฟรี. Google เสนอผลิตภัณฑ์หลายรุ่นเพื่อพยายามกำหนดเป้าหมายไปยังทุกภาคส่วนของธุรกิจรัฐบาลการศึกษาและองค์กรไม่แสวงหากำไร พวกเขาทั้งหมดเสนอบริการพื้นฐานที่เหมือนกัน: อีเมล, ปฏิทิน, การสร้างและแบ่งปันเอกสาร แชทและ การจัดการแบบรวมศูนย์ อย่างไรก็ตามราคาแตกต่างจากฟรี (Education Edition และ Standard Edition) ถึง $ 50 ต่อผู้ใช้ต่อปี (Government & Premier Edition) เนื่องจากรุ่น Gov. และ Premier นำเสนอคุณลักษณะขั้นสูงเพิ่มเติมที่จำเป็นสำหรับ บริษัท ขนาดใหญ่
Google Apps Standard Edition สิ่งที่คุณจะได้รับจากเวอร์ชันฟรี:
- ผู้ใช้สูงสุด 50 คน
- อีเมล บริษัท (สร้างแบรนด์ด้วยชื่อโดเมนของคุณ)
- เข้าถึงอีเมลโดยใช้เว็บไคลเอ็นต์ GMAIL ทั่วไป, Outlook ผ่าน iMAP หรือ POP
- ปฏิทินองค์กรส่วนบุคคลและที่ใช้ร่วมกัน
- บริษัท แชท
- การสร้างและแบ่งปันเอกสารโดยใช้ Google เอกสาร (เวอร์ชัน Excel ของ Google, Word + เวอร์ชันของที่เก็บเอกสาร Microsoft Sharepoint เป็นต้น)
- Google Sites (Sharepoint เวอร์ชันของ Google)
- อินเตอร์เฟสการจัดการแบบรวมศูนย์
และ…ตามโพสต์บล็อกหลายรายการจาก Googleคุณจะสามารถใช้บัญชี Google Apps ของคุณเพื่อเข้าถึงบริการต่างๆของ Google นอกเหนือจากชุดข้อความหลักและการทำงานร่วมกันเช่น Picasa Web Albums, Blogger, Reader, Google Voice และอื่น ๆ ...
เสียงเหมือนกันเหรอ? อยากลองไหม ที่สมบูรณ์แบบ! คุณอ่านบทความที่ถูกต้องแล้ว! เพียงทำตามขั้นตอนง่าย ๆ ด้านล่างและฉันจะแนะนำคุณผ่านขั้นตอนแรกของการสมัครและลงทะเบียนโดเมนของคุณกับ Google ในบทความต่อไปนี้ในอีกไม่กี่วันข้างหน้าฉันจะอธิบายวิธีการตัดเซิร์ฟเวอร์อีเมลของคุณสร้างบัญชีผู้ใช้และข้อมูลพื้นฐานอื่น ๆ ทั้งหมดดังนั้นโปรดกลับมาตรวจสอบบทความที่ติดตามอีกครั้ง!
วิธีลงทะเบียนและ Go-Google ด้วย Google Apps Standard Edition
ขั้นตอนที่ 1 - ลงทะเบียนโดเมนของคุณกับ Google Apps
ไปที่: http://google.co.th/apps และ คลิก เรียนรู้เพิ่มเติม ภายใต้ Google Apps for Business
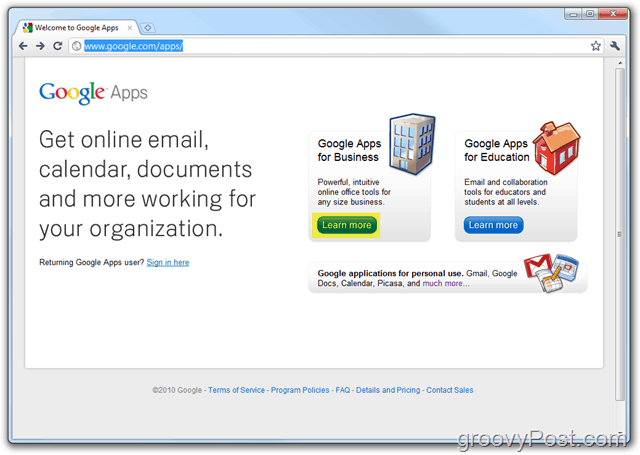
ขั้นตอนที่ 2
คลิก คน แอปรุ่นต่าง ๆ หล่นลงมาแล้ว คลิก มาตรฐาน
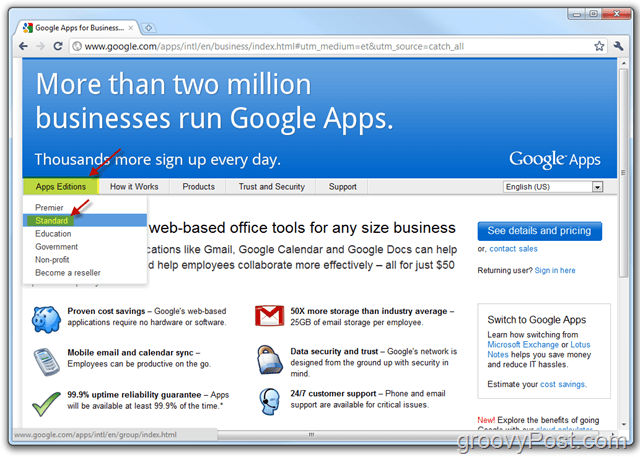
ขั้นตอนที่ 3
คลิก เริ่มต้น ปุ่ม
บันทึก: ที่นี่คุณสามารถเห็นความแตกต่างระหว่าง Google Apps Standard Edition และ Premier Edition เริ่มต้นฉันขอแนะนำให้คุณใช้ Stick กับ Standard เนื่องจากเป็น 1: ฟรีและ 2: ฟรีและ 3: ง่ายต่อการอัปเกรดเป็น Premier Edition ในภายหลัง
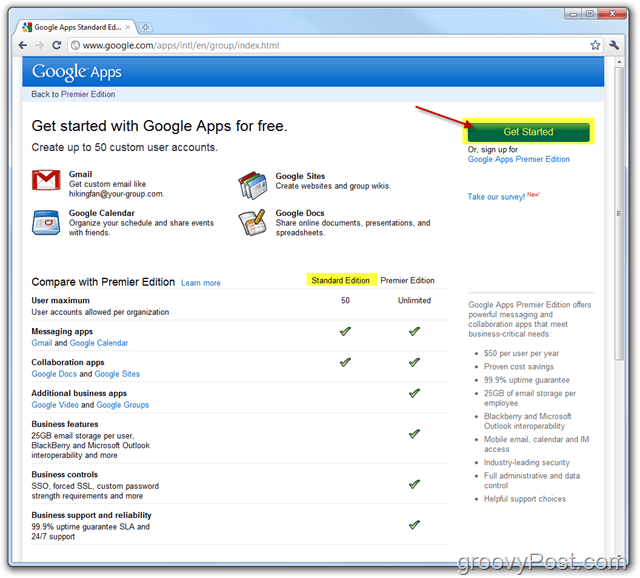
ขั้นตอนที่ 4
เลือก กระสุน ผู้บริหาร: ฉันเป็นเจ้าของหรือควบคุมโดเมนนี้ แล้ว ป้อน ใน ชื่อโดเมน ในกล่อง คลิก เริ่มต้น เมื่อเสร็จแล้ว
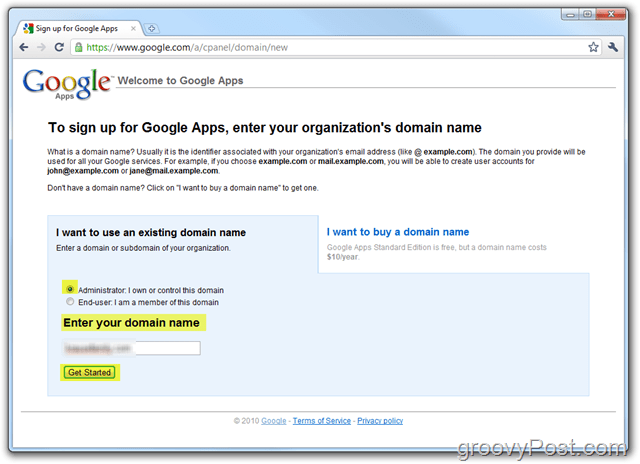
ขั้นตอนที่ 5
กรอกข้อมูลทั้งหมด จำเป็นต้องใช้ เขตข้อมูลและ คลิก ต่อ เมื่อทำเสร็จแล้ว.
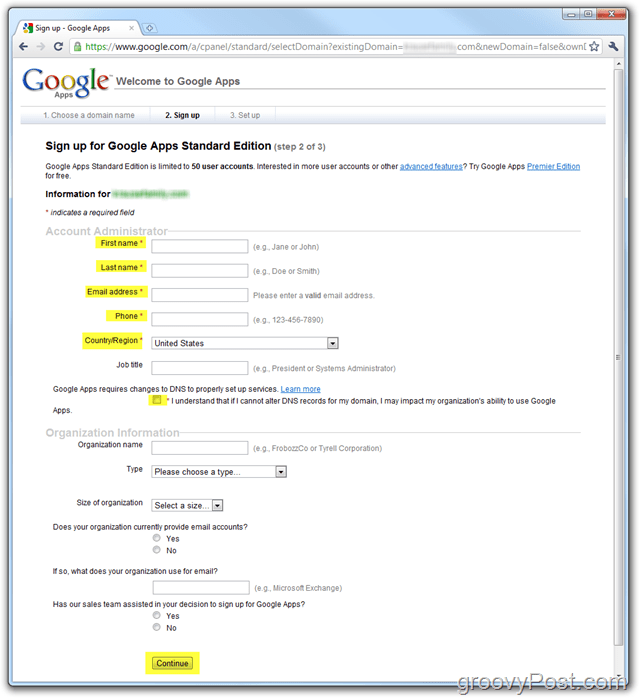
ขั้นตอนที่ 6
สร้างบัญชีผู้ดูแลระบบของคุณซึ่งจะใช้ในการจัดการบัญชี / โดเมน Google Apps ของคุณ เมื่อเสร็จแล้ว คลิก ฉันยอมรับ. ดำเนินการตั้งค่าต่อ.
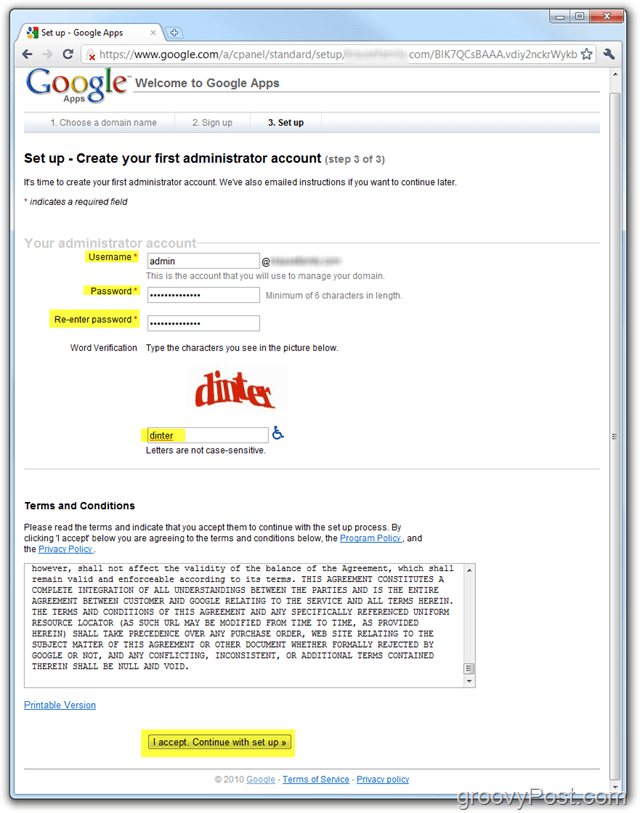
บันทึก:
ข้อกำหนดที่คุณยอมรับนั้นเป็นเรื่องปกติอย่างไรก็ตามฉันแนะนำให้คุณอ่าน หากคุณเป็นธุรกิจฉันขอแนะนำให้คุณพิจารณาทนายของคุณพร้อมกับข้อกำหนดในการให้บริการ GMAIL ที่อ้างอิงมาตั้งแต่คุณ ผู้ใช้จะถูกยึดตามข้อกำหนดเหล่านั้นเช่นกัน. ในการทบทวนข้อกำหนดฉบับย่อของฉันนี่เป็นย่อหน้าเดียว (5.1) ที่ฉันต้องอ่านสองสามครั้งเนื่องจากฉันไม่เคยเป็นแฟนตัวยงของข้อกำหนดในการให้บริการของ GMAIL:
5.1 ข้อกำหนดของผู้ใช้ ลูกค้ารับทราบว่าผู้ใช้ปลายทางจะผูกพันตามข้อกำหนดที่เกี่ยวข้องกับ แต่ละองค์ประกอบของบริการซึ่งอาจรวมถึง แต่ไม่ จำกัด เพียง (i) ข้อกำหนดการใช้งานของ Gmail(ซึ่งอาจมีการแก้ไขเป็นครั้งคราว) มีให้บริการที่ http://www.google.com/mail/help/terms_of_use.html หรือ URL เช่น Google อาจมีและ (ii) ข้อกำหนดในการให้บริการของ Google (ซึ่งอาจมีการแก้ไข เป็นครั้งคราว) มีให้บริการที่ http://www.google.com/terms_of_service.html หรือ URL อื่น ๆ ที่ Google อาจมีให้; และ (iii) นโยบายโปรแกรมเพิ่มเติมหรือแนวทางการใช้งานที่ยอมรับได้ (ซึ่งอาจมีการแก้ไขเป็นครั้งคราว) มีอยู่ที่ http://www.google.com/a/help/intl/th/users/terms.html หรือ URL ดังกล่าวที่ Google อาจมีให้ ลูกค้ารับทราบว่าผู้ใช้ปลายทางของบริการแต่ละรายยินยอมตามนโยบายความเป็นส่วนตัวที่เกี่ยวข้องกับบริการซึ่งอาจรวมถึง แต่ไม่ จำกัด เฉพาะนโยบายความเป็นส่วนตัวของ Google Apps (ซึ่งอาจมีการแก้ไขเป็นครั้งคราว) ที่ http://www.google com / a / help / intl / en / users / privacy_notice.html หรือ URL เช่น Google อาจให้และนโยบายความเป็นส่วนตัวของ Google (ซึ่งอาจมีการแก้ไขเป็นครั้งคราว) ที่ http://www.google.com/privacy .html หรือ URL อื่น ๆ ที่ Google อาจมีให้ ในกรณีที่ลูกค้าทราบว่ามีการละเมิดข้อกำหนดการใช้งานหรือนโยบายใด ๆ ของลูกค้าผู้ใช้ตกลงที่จะ (i) แจ้งให้ Google ทราบโดยทันทีและ (ii) ระงับหรือยุติบัญชีผู้ใช้ปลายทางดังกล่าวทันทีเว้นแต่ Google จะตกลงเป็นลายลักษณ์อักษรเป็นอย่างอื่น โดยอีเมล). ตามคำขอของ Google ลูกค้าจะระงับหรือยุติบัญชีผู้ใช้ปลายทางหรือการเข้าถึงบริการของผู้ดูแลระบบทันทีเพื่อตอบสนองต่อการละเมิดข้อกำหนดการใช้งานหรือนโยบายใด ๆ ที่เกี่ยวข้องโดยผู้ใช้หรือผู้ดูแลระบบ Google ขอสงวนสิทธิ์ในการใช้ดุลยพินิจในการระงับหรือยกเลิกบัญชีผู้ใช้ปลายทางของผู้ใช้ปลายทาง
เมื่อคุณยอมรับข้อกำหนดบัญชีผู้ดูแลระบบของคุณควรได้รับการสร้างขึ้นและคุณควรจ้องที่ แผงควบคุม Google Apps (Standard Edition) ตอนนี้เราต้องยืนยัน / พิสูจน์กับ Google ว่าจริง ๆ แล้วเราจะทำชื่อโดเมนเอง
ณ จุดนี้การสอนวิธีใช้นี้จะเป็นอย่างไรเริ่มได้รับเทคนิคเล็กน้อย ฉันจะพยายามอธิบายสิ่งต่าง ๆ ให้ดีที่สุดเท่าที่จะทำได้อย่างไรก็ตามหากคุณต้องการความช่วยเหลือคุณอาจต้องขอความช่วยเหลือจาก ISP ของคุณหรือในฐานะเพื่อน Tech หรือโพสต์คำขอความช่วยเหลือในฟอรัมช่วยเหลือด้านเทคนิคฟรีของเรา
ขั้นตอนที่ 7 - กำหนดค่าบัญชี Google Apps - Standard Edition
ที่แผงควบคุมต้อนรับของ Google Apps ให้คลิก เปลี่ยน <domain> ระเบียน CNAME เพื่อยืนยันความเป็นเจ้าของโดเมน
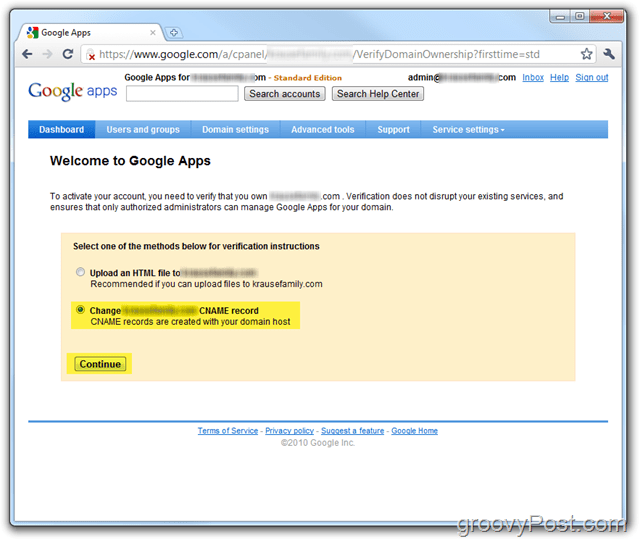
ขั้นตอนที่ 8
ทำตามขั้นตอนที่อธิบายไว้ในขั้นตอนที่ 1 ถึง 3 ถึง ยืนยัน ความเป็นเจ้าของ แล้ว สร้าง คน CNAME สำหรับโดเมนของคุณ อย่า คลิกที่ช่องสุดท้ายจนกว่าคุณจะทำตามขั้นตอนที่ 1-3 และยืนยันว่า CNAME ถูกสร้างอย่างถูกต้องในขั้นตอนที่ 4 ดังที่แสดงด้านล่าง
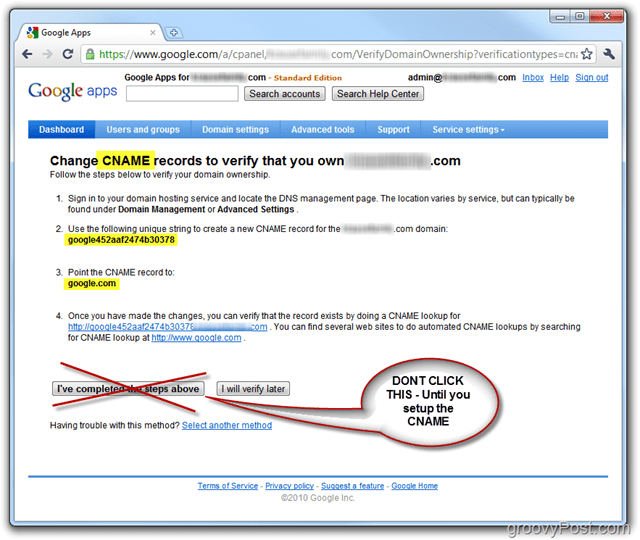
สำหรับวิธีการของฉันฉันจะสาธิตวิธีการนี้โดยใช้ผู้ให้บริการโฮสต์โดเมนของฉัน Dreamhost อย่างไรก็ตามขั้นตอนเหล่านี้จะแตกต่างกันไป ขึ้นอยู่กับผู้ให้บริการโฮสติ้งของคุณ หากคุณต้องการความช่วยเหลือคุณสามารถโทรหาผู้ให้บริการโฮสติ้งของคุณและพวกเขาจะช่วยคุณผ่านกระบวนการหรือวางบันทึกย่อในฟอรัมช่วยเหลือของเรา
ขั้นตอนที่ 9 - สร้าง CNAME สำหรับ Google Apps สำหรับโดเมนโฮสต์ของ Dreamhost
เข้าสู่ระบบ เพื่อคุณ Dreamhost บัญชี แล้ว คลิก จัดการโดเมน
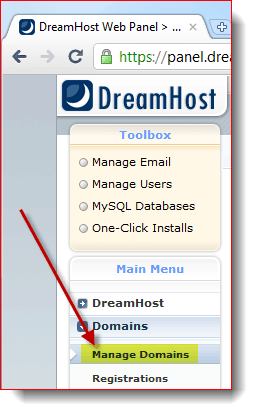
ขั้นตอนที่ 10
ค้นหาของคุณ โดเมน และคลิก DNS
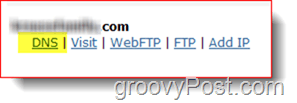
ขั้นตอนที่ 11
การใช้ข้อมูลจาก ขั้นตอนที่ 8 ด้านบนเติม ชื่อ แล้ว ราคา สาขา ยังต้องแน่ใจว่า เปลี่ยนแปลง คน ประเภท ไปยัง CNAME. คลิก
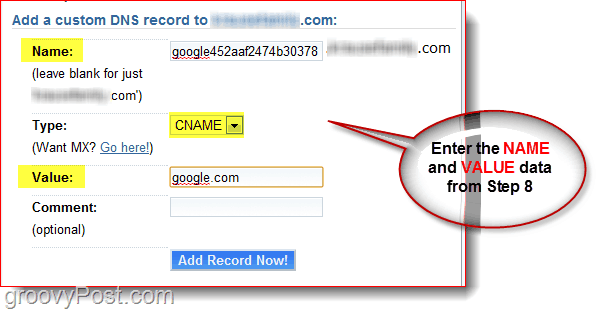
ขั้นตอนที่ 12
ตอนนี้กลับไปที่ Window ที่มี Google ของคุณApps Dashboard เปิดอยู่ ดังที่แสดงในภาพหน้าจอด้านล่างคลิกลิงก์ในขั้นตอนที่ 4 เพื่อตรวจสอบว่า CNAME ของคุณได้รับการกำหนดค่าอย่างเหมาะสม หากเป็นเช่นนั้นคุณควรถูกเปลี่ยนเส้นทางไปยัง Google.com
คลิก ฉันทำตามขั้นตอนด้านบนเสร็จแล้ว เพื่อกำหนดค่าบัญชี Google Apps ของคุณต่อไป
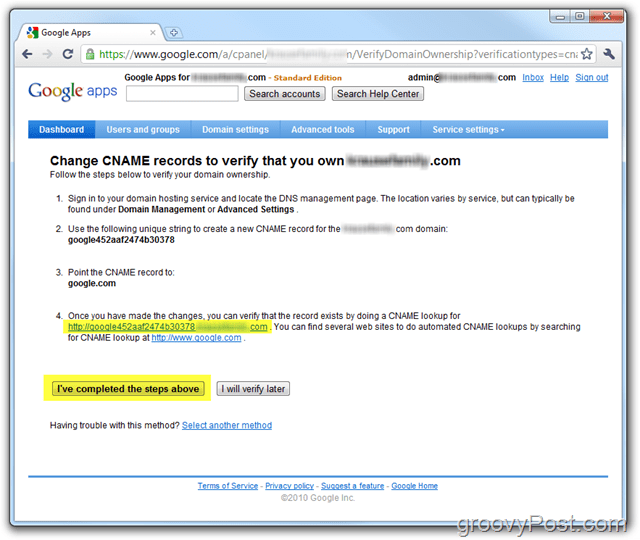
เสร็จหมดแล้ว! ณ จุดนี้บัญชีของคุณควรจะเปิดใช้งานอย่างเต็มที่และคุณพร้อมที่จะเริ่มเปิดใช้บริการต่าง ๆ ทั้งหมดเช่นอีเมลปฏิทิน ฯลฯ ... รวมถึงการสร้างบัญชีใหม่!
ขั้นตอนที่ 13 - กำหนดค่าบัญชี Google Apps ต่อไป
ถ้าคุณต้องการอย่าลังเลที่จะคลิก คู่มือการเปิดตัว ที่จะแสดงคำแนะนำทีละขั้นตอนสำหรับการจัดการและกำหนดค่า Google Apps สำหรับโดเมนของคุณ กิลด์นั้นดีกว่าที่เคยเป็นมามากและคุณสามารถค้นหาได้ที่ตำแหน่งนี้: ความช่วยเหลือของผู้ดูแลระบบ Google Apps
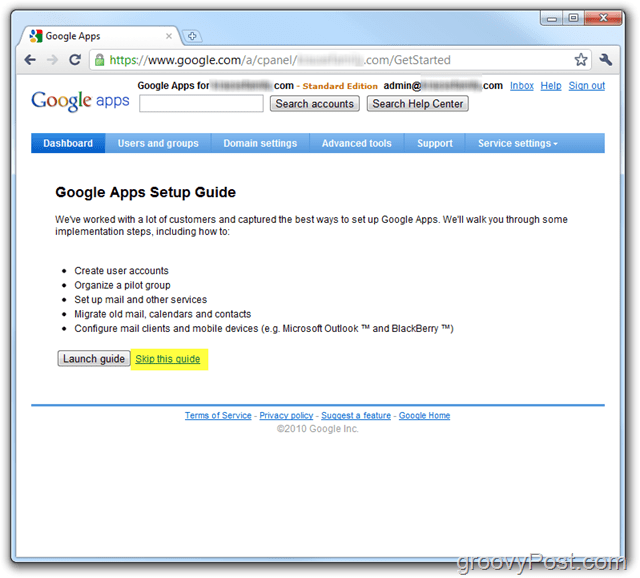
คู่มือ Google Apps จะอธิบายวิธีการเปิดใช้งานบริการอีเมลเช่นเดียวกับวิธีการตั้งค่าผู้ใช้ Google Apps เป็นต้น
ที่ถูกกล่าวว่าฉันยังเขียนเกี่ยวกับกระบวนการนี ส่วนที่ 2 ของ Go-Google ซีรี่ส์ของฉัน - วิธีโยกย้ายระบบอีเมลของคุณไปยัง Google Apps ให้แน่ใจว่าได้ดูขณะที่ฉันดำดิ่งลงไปในระยะต่อไปของ "going google"!
คำถาม? ความคิดเห็น? เช่นเคยวางบันทึกด้านล่างในความคิดเห็นและเข้าร่วมการสนทนา!





ทิ้งข้อความไว้