เวราคริปต์คืออะไรและใช้งานอย่างไรเพื่อเข้ารหัสความลับของคุณ

คน Mosy ได้ยินคำว่า "การเข้ารหัส" และวิ่งไปที่เนินเขาซึ่งคิดว่ามันซับซ้อนมาก แต่ Veracrypt ทำให้มันง่าย นี่คือวิธีการใช้งาน
หากคุณถาม Mr Bloggs บนถนนว่ามีหรือไม่เขาใช้การเข้ารหัสออนไลน์คุณอาจเห็นอาคารที่หวาดกลัวในสายตาของเขา รูปลักษณ์“ กวางในไฟ” แม้ว่าทุกคนจะต้องการใช้มันสำหรับกิจกรรมออนไลน์ของพวกเขา แต่แนวคิดของ "การเข้ารหัส" นั้นทำให้เกิดภาพลักษณ์ที่เกินบรรยายและโค้ดที่ซับซ้อนยาว แต่มันไม่เป็นเช่นนั้นเลยและเวราคริปต์เป็นตัวอย่างสำคัญของความง่ายในการใช้งาน
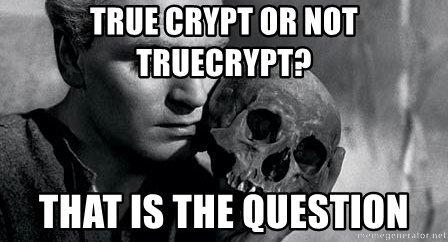
Veracrypt เป็นผู้สืบทอดของคุณปู่ TrueCryptซึ่งในทันใดนั้นก็ประกาศว่าล้าสมัยและไม่ปลอดภัยทำให้หลายคนตกใจกลัว คุณปู่ TrueCrypt ถูกสับเปลี่ยนไปยังบ้านการเข้ารหัสบนท้องฟ้า แต่ไม่ช้าก็เร็ว crypto-geeks ก็หยิบมันขึ้นมาจากพื้นมากกว่าที่มันประกาศว่าเวอร์ชั่นใหม่กำลังจะออกมา นี่คือเวราคริปต์
มาดูกันว่า Veracrypt คืออะไรและคุณจะตั้งค่า "ระดับเสียง" ที่เข้ารหัสได้อย่างไร (เรียงลำดับเหมือนโฟลเดอร์)
เวราคริปต์คืออะไร?

เวราคริปต์เป็นโปรแกรมเข้ารหัสที่ทำหน้าที่ต่าง ๆ ได้หลายอย่าง
การเข้ารหัสโวลุ่มที่เรียบง่ายตรงไปตรงมาของคุณ
การใช้งาน VeraCrypt ขั้นพื้นฐานที่สุดเรียบง่ายใช้วอลลุ่มเข้ารหัสซึ่งเป็นเพียงโฟลเดอร์ที่มีรหัสผ่านที่ไม่สามารถแตกได้ โฟลเดอร์เหล่านี้สามารถเข้าถึงได้โดยการติดตั้งเป็น "ดิสก์เข้ารหัสเสมือน" ซึ่งติดตั้งเหมือนกับดิสก์จริง อยู่กับฉันผู้คน
เล่มที่เข้ารหัสภายในเล่ม
ระดับถัดไปขึ้นไปในแง่ของความยากลำบากคือปริมาณภายในปริมาณ คุณวางสิ่งที่ละเอียดอ่อนจริงๆในวอลลุ่ม VeraCrypt ซึ่งจะถูกเข้ารหัสและวางไว้ข้างใน VeraCrypt เข้ารหัสอีกวอลลุ่ม. ส่วนที่มีเนื้อหาละเอียดอ่อนจะถูกซ่อนไว้จากมุมมองดังนั้นหากจำเป็นคุณสามารถยกเลิกรหัสผ่านไปยังโวลุ่มด้านนอกและไม่มีใครจะเห็นสิ่งที่คุณพยายามซ่อน
สิ่งนี้เรียกว่า.” คุณยังสามารถใช้แนวคิดนี้เพื่อเข้ารหัสและซ่อนระบบปฏิบัติการทั้งหมด (ซึ่งอยู่นอกขอบเขตของบทความนี้)
เข้ารหัสพาร์ติชันหรืออุปกรณ์เก็บข้อมูลทั้งฮาร์ดไดรฟ์
หากคุณต้องการเข้ารหัสจริงๆอันธพาลแล้วอันที่จะไปคือเข้ารหัสพาร์ทิชันทั้งหมดของฮาร์ดไดรฟ์ของคุณ หรือเข้ารหัสอุปกรณ์เก็บข้อมูลเช่นฮาร์ดไดรฟ์ภายนอกหรืออุปกรณ์ USB นี่ไม่ใช่สิ่งที่ฉันได้ทดลองมาเยอะเลย (แม้ว่าฉันจะตั้งใจทำเร็ว ๆ นี้และฉันจะเขียนมันขึ้นมาเมื่อฉัน)
เริ่มต้นด้วยพื้นฐาน
เช่นเคยกับโปรแกรมใหม่คุณต้องเริ่มต้นด้วยส่วนที่ง่ายที่สุดเพื่อให้เข้าใจถึงวิธีการทำงาน และชัดเจน อย่าใส่อะไรสำคัญลงในวอลลุ่มลับในขณะที่คุณทำใจ
VeraCrypt พร้อมใช้งานสำหรับ Windows, MacOS และ Linux ฉันจะใช้มันในวันนี้กับ Macbook ที่ไว้ใจได้ ซอฟต์แวร์นี้ยังเป็นโอเพนซอร์ซถ้าคุณอยากจะพูดเล่น ๆ ในซอร์สโค้ด
ดาวน์โหลดและติดตั้ง
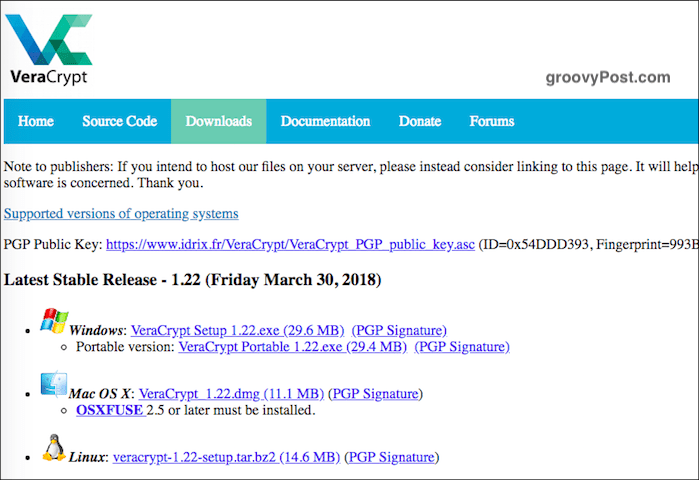
ไปที่หน้าดาวน์โหลดและติดตั้งเวอร์ชันสำหรับระบบปฏิบัติการของคุณ ในกรณีของ MacOS คุณจะต้องดาวน์โหลดและติดตั้งแอพซอฟต์แวร์สหายขนาดเล็ก (7.5MB) ที่เรียกว่า OSXFUSE ลิงค์อยู่ในหน้าเวราคริปต์
สิ่งหนึ่งที่ควรค่าแก่การกล่าวถึงที่นี่ ไม่เลย ติดตั้ง VeraCrypt จากเว็บไซต์อื่น ติดตั้งรุ่นที่อยู่บนเว็บไซต์ VeraCrypt เสมอ การรับจากเว็บไซต์อื่นอาจหมายถึงการติดตั้งสำเนาของโปรแกรมหรือสำเนาล้าสมัย
เมื่อติดตั้งซอฟต์แวร์แล้วให้คลิกที่มันในโฟลเดอร์ซอฟต์แวร์ของคุณ (ในกรณีของ MacOS,“ Applications”)
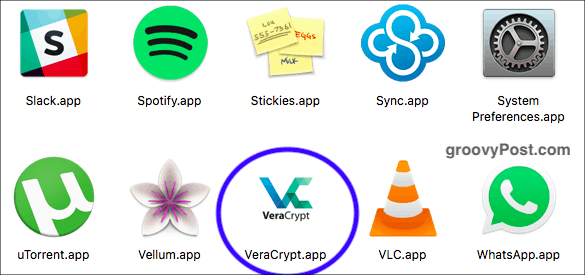
สร้างโวลุ่มใหม่
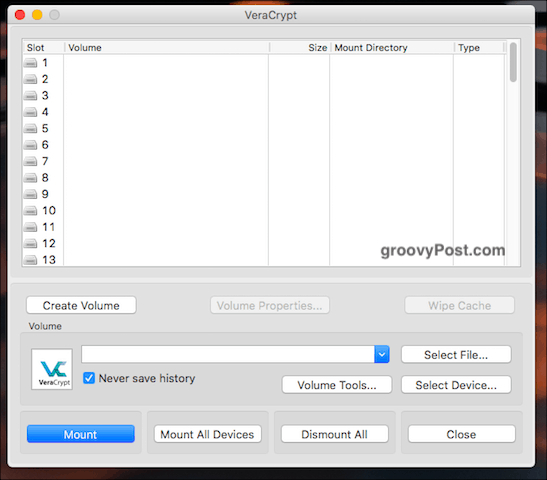
เมื่อคุณเปิดขึ้นคุณจะเห็นปุ่มที่ระบุว่า "สร้างโวลุ่มใหม่" คลิกที่
สร้างที่เก็บไฟล์ที่เข้ารหัส
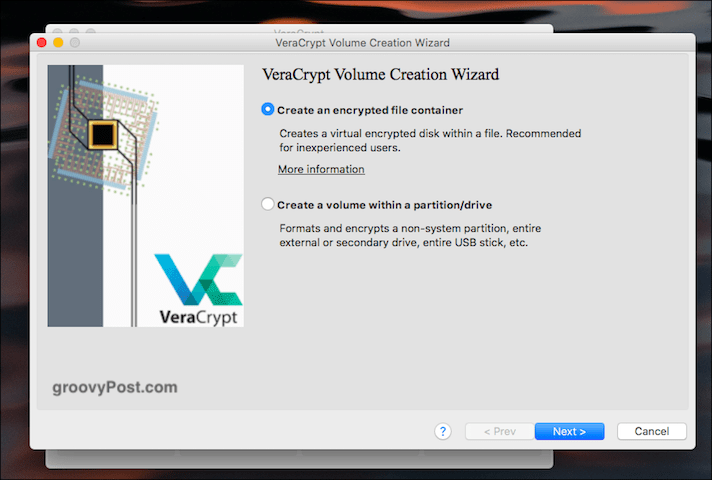
เรากำลังทำตัวเลือกแรกในวันนี้ดังนั้นคลิกที่
มาตรฐานหรือซ่อนเร้น?
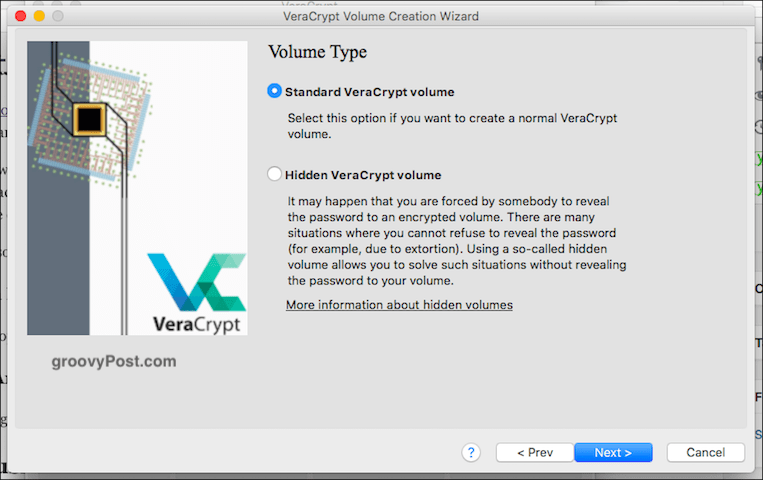
ตัวเลือกถัดไปคือคุณต้องการให้วอลลุ่มมาตรฐานของคุณหรือวอลลุ่มลับที่ซ่อนอยู่ เราทำได้ง่ายในวันนี้โปรดเป็นมาตรฐาน
เลือกไฟล์?
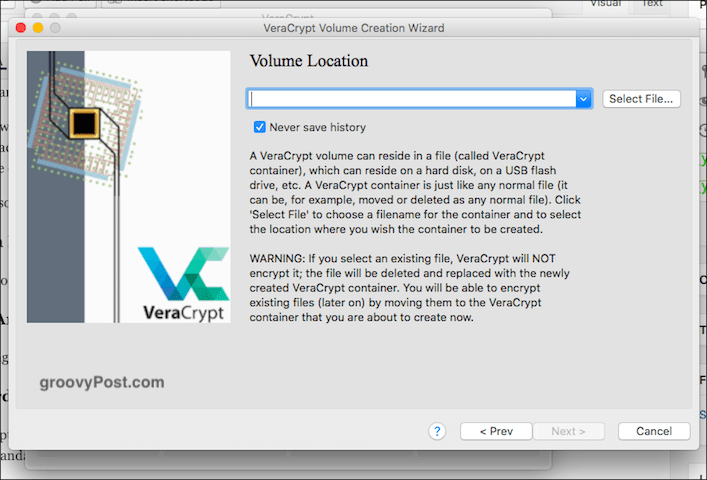
ตอนนี้ขอให้คุณ "เลือกไฟล์" รออะไรนะ ทว่า "ไฟล์" เป็นโวลุ่มที่เข้ารหัส แต่เห็นได้ชัดว่าคุณยังไม่ได้สร้างมัน ดังนั้นคุณจึงไม่สามารถเลือกสิ่งที่ไม่มีอยู่ได้
ดังนั้นคลิกที่ปุ่มและไปที่พื้นที่ของคุณคอมพิวเตอร์ที่คุณต้องการสร้างวอลลุ่มเข้ารหัส เล่มนี้สามารถเคลื่อนย้ายไปที่ไหนก็ได้ที่คุณต้องการในภายหลังดังนั้นไม่ต้องกังวล มันจะไม่ถูกผูกติดกับทุกที่ที่คุณเลือกในระหว่างกระบวนการติดตั้ง เพียงใช้เดสก์ท็อปของคุณ ตั้งชื่อให้กับโวลุ่ม (สามารถเปลี่ยนได้ในภายหลัง)
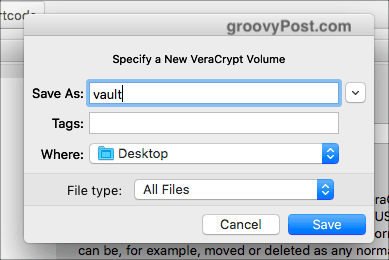
ตัวเลือกการเข้ารหัส
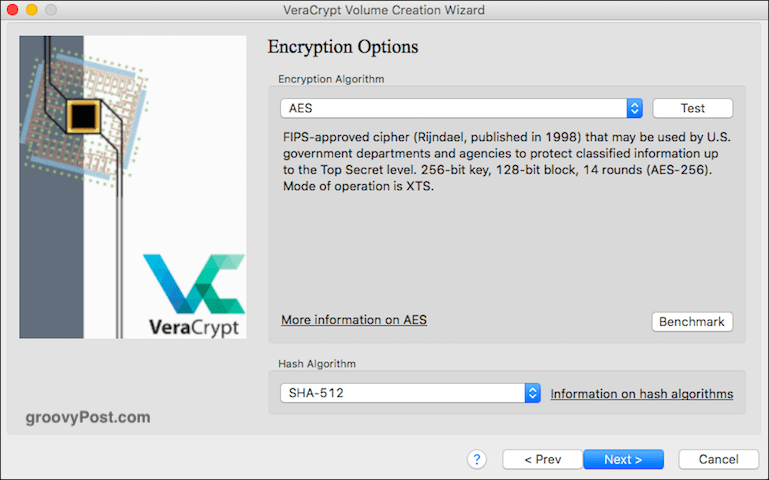
ตกลงตอนนี้คุณต้องตัดสินใจเลือกการเข้ารหัสกำลังที่คุณจะไปด้วย หากคุณเลื่อนเมนูลงคุณจะเห็นตัวเลือกต่าง ๆ แต่มาตรฐานอุตสาหกรรมคือ AES นี่เป็นสิ่งที่ VeraCrypt ใช้เป็นค่าเริ่มต้นโดยอัตโนมัติและตามที่กล่าวมามันถูกใช้โดยรัฐบาลสหรัฐฯเพื่อปกป้องข้อมูลลับสุดยอด ดังนั้นฉันเดาว่ามันดีพอสำหรับสูตรที่บ้านของคุณแล้ว
ปล่อย“ อัลกอริทึมแฮช” ตามที่เป็นแล้วคลิก“ ถัดไป”
ขนาดปริมาตร
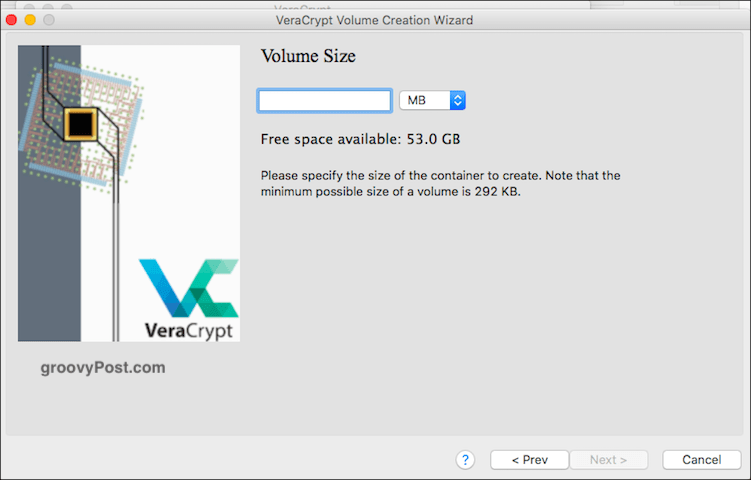
นี่เป็นสิ่งสำคัญอย่างหนึ่ง คุณต้องตัดสินใจว่าต้องใช้วอลลุ่มเข้ารหัสเท่าใด สิ่งนี้ต้องทำตั้งแต่เริ่มต้นเพราะคุณไม่สามารถเปลี่ยนแปลงได้ในภายหลัง หากคุณตัดสินใจในภายหลังว่าปริมาณจะต้องใหญ่กว่าหรือเล็กกว่าคุณจะต้องลบโวลุ่มและเริ่มใหม่
คิดเกี่ยวกับสิ่งที่คุณจะใช้ระดับเสียง Video? ไฟล์? ภาพ? Audio? จากนั้นตัดสินใจว่าคุณต้องการเท่าไหร่ เห็นได้ชัดว่าคุณต้องการพื้นที่บนฮาร์ดไดรฟ์เพื่อรองรับไฟล์เช่นกัน
เป็นการทดสอบฉันเลือก 5GB
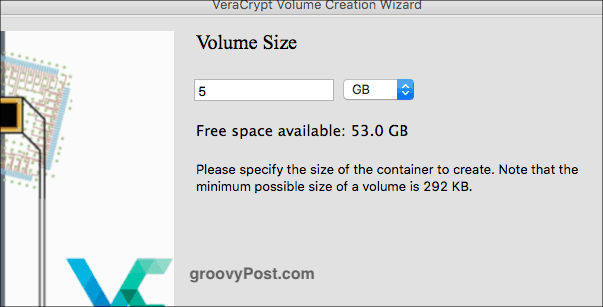
ตั้งรหัสผ่านสำหรับระดับเสียง
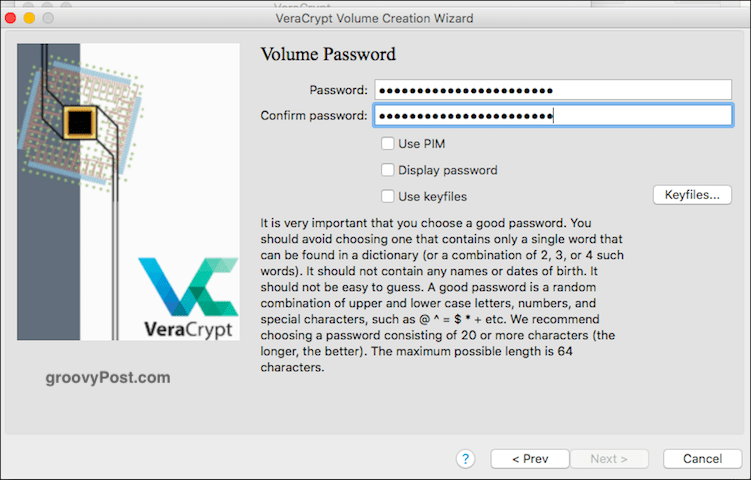
อีกสิ่งหนึ่งที่สำคัญอย่างสำคัญยิ่ง ไม่มีจุดใดที่จะสร้างกำแพงสูงรอบไฟล์สำคัญของคุณหากใครบางคนสามารถเข้ามาและเตะกำแพง ดังนั้นคุณต้องใช้รหัสผ่านที่คาดเดายาก นี่คือที่จัดการรหัสผ่านเช่น KeePass เข้ามาเล่น เลือกรหัสผ่าน 25-30 ตัวอักษรและจับที่ดูดจริงๆ
ไม่ต้องกังวลเกี่ยวกับ PIM (เล็กน้อยเกินไปสำหรับผู้เริ่มต้น) หรือ keyfiles (เหมือนกัน) ส่วน แสดงรหัสผ่าน ใช้สิ่งนั้นเมื่อเลือกรหัสผ่านเพื่อให้แน่ใจว่าไม่มีการพิมพ์ผิด จากนั้นให้ยกเลิกการเลือกอีกครั้ง
ไฟล์ขนาดใหญ่
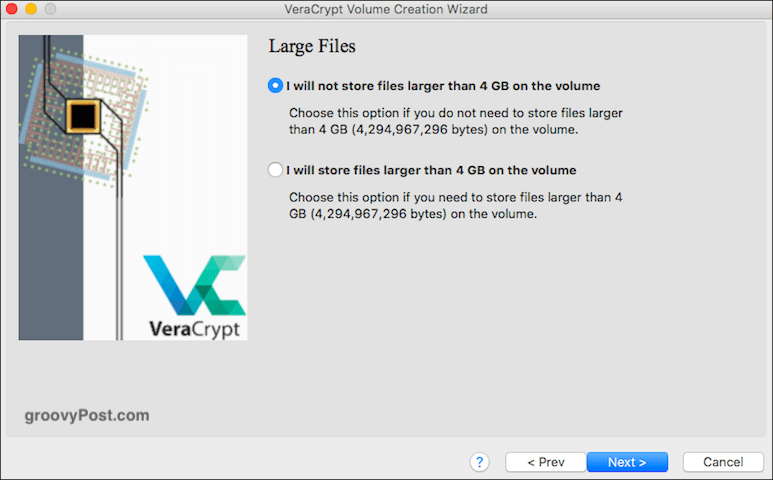
อันนี้เป็นปริศนาสำหรับฉันดังนั้นฉันต้องดูมันขึ้น ดูเหมือนว่าจะเกี่ยวข้องกับระบบไฟล์ที่คุณสามารถใช้กับไดรฟ์ข้อมูลเข้ารหัสใหม่ของคุณหลังจากนั้น โดยทั่วไปขอแนะนำให้บอกว่าคุณกำลังใช้ไฟล์ที่มีขนาดใหญ่กว่า 4GB (แม้ว่าคุณจะไม่ได้ใช้)
ในขั้นตอนต่อไปคุณจะถูกถามว่าไฟล์อะไรระบบที่คุณต้องการใช้ นอกจากว่าคุณจะชอบอย่างอื่น (และคุณรู้ว่าคุณกำลังทำอะไรอยู่) เพียงแค่ยึดติดกับค่าเริ่มต้นของเวราคริปต์ ในกรณีนี้ Mac OS Extended
การสนับสนุนข้ามแพลตฟอร์ม
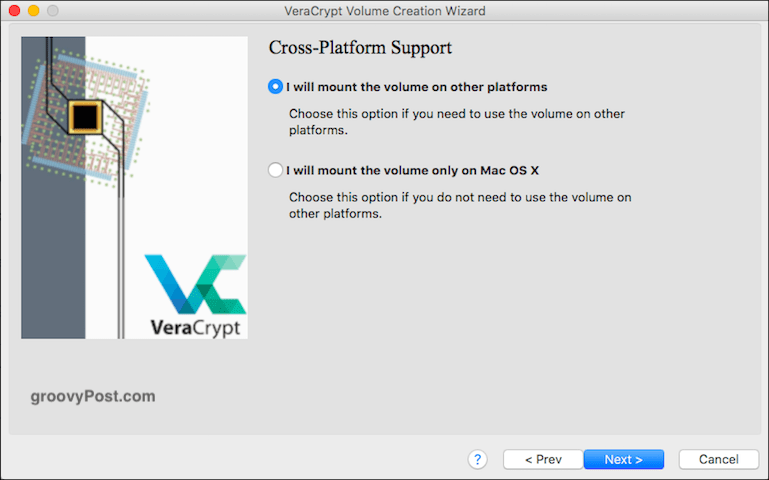
หลายคนในทุกวันนี้ใช้ระบบปฏิบัติการมากกว่าหนึ่งระบบ ดังนั้นหากคุณวางแผนที่จะใช้บนเครื่องพีซี Windows และ MacOS ของคุณให้ทำเครื่องหมายในช่อง มิฉะนั้นปล่อยไว้เหมือนเดิม
อย่างไรก็ตามระบบอื่น ๆ เหล่านั้นอาจต้องการให้คุณติดตั้งโปรแกรมและไดรเวอร์เพื่อให้คอนเทนเนอร์ของเวราคริปต์ใช้งานร่วมกันได้ดังนั้นให้ถามตัวคุณเองว่า จริงๆ สิ่งที่คุณต้องการ ไม่เช่นนั้นอาจกลายเป็นเรื่องยุ่งยากที่ไม่จำเป็น
สร้างคีย์การเข้ารหัส
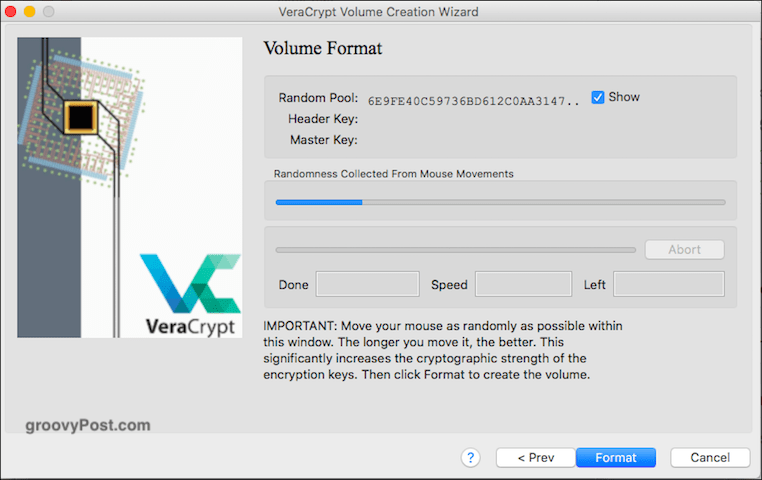
เราเกือบจะถึงแล้ว ตอนนี้คุณต้องสร้างคีย์เข้ารหัสของคุณ ดังที่เวราคริปต์บอกว่าคุณเพียงแค่เลื่อนเมาส์ไปรอบ ๆ หน้าต่างอย่างรวดเร็วและสุ่ม ยิ่งคุณทำมากเท่าไหร่ก็จะยิ่งมีกุญแจมากขึ้นเท่านั้น
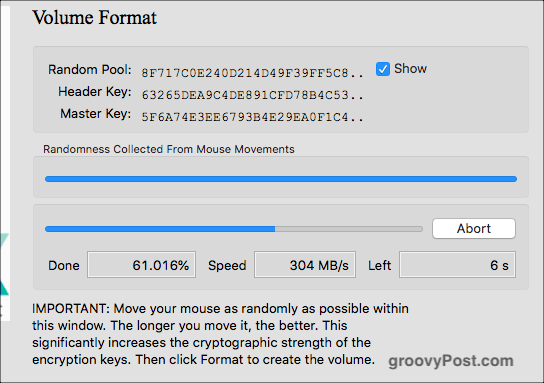
ทำต่อไปเรื่อย ๆ จนกระทั่งแถบสีฟ้าสิ้นสุด จากนั้นคลิก“ รูปแบบ” ตอนนี้คุณจะเห็นแถบสีน้ำเงินที่สองแสดงความคืบหน้าของการจัดรูปแบบ เมื่อเสร็จแล้วให้คลิก“ ออก”
เปิด VeraCrypt ของคุณ
ตอนนี้ถึงเวลาที่จะเปิดการสร้างใหม่ของเรา
เลือกหมายเลขไดรฟ์
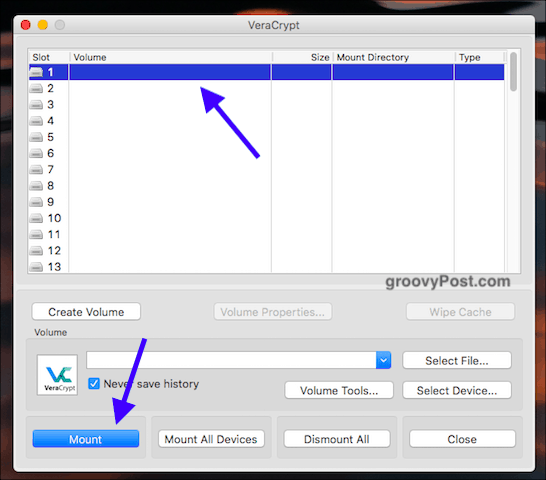
ก่อนอื่นเลือกหมายเลขไดรฟ์จาก VeraCryptอินเตอร์เฟซ. ไม่สำคัญว่าจะต้องใช้รุ่นใด แต่ถ้าคุณใช้คอมพิวเตอร์ Windows อย่าเลือกตัวอักษรพาร์ติชันที่ใช้อยู่แล้ว (เช่นไดรฟ์ C)
ค้นหาและเลือกระดับเสียง
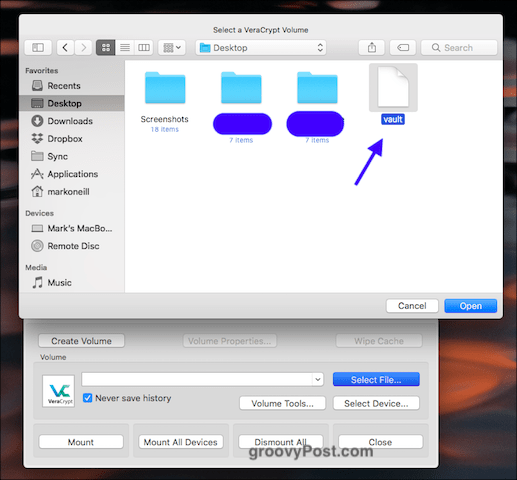
ตอนนี้คลิก“ เลือกไฟล์” และไปที่ตำแหน่งบนคอมพิวเตอร์ของคุณซึ่งเป็นที่ตั้งของโวลุ่มใหม่ คลิกที่มัน ตอนนี้คุณจะเห็นเส้นทางของโวลุ่มในหน้าต่าง VeraCrypt
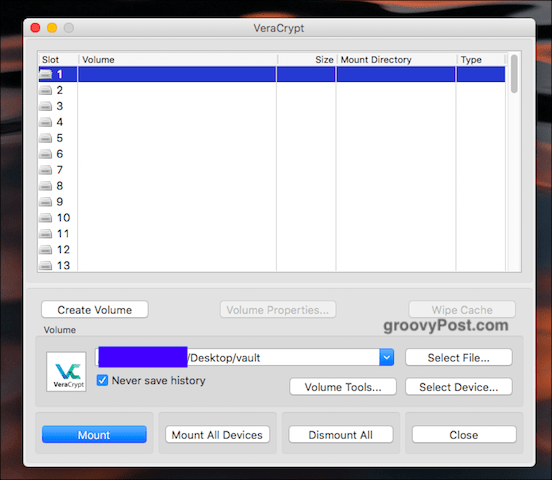
ตอนนี้คลิกที่ "Mount“ ปุ่ม. คุณกำลังพูดว่า "ให้ฉันเข้าไป"
ใส่รหัสผ่าน
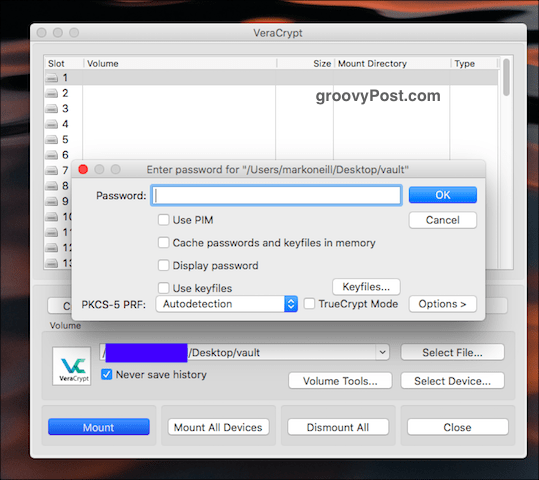
ตอนนี้คุณจะได้รับพร้อมท์สำหรับรหัสผ่าน ใส่มัน
สมมติว่าคุณเข้าใจถูกต้องตอนนี้คุณจะเห็นโวลุ่มเปิดของคุณในส่วนต่อประสานผู้ใช้ VeraCrypt
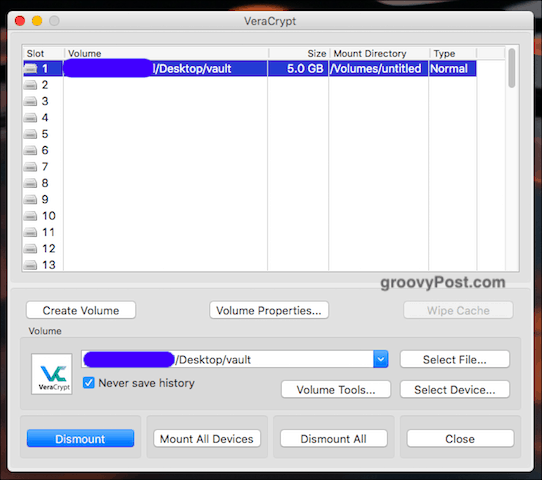
ไปที่ฮาร์ดไดรฟ์ / Finder ของคุณ
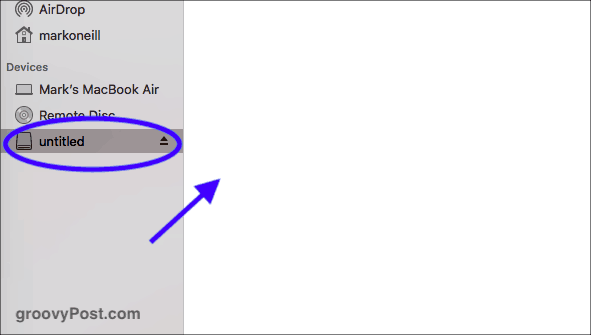
ไปที่ฮาร์ดไดรฟ์ของคุณ (หรือ Finder ในกรณีของ MacOS) หรือดับเบิลคลิกที่โวลุ่มใน VeraCrypt ไม่ว่าจะด้วยวิธีใดคุณจะไปถึงปลายทางเดียวกัน ตอนนี้คุณจะเห็นปริมาณของคุณ (ซึ่งเห็นได้ชัดว่าว่างเปล่าเพราะเป็นแบรนด์ใหม่)
การเพิ่มและลบไฟล์
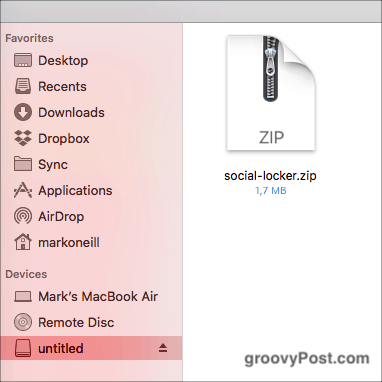
การเพิ่มและลบไฟล์นั้นง่ายมาก คุณสามารถลากมันด้วยเมาส์หรือแทร็กแพดจากโฟลเดอร์อื่น หรือคัดลอกจากโฟลเดอร์อื่นไปยังโฟลเดอร์ VeraCrypt และเลือก“ วาง” จากเมนูคลิกขวาของคุณ
หากต้องการลบออกให้ลากออกด้วยเมาส์หรือแทร็คแพด หรือเพียงแค่ลบไฟล์ที่เป็นปัญหา
ปิด VeraCrypt ของคุณอีกครั้ง
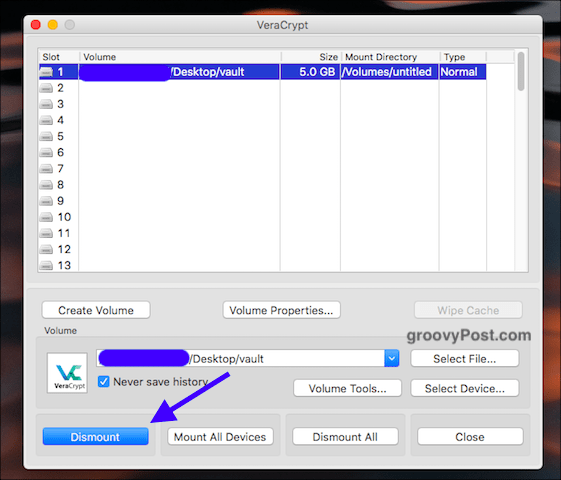
หากต้องการปิด VeraCrypt ของคุณอีกครั้งให้คลิก “ลงจากหลังม้า“ หรือ (ถ้าคุณเปิดมากกว่าหนึ่งวอลุ่มในเวลาเดียวกัน),“ Dismount All” โฟลเดอร์จะปิดและเข้ารหัสตัวเองอีกครั้ง
ข้อสรุป
เมื่อสร้างโวลุ่มแล้วคุณสามารถย้ายได้เกี่ยวกับ USB sticks, โฟลเดอร์อื่น ๆ , ฮาร์ดไดรฟ์แบบถอดได้หรือที่เก็บข้อมูลบนคลาวด์ ถึงแม้ว่าจากมุมมองด้านความปลอดภัยพื้นที่เก็บข้อมูลบนคลาวด์อาจไม่ใช่ตัวเลือกที่ดีที่สุดของคุณ
หากคุณมีปริมาณ TrueCrypt เก่า VeraCrypt เข้ากันได้กับพวกเขาดังนั้นคุณสามารถเปิดวอลุ่มเก่าเหล่านั้นและนำไฟล์ของคุณออก
นี่เป็นเพียงการลิ้มรสการแสดงพื้นฐานของVeraCrypt ในบทความในอนาคตฉันจะครอบคลุมการเข้ารหัสไดรฟ์ที่ถอดออกได้และฉันอาจได้รับการผจญภัยทั้งหมดและเข้ารหัสฮาร์ดไดรฟ์ที่ซ่อนอยู่ หลังจากดื่มเพื่อความกล้าหาญก่อน










ทิ้งข้อความไว้