วิธีซูมและขยายแอพเดสก์ท็อปใน Windows 10 หรือ macOS

คุณลักษณะการซูมเป็นวิธีที่รวดเร็วในการขยายรายการชั่วคราวบนเดสก์ท็อปของคุณใน Windows 10 หรือ macOS
ทุกวันนี้เดสก์ท็อปคอมพิวเตอร์ของคุณรู้สึกเหมือนทิวทัศน์อันกว้างไกล ขนาดใหญ่และกว้างขวางทำให้คุณได้เห็นวิวมุมกว้างของแผ่นดินด้วยแอพและยูทิลิตี้ต่าง ๆ ที่คุณเปิด บางครั้งอาจเป็นเรื่องยากที่จะเห็นว่ามีอะไรเกิดขึ้นบ้างโดยเฉพาะราวกับว่าสายตาของคุณไม่คมชัดเหมือนที่เคยเป็นมา ระบบปฏิบัติการเดสก์ท็อปยอดนิยมเช่น Windows 10 และ macOS มีตัวเลือกที่ทำให้คุณสามารถซูมเข้าได้อย่างรวดเร็วเหมือนนกอินทรีในสิ่งที่คุณต้องการ ลองดูวิธีค้นหาเปิดใช้งานและใช้งาน
ซูมหรือขยายรายการหน้าจอใน Windows 10
คุณอาจคุ้นเคยกับการซูมเข้า คุณเคยทำมาแล้วหลายครั้งในแอปพลิเคชันเช่น Edge หรือ Microsoft Word แต่คุณสามารถทำได้ทุกที่บนเดสก์ท็อปด้วย
ใน Windows 10 มันง่ายเหมือนการกดปุ่ม ปุ่ม Windows แล้ว (+) ปุ่มเพื่อเปิดใช้งานแอปแว่นขยาย จากนั้นคุณสามารถซูมเข้าหรือออกได้โดยการกดเครื่องหมายบวกหรือลบในแอพหรือกด ปุ่ม Windows แล้ว (-) หรือ (+) บนคีย์บอร์ดของคุณ
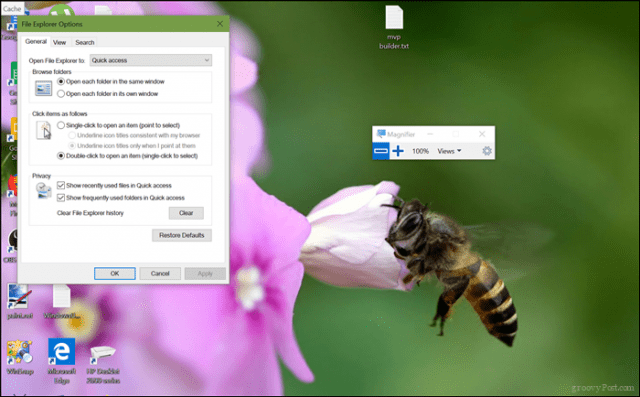
อย่างที่คุณเห็นฉันซูมได้สูงถึง 300%
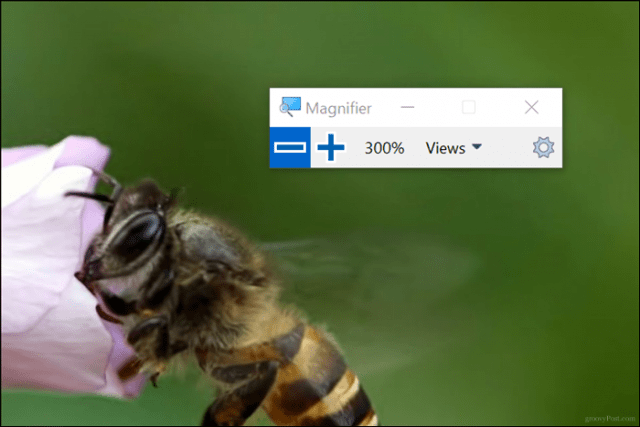
แว่นขยายยังมีสองมุมมองเพิ่มเติมที่คุณควรตรวจสอบว่าเลนส์และ Dock สามารถเปิดใช้งานเลนส์ได้โดยการกด Control + Alt + L. ซึ่งจะช่วยให้คุณขยายรายการอย่างใกล้ชิดบนหน้าจอ
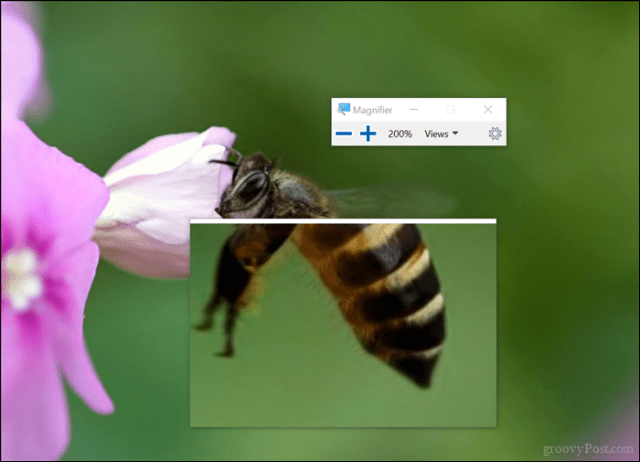
โหมดเชื่อมต่อซึ่งคุณสามารถเปิดใช้งานได้โดยกด ควบคุม + Alt + Dทำให้แว่นขยายอยู่ด้านบนของหน้าจอดู. คุณสามารถปรับขนาดของแท่นวางตามที่คุณต้องการ ไม่ว่าคุณจะเลือกตัวเลือกใดคุณสมบัติที่มีประโยชน์นี้จะทำให้การทำงานบนเดสก์ท็อปหรือแอพโปรดของคุณสะดวกสบายอย่างแน่นอน โดยเฉพาะอย่างยิ่งในแอพเหล่านั้นที่มีเมนูและปุ่มอัดแน่นที่คุณสามารถพลาดได้ง่ายๆ
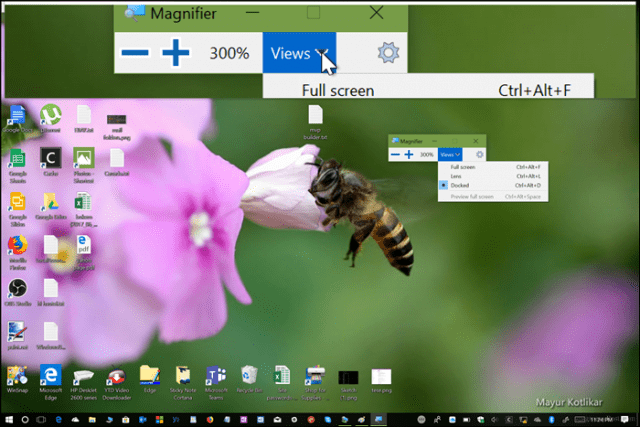
หากคุณต้องการเปลี่ยนแปลงลักษณะการทำงานของแว่นขยายให้เรียกใช้ การตั้งค่า> ความง่ายในการเข้าถึง> แว่นขยาย. คุณสามารถตั้งค่าระดับการซูมเริ่มต้นเมื่อคุณเปิดแว่นขยายปิดอย่างสมบูรณ์หรือเลือกโหมดเริ่มต้นและเลือกตัวเลือกการติดตามที่เฉพาะเจาะจง
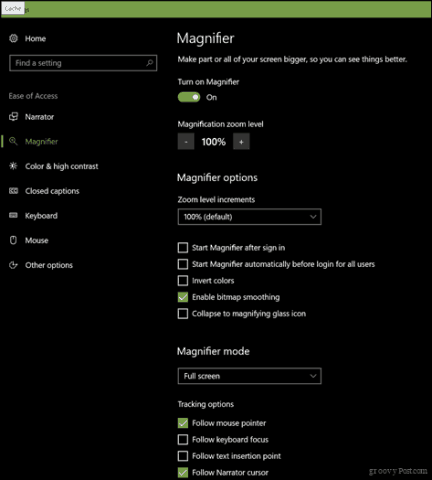
การใช้ฟังก์ชั่นซูมใน macOS
ผู้ใช้ Mac ยังมีตัวเลือกสำหรับซูมเข้าบนเดสก์ท็อปหรือแอปพลิเคชัน ในการเข้าถึงพวกเขาคุณจะต้องเปิดใช้งานพวกเขา
เปิดการตั้งค่าจากนั้นเลือก Dock> ผู้พิการ> ซูม. เลือกวิธีที่คุณต้องการใช้สำหรับการซูม คุณสามารถใช้แป้นพิมพ์ลัดหรือท่าทางสัมผัส (ปัดสองนิ้วขึ้นหรือลง) ในขณะที่ถือ ควบคุม กุญแจสำคัญ.
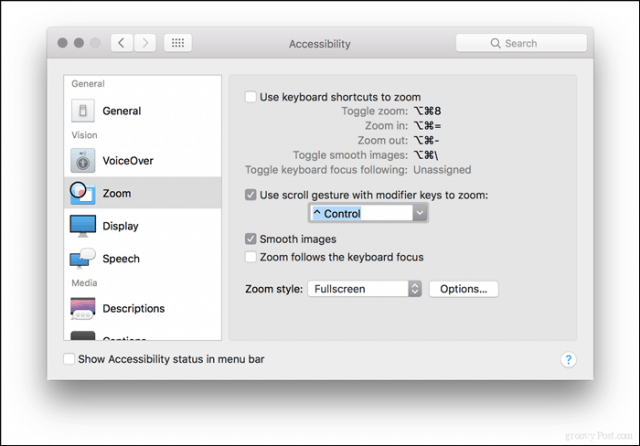
คำสั่งคีย์บอร์ดเริ่มต้นหากคุณต้องการตัวเลือกนั้นคือ:
สลับการซูม: Shift + Command (⌘) + 8
ขยายเข้า: Shift + Command (⌘) + (=)
ซูมออก: Shift + Command (⌘) + (-)
หลังจากเปิดใช้งานคุณสามารถเริ่มซูมเข้าหรือออก
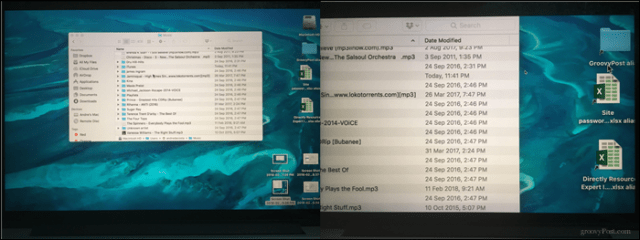
มันสวยมาก ตอนนี้คุณสามารถดูรายการเล็ก ๆ เหล่านั้นบนหน้าจอโดยละเอียดโดยไม่ทำการเปลี่ยนแปลงอย่างถาวรเช่นการเปลี่ยนความละเอียดหน้าจอหรือมาตราส่วนและเค้าโครง อีกคุณสมบัติที่มีประโยชน์ที่คุณอาจพบว่ามีประโยชน์สำหรับการซูมคือวิดีโออธิบายหากคุณใช้แอพเช่น Camtasia Studio ดังนั้นไม่ต้องกังวลกับการทำให้ตาของคุณมองเห็นอะไรบนหน้าจอเมื่อคุณมีตัวเลือกเหล่านี้
ให้พวกเขาลองและแจ้งให้เราทราบว่ามันทำงานอย่างไรสำหรับคุณ



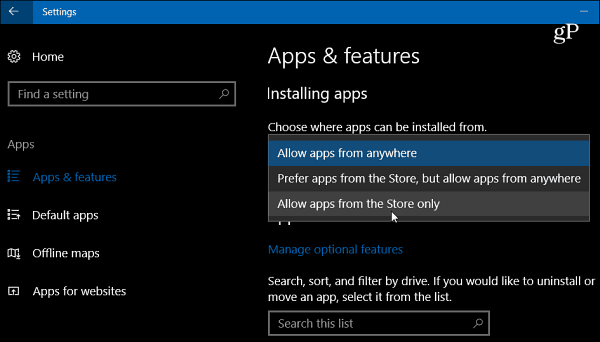






ทิ้งข้อความไว้