วิธีการใช้งานโน้ต Windows 7 Sticky อย่างมีประสิทธิภาพ
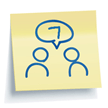
บันทึกย่อช่วยเตือนคืออะไร โดยพื้นฐานแล้วมันเหมือนกับการใช้กระดาษเหนียวจริงบันทึกลบทั้งสิ่งที่ฆ่าต้นไม้ อย่างไรก็ตามคุณลักษณะที่น่าสนใจที่สุดของ Sticky Notes เป็นปัจจัยความสะดวกสบาย คุณสามารถสร้างโน้ตย่อใหม่ปิดแอปพลิเคชันแล้วเปิดใหม่ในภายหลังได้ตามที่คุณปล่อยไว้ ไม่จำเป็นต้องบันทึกและไม่ยุ่งยากในการหาชื่อไฟล์ มันเหมือนคลิปบอร์ดตรงกับแผ่นจดบันทึก การแข่งขันที่เกิดขึ้นใน .. หนัก .. เซเว่น, Windows 7 นั่นก็คือ
คุณสมบัติบางประการที่ควรพิจารณา:
- เปลี่ยนสี ของบันทึกย่อของคุณเพื่อช่วยคุณ จัดระเบียบ พวกเขา (คลิกขวา บันทึกใด ๆ ที่จะนำขึ้นมา ตัวเลือกสี เมนู.)
- กอง บันทึกเพื่อการอนุรักษ์พื้นที่
- ปรับขนาด บันทึกย่อโดยการลากมุมหรือขอบ
- แถบเลื่อน อยู่ทางด้านขวาสำหรับบันทึกย่อที่ยาวพิเศษหรือคัดลอก / วางงาน (โปรดจำไว้ว่าสิ่งเหล่านี้คือ“ โน้ต” ไม่ใช่หนังสือ) :)
- ฟรี!! Sticky Notes มาพร้อมกับ Windows 7 ทุกเวอร์ชั่น Very Groovy!
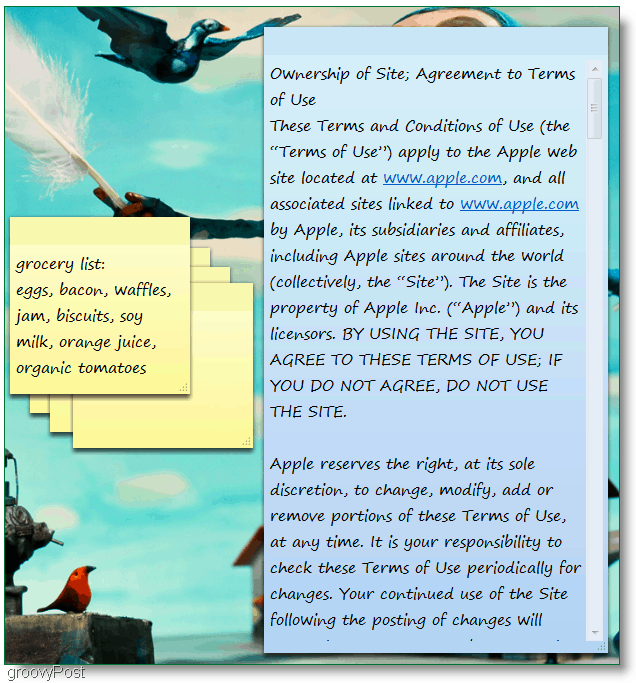
มาดูคุณสมบัติบางอย่างที่ไม่ค่อยชัดเจน
วิธีเปลี่ยนฟอนต์โน้ต
น่าเสียดายที่เราไม่มีตัวเลือกมากมายที่นี่ เหล่านี้คือข้อเสนอ
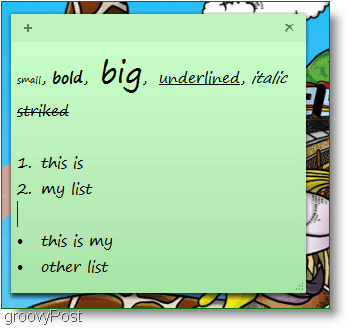
ขนาดตัวหนาตัวเอียงขีดเส้นใต้ขีดเส้นใต้และรายการ ไม่มีเมนูสำหรับปรับคุณสมบัติเหล่านี้ดังนั้นคุณจะต้องใช้ อง.
บันทึก: เป็นครั้งแรก เลือก คน ข้อความ ในโน้ตย่อของคุณจากนั้นใช้ปุ่มลัดที่แสดงด้านล่าง:
- Ctrl + b Mข้อความ akes ขเก่า
- Ctrl + i Mข้อความ akes ผมTalic
- Ctrl + u Mข้อความ akes ยูnderlined
- Ctrl + t ยี่ห้อ sเสื้อrikethrough ข้อความ
- Ctrl + Shift +> Mข้อความ akes ที่มีขนาดใหญ่
- Ctrl + Shift + <Mข้อความ akes ที่มีขนาดเล็ก
- Ctrl + Shift + L หากต้องการสร้างรายการหรือสัญลักษณ์แสดงหัวข้อย่อยให้กดปุ่มชุดนี้ซ้ำ ๆ เพื่อสลับระหว่างประเภทรายการ
คุณสมบัติที่ยอดเยี่ยมอีกอย่างหนึ่งคือ - บอกว่าคุณเป็นคนยุ่งและมีโน้ตมากมายเช่นนี้:
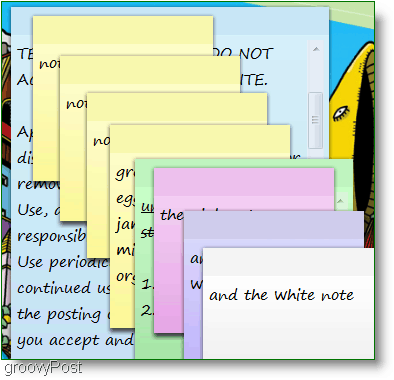
ความยุ่งเหยิงนี้อาจทำให้ดูยุ่งเหยิงไปหมดเพราะคุณไม่สามารถลดโน้ตแต่ละรายการได้ หากคุณไม่ต้องการเติมทั้งเดสก์ท็อปของคุณคุณจะต้องตั้งซ้อนกัน สถานการณ์นี้ทำให้เกิดปัญหาเนื่องจากการจัดการบันทึกย่อจำนวนมากยังคงเป็นปัญหาไม่ว่าจะเป็นบนหน้าจอคอมพิวเตอร์หรือโต๊ะทำงานของคุณ ดังนั้นนี่คือทางออก
วิธีแสดงรายการบันทึกย่อช่วยเตือนของคุณและเข้าถึงหรือดูรายการทั้งหมดอย่างง่ายดาย
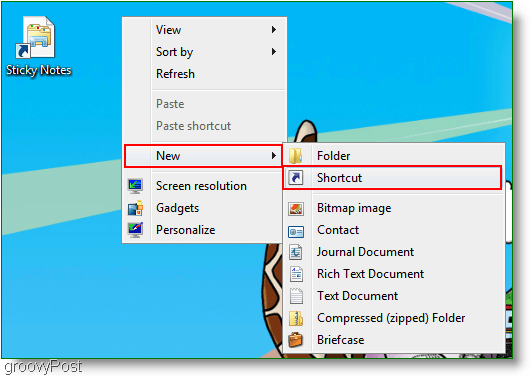
1. คลิกขวา พื้นที่เปิดโล่งใด ๆ ของคุณ เดสก์ทอปและ เลือก ใหม่ แล้ว ทางลัด. สร้างทางลัด หน้าต่างจะปรากฏขึ้นในกล่องสีขาวที่ว่างเปล่า พิมพ์หรือวาง ที่อยู่ต่อไปนี้:
ค้นหา-MS: DisplayName = ค้นหา% 20Results% 20in% 20Sticky% 20Notes 20% (Windows% 20Sticky% 20Notes) และเศษ = & เศษ = สถานที่ตั้ง: C% 3A% 5CUsers% 5Cyourusername% 5CSearches% 5CSticky% 20Notes 20% (Windows% 20Sticky% 20Notes) .searchconnector-MS
2. คลิก ต่อไป และในหน้าต่างต่อไปนี้ให้ป้อนชื่อสำหรับทางลัดของคุณ ฉันชอบที่จะทำให้มันง่ายและ ประเภท ใน หมายเหตุติดหมุด.
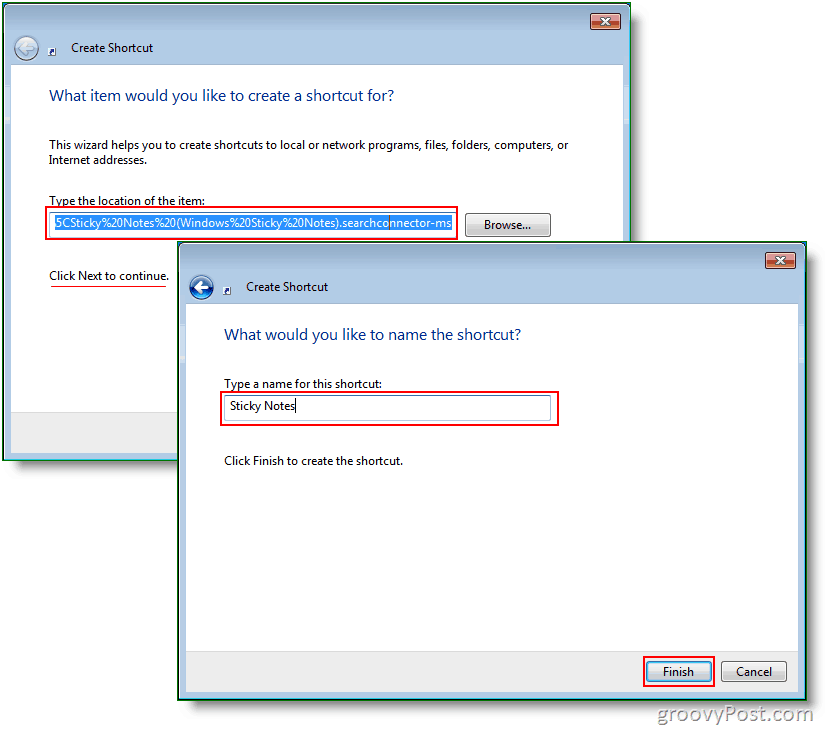
3. ตอนนี้ คลิกขวา คน ทางลัด คุณเพิ่งสร้างและ เลือก คุณสมบัติ. ภายใต้ ปุ่มลัดคุณสามารถใส่ทางลัดใดก็ได้ที่คุณต้องการ ฉันเลือกที่จะทำ Ctrl + Shift + S.
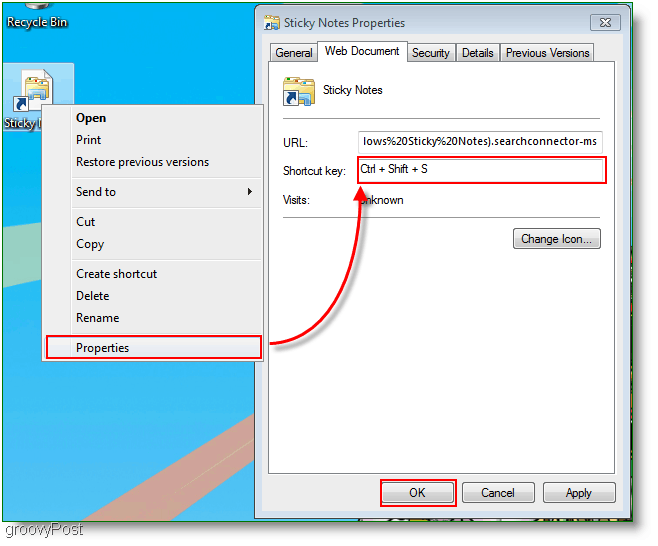
ตอนนี้ที่นี่คือหน้าต่างผลลัพธ์ที่จะปรากฏขึ้นเมื่อคุณคลิกที่ทางลัดหรือเมื่อคุณกดปุ่มทางลัด (Ctrl + Shift + S. ) คุณสามารถเลือกเปลี่ยนเป็นมุมมองแบบละเอียดเป็นดูวันที่และเวลาของแต่ละบันทึก หากคุณชอบฉันคุณไม่ชอบความยุ่งเหยิงบนเดสก์ท็อปดังนั้นคุณสามารถย้ายทางลัด Sticky Notes ไปยังโฟลเดอร์ใดก็ได้บนคอมพิวเตอร์ของคุณ
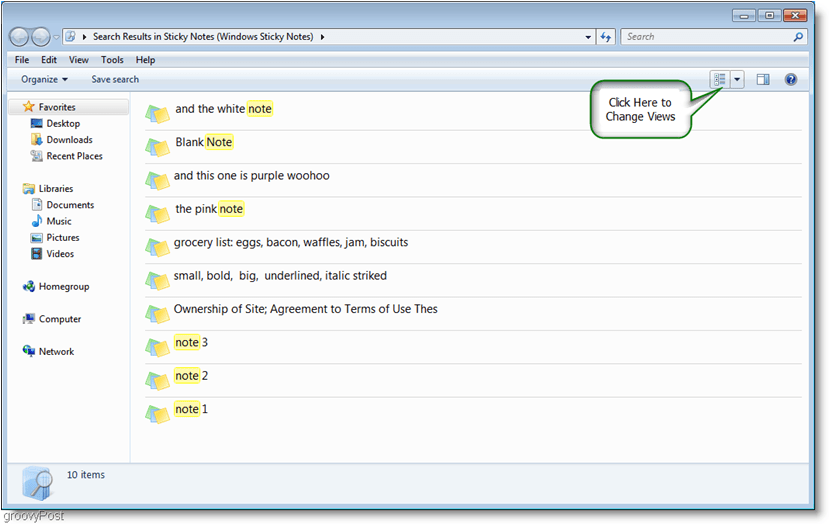
หากคุณต้องการสำรองโน้ตย่อของคุณและส่งให้เพื่อนคุณสามารถทำได้โดยไปที่:
C: ผู้ใช้yourusernameAppDataRoamingMicrosoftSticky Notes
แล้วก็ ทำสำเนา ของ StickyNote.snt
นั่นคือคนทั้งหมด นี่เป็นเรื่องเชิงลึกที่เราสามารถทำได้ด้วยโปรแกรมง่ายๆนี้ ฉันหวังว่าคุณจะสนุกกับบทความ How-To นี้เกี่ยวกับ Windows 7 Sticky Notes
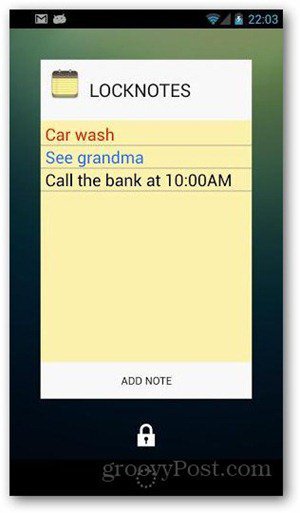

![การใช้แถบรายการที่ต้องทำของ Outlook 2007 อย่างมีประสิทธิภาพ [วิธีใช้]](/images/outlook/effectively-using-the-outlook-2007-to-do-bar-how-to.png)
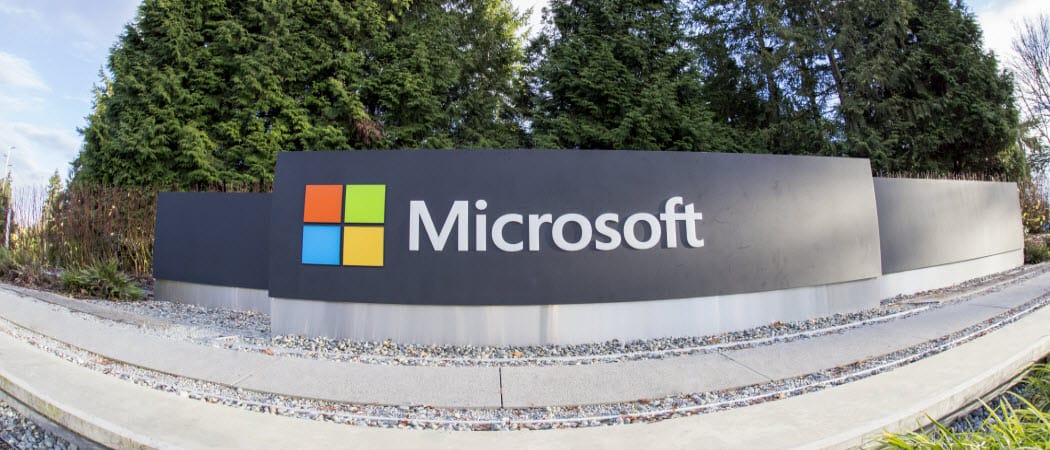


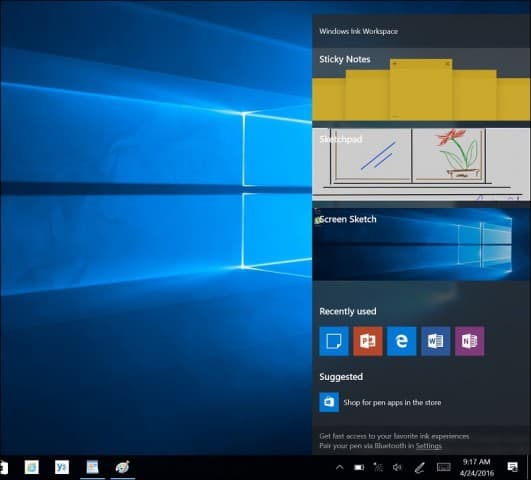



ทิ้งข้อความไว้