ใช้ Dropbox อย่างมีประสิทธิภาพยิ่งขึ้นด้วยเคล็ดลับและเทคนิค 10 ประการนี้

นอกเหนือจากพื้นฐานการใช้งาน Dropbox แล้วคุณจะใช้ Dropbox ได้อย่างมีประสิทธิภาพมากขึ้นเพื่อเพิ่มประสิทธิภาพการใช้งานของคุณได้อย่างไร
อินเทอร์เน็ตทำให้เรามีสิ่งใหม่มากมายคำคุณศัพท์ ในการค้นหาบางสิ่งก็คือ“ ไปยัง Google” การพูดถึงใครบางคนคือ“ ส่งเสียงถึงพวกเขา” เมื่อต้องการส่งข้อความถึงใครบางคน“ ส่งเสียงดังลั่น” หรือ“ เรียกใช้พวกเขา” (เช่นใน WhatsApp) เมื่อพูดถึงการส่งไฟล์ผ่านที่เก็บข้อมูลบนคลาวด์คำคุณศัพท์สำหรับไฟล์นั้นจะเป็นของ Dropbox ด้วย“ ฉันจะใช้ Dropbox”
ท้ายที่สุด“ ฉันจะให้ Google Drive เป็นไฟล์ให้คุณ” ไม่มีแหวนเดียวกันกับมันใช่ไหม?
นอกเหนือจากพื้นฐานการใช้งาน Dropbox (ซึ่งได้รับการฝึกซ้อมอย่างไม่มีที่สิ้นสุด) สิ่งอื่น ๆ ที่คุณสามารถทำได้เพื่อเพิ่มประสิทธิภาพการใช้งานของคุณ นั่นเป็นหัวข้อของวันนี้ในระดับเทคโนโลยี groovyPost
ใช้ Dropbox อย่างมีประสิทธิภาพยิ่งขึ้นด้วยเคล็ดลับและเทคนิค 10 ประการนี้
นักเรียนตกลงจดบันทึก
ควบคุมสิ่งที่ซิงค์โดยใช้“ เลือกซิงค์”
หากคุณมีไฟล์จำนวนมากในเว็บเวอร์ชั่นจากบัญชี Dropbox ของคุณคุณอาจไม่ต้องการให้คอมพิวเตอร์ของคุณยุ่งเหยิงไปหมด โดยเฉพาะอย่างยิ่งถ้าคุณมีพื้นที่ จำกัด ในฮาร์ดไดรฟ์ของคุณ ดังนั้นหากคุณมีไฟล์ที่ไม่จำเป็นอย่างเคร่งครัดในคอมพิวเตอร์ของคุณคุณสามารถใช้สิ่งที่เรียกว่า เลือกซิงค์.
นี่เป็นการบอก Dropbox ให้ลบโฟลเดอร์นั้นจากคอมพิวเตอร์ แต่ยังคงเก็บไว้ใน Dropbox เวอร์ชันเว็บ หากคุณมี Dropbox ติดตั้งในคอมพิวเตอร์หลายเครื่องคุณสามารถมีการตั้งค่า Selective Sync ที่แตกต่างกันในแต่ละอุปกรณ์ขึ้นอยู่กับความต้องการและพื้นที่ว่างในฮาร์ดดิสก์ของคุณ
ในการใช้คุณสมบัติคลิกขวาที่ไอคอน Dropbox ในซิสเต็มเทรย์ของคุณแล้วไปที่การตั้งค่า ภายใต้แท็บซิงค์คือ เลือกซิงค์ ตัวเลือก
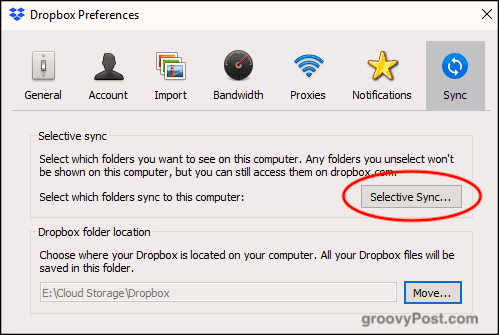
หากคุณคลิกปุ่มโฟลเดอร์ Dropbox ของคุณจะปรากฏขึ้น ยกเลิกการเลือกโฟลเดอร์ที่คุณต้องการลบออกจากคอมพิวเตอร์และคลิก ปรับปรุง. ตอนนี้ดูโฟลเดอร์หายไปจากคอมพิวเตอร์
โปรดทราบว่าคุณสามารถลบโฟลเดอร์ได้เท่านั้นแต่ละไฟล์ ดังนั้นไฟล์ที่คุณต้องการลบจะต้องเข้าไปในโฟลเดอร์และลบโฟลเดอร์นั้น โดยทั่วไปฉันมีโฟลเดอร์ "unsync" และโยนไฟล์ที่ไม่จำเป็นทั้งหมดลงในนั้น
แบ่งปันและความคิดเห็นเกี่ยวกับไฟล์โดยใช้เมนูคลิกขวา
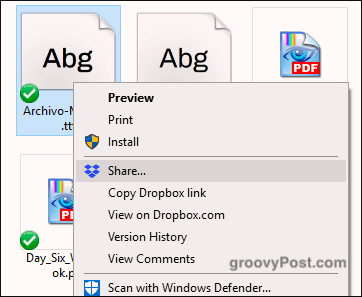
เมื่อคุณอยู่ในโฟลเดอร์ Dropbox ของคุณคอมพิวเตอร์คลิกขวาที่ไฟล์จะมีตัวเลือกที่เกี่ยวข้องกับ Dropbox หลายตัวเลือก: แชร์, คัดลอกลิงก์ Dropbox, ดูที่ Dropbox.com, ประวัติรุ่นและดูความคิดเห็น
คลิกที่ หุ้น ช่วยให้คุณตั้งค่าลิงค์การแชร์และเพื่อเข้าที่อยู่อีเมลของบุคคลที่คุณต้องการส่งลิงค์ถึง หรือคุณสามารถคลิกตัวเลือกเพื่อคัดลอกลิงก์ไปยังคลิปบอร์ดของคุณ ด้วยวิธีนี้คุณสามารถส่งลิงค์ผ่านข้อความแชทหรืออะไรก็ได้
ส่งคำขอไฟล์ไปยังผู้ใช้ที่ไม่ใช่ Dropbox
แม้ว่า Dropbox ได้กลายเป็นคำพ้องกับคลาวด์ที่เก็บข้อมูลไม่ใช่ทุกคนใช้ ดังนั้นถ้าคุณต้องการผู้ใช้ที่ไม่ใช่ Dropbox เพื่ออัปโหลดบางสิ่งไปยังบัญชีของคุณ ขาดการลักพาตัวทั้งครอบครัวและบอกให้เปิดบัญชี Dropbox พวกเขาสามารถใช้หนึ่งในสองบริการแทน
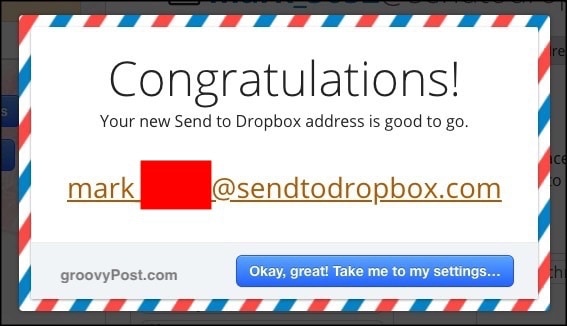
อันแรกคือ Send To Dropbox ซึ่งสร้างที่อยู่อีเมลที่ไม่ซ้ำกัน จากนั้นคุณสามารถให้ที่อยู่อีเมลแก่ผู้อื่นและพวกเขาสามารถส่งอีเมลไฟล์ถึงคุณซึ่งจะปรากฏในบัญชีของคุณ
ความเป็นไปได้ที่สองคือ JotForm ซึ่งมีคุณลักษณะที่คุณสามารถตั้งค่าและฝังกล่องอัปโหลดไฟล์บนเว็บไซต์ของคุณ ฉันลังเลที่จะใช้สิ่งนี้เพราะทุกคนสามารถอัปโหลดอะไรไปยัง Dropbox ของคุณรวมถึงไฟล์ที่ติดไวรัส อย่างน้อยด้วย“ ส่งไปยัง Dropbox” คุณสามารถระมัดระวังเกี่ยวกับผู้ที่คุณให้ที่อยู่อีเมล
เชื่อมต่อบัญชี Dropbox ของคุณกับเว็บไซต์ดาวน์โหลด eBook (ถูกกฎหมาย)
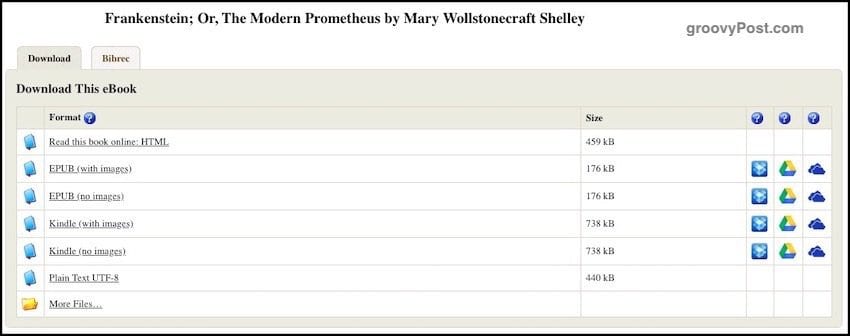
เว็บไซต์ดาวน์โหลดที่ถูกกฎหมายเช่นโครงการGutenberg ตอนนี้อนุญาตให้คุณเชื่อมโยงกับบัญชีที่เก็บข้อมูลบนคลาวด์ของคุณ ด้วยวิธีนี้เมื่อคุณต้องการดาวน์โหลดหนังสือคุณสามารถส่งหนังสือไปยังบัญชีของคุณโดยตรงบน Dropbox, Google Drive หรือ OneDrive
เพียงเลือกหนังสือที่คุณต้องการแล้วคุณจะเห็นไอคอนที่เก็บข้อมูลบนคลาวด์ทางด้านขวา เลือกบริการที่คุณต้องการและคุณจะถูกขอให้อนุญาตเว็บไซต์เพื่อเข้าถึงบัญชี Dropbox ของคุณ
เพิ่ม“ Dropbox สำหรับ Gmail” เพื่อรวมไฟล์ของคุณเข้ากับอีเมล
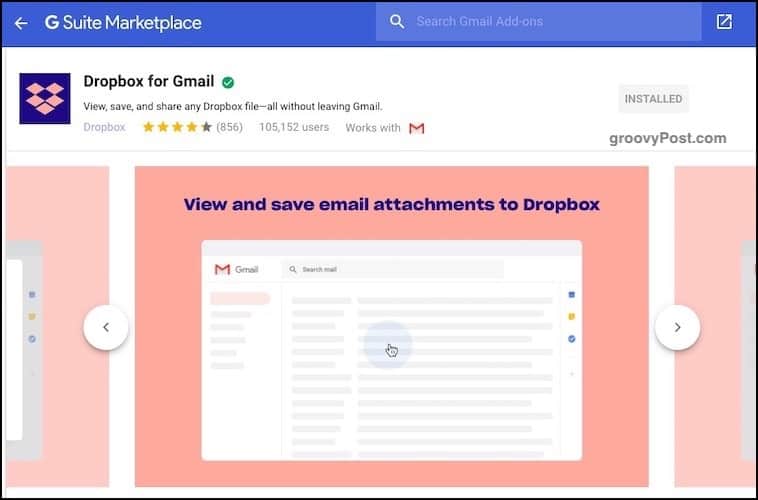
ในขณะที่ขนาดไฟล์สำหรับไฟล์แนบอีเมลยังคงอยู่จำกัด อยู่ที่ประมาณ 25MB ทางเดียวที่จะนำไฟล์ไปไว้ในที่เก็บข้อมูลบนคลาวด์และเชื่อมโยงไปยังที่อยู่ในอีเมล จากนั้นผู้รับเพียงแค่คลิกที่ลิงค์หน่วยเก็บข้อมูลบนคลาวด์เพื่อดาวน์โหลดไฟล์
ป้อน Dropbox สำหรับ Gmail ในการรับ Add-on Gmail นี้ฟรีให้คลิก“ +”ในแถบด้านข้างขวาของ Gmail ใหม่ เมื่อช่อง Google Apps Suite ปรากฏขึ้นให้ค้นหา Dropbox ไม่กี่คลิกในภายหลังมันจะถูกเพิ่ม ตอนนี้รีเฟรชหน้า Gmail ของคุณเพื่อดูและทำงาน
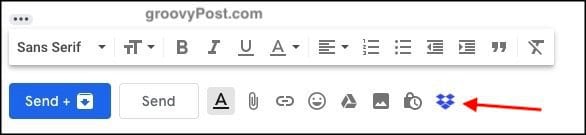
ตอนนี้เมื่อคุณเขียนอีเมลถึงใครบางคนคุณจะเห็นไอคอน Dropbox เล็ก ๆ ในตัวเลือก การคลิกที่นำคุณเข้าสู่ไฟล์ของคุณ เลือกสิ่งที่คุณต้องการส่งและคุณจะออกไปแข่ง
เปิดใช้งานการแชร์ภาพหน้าจอใน Dropbox
นี่คือสิ่งที่ฉันไม่ได้ใช้มากนักเพราะฉันมีแอปภาพหน้าจอแบบ go-to screenshot ที่ไว้ใจได้ - SnagIt อย่างไรก็ตามบางท่านอาจต้องการใช้ฟังก์ชั่นการแชร์ภาพหน้าจอใน Dropbox
อย่างไรก็ตามมันไม่ได้ทำภาพหน้าจอ มันนำภาพหน้าจอของคุณไปไว้ในโฟลเดอร์ Dropbox และสร้างลิงก์การแชร์ Dropbox โดยอัตโนมัติเพื่อให้ผู้อื่นสามารถดาวน์โหลดได้
ในการตั้งค่า Dropbox เป็นตัวเลือกสำหรับการแชร์ภาพหน้าจอ
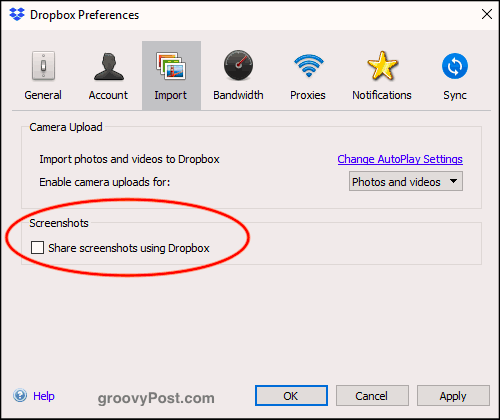
ตอนนี้เมื่อคุณสร้างภาพหน้าจอ (พูดด้วย CMD +SHIFT + 4 บน MacOS ของคุณ) ภาพหน้าจอจะเข้าสู่โฟลเดอร์“ ภาพหน้าจอ” ใน Dropbox ของคุณ ลิงก์การแชร์จะถูกสร้างและคัดลอกไปยังคลิปบอร์ดของคุณโดยอัตโนมัติ
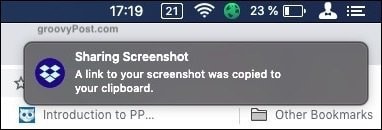
ย้ายตำแหน่งเริ่มต้นของโฟลเดอร์ Dropbox บนคอมพิวเตอร์ของคุณ
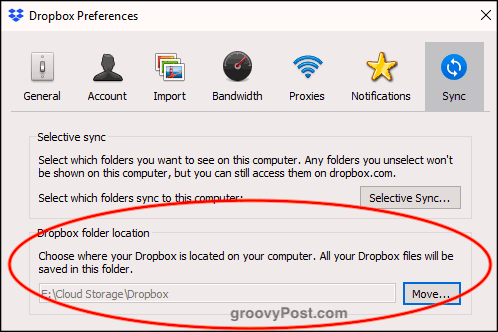
จำตอนเริ่มต้นเมื่อฉันบอกคุณเกี่ยวกับ Selective Sync? ภายใต้เดียวกันนั้น ซิงค์ แท็บเป็นตำแหน่งเริ่มต้นของโฟลเดอร์ Dropbox ในคอมพิวเตอร์ของคุณ
โดยทั่วไปแล้ว Windows และ MacOS จะวาง Dropboxโฟลเดอร์ในสถานที่ที่ไม่สะดวกจริง ๆ โง่ ในขณะที่ฉันต้องการมีโฟลเดอร์ Cloud Storage ในคอมพิวเตอร์และในนั้นมีโฟลเดอร์เริ่มต้นสำหรับ Dropbox, Google Drive, Sync และอื่น ๆ มันทำให้ฉันรำคาญไม่สิ้นสุดที่ OneDrive ไม่สามารถย้ายได้
หากคุณต้องการย้ายโฟลเดอร์ Dropbox ไปยังที่อื่นบนคอมพิวเตอร์ของคุณอย่างง่ายดายให้คลิก ย้าย ใต้ปุ่ม ตำแหน่งโฟลเดอร์ Dropbox. เลือกที่ตั้งใหม่ของคุณจากนั้นโฟลเดอร์จะเลื่อนตามเนื้อหาทั้งหมดของโฟลเดอร์
เปลี่ยนค่าเริ่มต้น“ บันทึก” ที่ตั้งเป็นดรอปบ็อกซ์
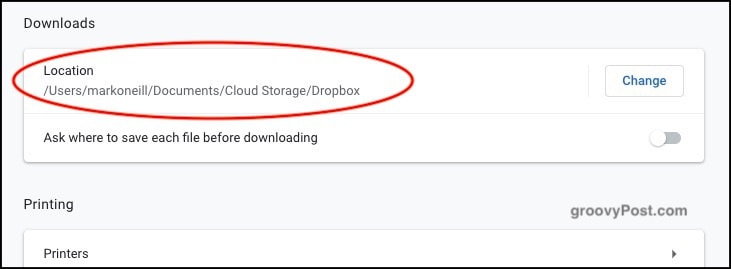
ในสถานที่เช่นการตั้งค่าคอมพิวเตอร์และเบราว์เซอร์ของคุณคุณจะถูกขอให้ระบุตำแหน่งเริ่มต้นสำหรับการบันทึกไฟล์ ฉันมีโฟลเดอร์“ ดาวน์โหลด” ที่ทุกอย่างถูกโยนลงไป แต่ทำไมไม่ระบุโฟลเดอร์ Dropbox ด้วยวิธีนี้ทุกสิ่งที่คุณดาวน์โหลดจะได้รับการซิงค์กับคอมพิวเตอร์
ข้อเสียเพียงอย่างเดียวคือการทำให้แน่ใจว่าคุณมีพื้นที่ Dropbox เพียงพอหากคุณติดนิสัยในการดาวน์โหลดไฟล์ขนาดใหญ่….
รักษาความปลอดภัยไฟล์ Dropbox ด้วย BoxCryptor
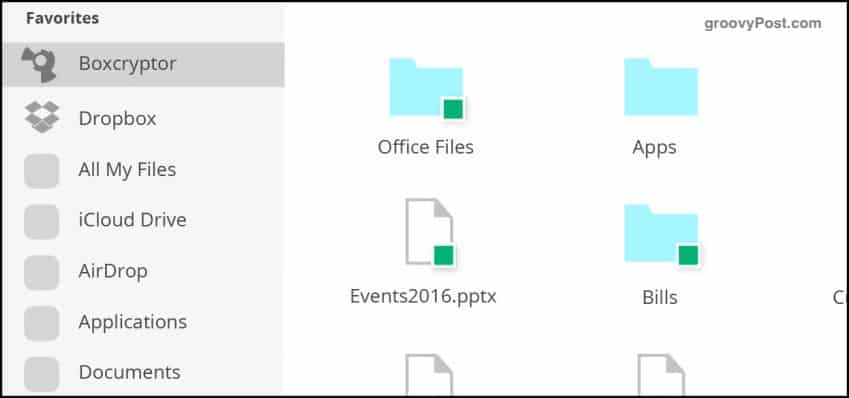
ข้อเสียอย่างหนึ่งของที่เก็บข้อมูลบนคลาวด์คือ (ในขณะนี้) ไม่มีการเข้ารหัส ข้อยกเว้นเดียวคือ Sync ซึ่งฉันใช้ด้วยและเยี่ยมยอดมาก แต่ Dropbox ไม่มีการเข้ารหัสไฟล์ใด ๆ
ทางเลือกที่ดีคือ BoxCryptor ด้วยรุ่นฟรีจำนวน จำกัด และรุ่นจ่ายสองรุ่น BoxCryptor สร้างไดรฟ์เสมือนบนคอมพิวเตอร์ของคุณซึ่งกลายเป็นโฟลเดอร์ Dropbox ใหม่ของคุณ เมื่อคุณลากไฟล์ไปยังโฟลเดอร์คุณสามารถระบุได้ว่าควรเข้ารหัสหรือไม่ก่อนที่จะถูกส่งไปยังเซิร์ฟเวอร์ Dropbox
จัดเก็บการบันทึกเสียงในโฟลเดอร์ Dropbox ของคุณโดยอัตโนมัติ
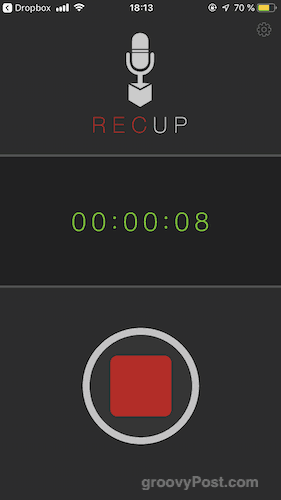
หากคุณเป็นคนประเภทที่ชอบใส่ลงความคิดของคุณเกี่ยวกับเสียงแล้วนี่คือหนึ่งสำหรับคุณ RecUp (สำหรับ iOS) และ Smart Recorder (สำหรับ Android) เป็นสองแอพที่อัปโหลดการบันทึกไปยังโฟลเดอร์ Dropbox ของคุณโดยอัตโนมัติเมื่อคุณบันทึกเสร็จแล้ว
ตรวจสอบให้แน่ใจว่าคุณมีพื้นที่ Dropbox เพียงพอสำหรับไฟล์ MP3 ทั้งหมดที่จะเริ่มซ้อนกัน
ข้อสรุป
อย่างที่คุณเห็นมีสิ่งดีๆมากมายที่คุณสามารถทำได้กับ Dropbox แม้ว่าคุณจะไม่ได้ใช้เคล็ดลับเหล่านี้ทั้งหมดการเรียนรู้เทคนิคเล็กน้อยสามารถทำให้ Dropbox มีประโยชน์มากกว่าที่เป็นอยู่แล้ว

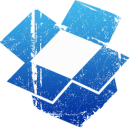

![การใช้แถบรายการที่ต้องทำของ Outlook 2007 อย่างมีประสิทธิภาพ [วิธีใช้]](/images/outlook/effectively-using-the-outlook-2007-to-do-bar-how-to.png)






ทิ้งข้อความไว้