วิธีอัปโหลดและแบ่งปันรูปภาพจาก SnagIt ได้อย่างง่ายดาย
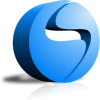
Snagit มีคุณสมบัติใหม่มากมายและหนึ่งในนั้นคืออุปกรณ์เสริม screencast.com สำหรับการจัดเก็บและแสดงภาพและภาพหน้าจอที่ถ่ายโดยใช้ SnagIt อย่างรวดเร็ว!
screencastcom เป็นเว็บไซต์ที่สร้างโดย Techsmith เพื่อแบ่งปันภาพถ่ายของคุณและจัดเก็บออนไลน์ แต่ส่วนใหญ่จะเป็นส่วนที่ใช้ร่วมกัน มาจาก บริษัท เดียวกันกับที่แนะนำ SnagIt มันใช้งานได้กับโปรแกรมใกล้ ๆ อย่างไม่มีที่ติ หนึ่งในข้อกังวลแรกของฉันในการจัดเก็บภาพถ่ายออนไลน์คือข้อกำหนดในการให้บริการและนโยบายความเป็นส่วนตัว บน Screencast ทั้งสองนั้นยอดเยี่ยมมาก ไม่เพียง แต่คุณจะรักษาสิทธิ์ทางปัญญาทั้งหมดในภาพของคุณ แต่พวกเขาทำบันทึกเฉพาะในระหว่างทัวร์ชมผลิตภัณฑ์ของพวกเขาว่า“ คุณควรควบคุมสิทธิ์ในเนื้อหาของคุณ” Sound groovy? มาสนุกกันเถอะ!
วิธีการอัปโหลดไฟล์สำหรับการแชร์ออนไลน์โดยตรงจาก SnagIt ด้วย Screencast
1. หากคุณยังไม่มีให้ไปที่ http://www.sccreencast.com/ และ ลงชื่อ สำหรับ บัญชี.

2. กระบวนการสมัครใช้งานนั้นรวดเร็ว ต้องแน่ใจว่า คลิก บัญชีฟรี หากคุณไม่ต้องการรับพรอมต์สำหรับข้อมูลบัตรเครดิต
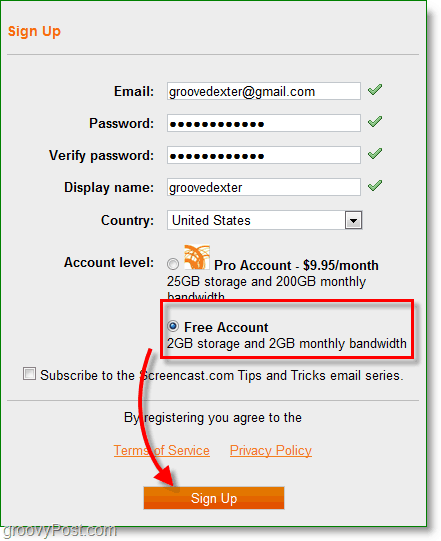
3. มองหาอีเมลยืนยัน; ควรมาถึงทันที แต่ตรวจสอบโฟลเดอร์สแปมของคุณหากไม่ปรากฏขึ้น เปิด คน การยืนยันอีเมล์ แล้ว คลิก คน ลิงค์เปิดใช้งาน. บัญชีของคุณเปิดใช้งานแล้ว!
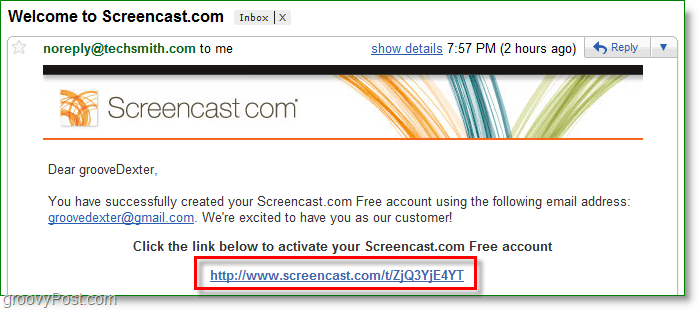
4. ในอินเทอร์เน็ตเบราว์เซอร์ของคุณ เยือน http://www.techsmith.com/snagit/accessorycategory.asp?catID=1. คุณสามารถไปที่นั่นได้จากเมนู SnagIt ปุ่ม SnagIt> แหล่งข้อมูล> ดาวน์โหลดอุปกรณ์เสริมของ Snagit
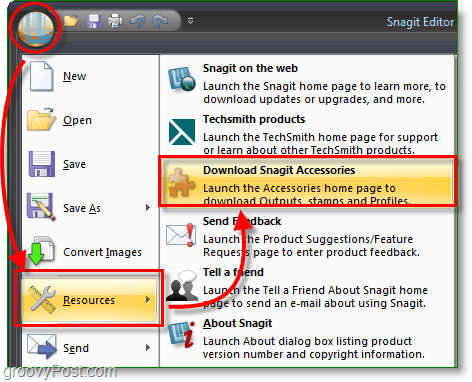
5. หมวด คน เอาท์พุท หมวดหมู่แล้ว ดาวน์โหลด คน Screencast.com เอาท์พุต อุปกรณ์ ไฟล์ที่ดาวน์โหลดอยู่ในรูปแบบ. snagacc ที่แปลก แต่เพียงเรียกใช้ไฟล์และ SnagIt จะรู้ว่าต้องทำอย่างไรกับมัน
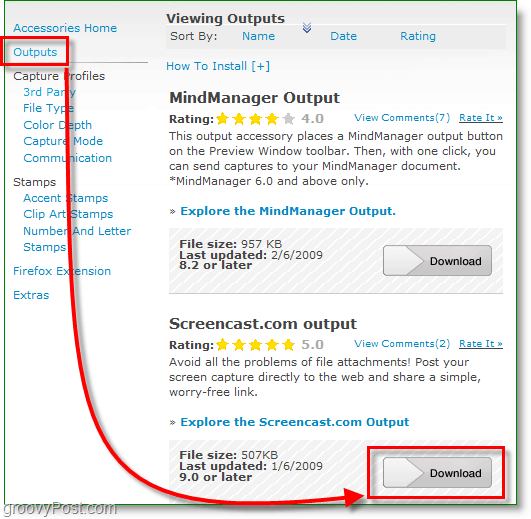
6. เมื่ออุปกรณ์เสริมเสร็จสิ้นการติดตั้งให้เปิด SnagIt ไปที่ คน ส่ง แท็บจากนั้นภายใต้ Screencast.com ปุ่ม คลิก ตัวเลือก.
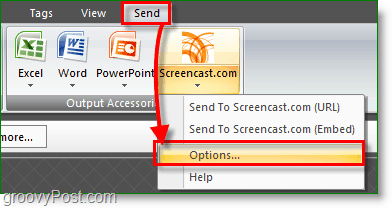
7. คลิก ใช้ข้อมูลการลงชื่อเข้าใช้นี้เสมอ แล้ว ป้อน ของคุณ ข้อมูลการเข้าสู่ระบบบัญชี screencast จากเมื่อคุณสมัครก่อนหน้านี้ หากคุณต้องการแสดงภาพบนเว็บไซต์แล้ว คลิก รับโค้ดฝัง หากคุณต้องการลิงค์สำหรับคนที่ติดตามภาพของคุณ คลิก รับ URL เพื่อจุดประสงค์ขององค์กรและเพื่อป้องกันความยุ่งเหยิงเป็นความคิดที่ดี สร้าง เป็ โฟลเดอร์ เพื่อใช้เป็นค่าเริ่มต้นสำหรับภาพที่อัพโหลด คลิก ขนาดเล็ก โฟลเดอร์ ไอคอน.
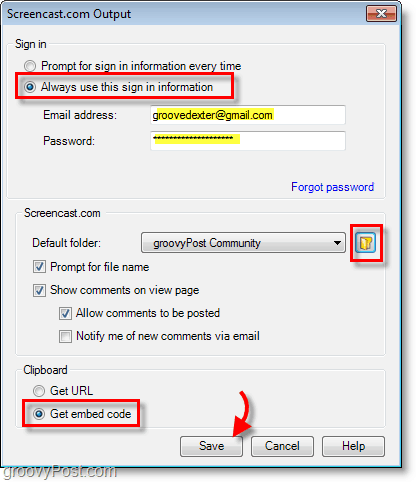
8. ประเภท เป็ ชื่อโฟลเดอร์ และคำอธิบายถ้าคุณต้องการ แล้วก็ เลือก เป็ การตั้งค่าความเป็นส่วนตัว ฉันขอแนะนำให้ซ่อนหรือสาธารณะเนื่องจากจุดประสงค์ทั้งหมดของอุปกรณ์เสริมนี้เพื่อให้การแชร์หน้าจอของคุณง่ายขึ้น
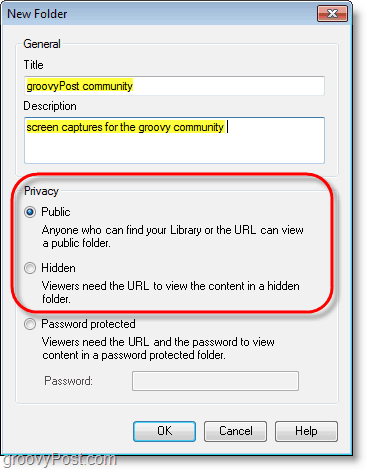
9. เมื่อทุกอย่างถูกตั้งค่าแล้วสิ่งที่คุณต้องทำก็คือ คลิก คน ส่ง แท็บแล้ว คลิก คน Screencast.com ปุ่ม. ภาพของคุณจะถูกอัพโหลดไปยังอัลบั้ม screencast ออนไลน์ของคุณโดยอัตโนมัติ
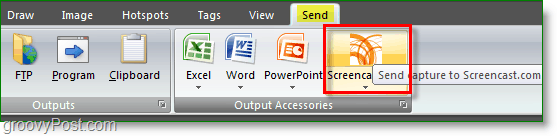
คุณจะเห็นการแจ้งเตือนที่ด้านล่างขวาของแถบงานของคุณเมื่ออัปโหลดเสร็จ รหัส HTML สำหรับการจัดรูปถ่ายของคุณจะถูกคัดลอกไปยังคลิปบอร์ดของคุณโดยอัตโนมัติ ตอนนี้คุณสามารถเยี่ยมชมแทบทุกไซต์แล้ว วาง และ Viola การแชร์รูปภาพ 1 คลิกโดยตรงจาก SnagIt
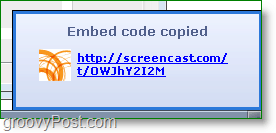
ได้รับตอนนี้มีกรณีการใช้งานจำนวนมากด้วยScreencast.com ตัวอย่างเช่นคุณไม่จำเป็นต้องใช้ SnagIt เพื่อเข้าถึงและใช้ Screencast.com ในอีกไม่กี่วันข้างหน้าฉันจะขุดลึกลงไปและแสดงให้คุณเห็นถึงคุณสมบัติที่ยอดเยี่ยมเกี่ยวกับบริการนี้รวมถึงเครื่องมือ TechSmith อื่น ๆ ที่ทำงานร่วมกันได้ดีกับมัน (jing …) :)
ฉันพูดถึง TechSmith เป็นหนึ่งใน บริษัท โปรดของฉันหรือไม่ เครื่องมือ Groovy ออกมาจากพวกเหล่านั้นแน่นอน!
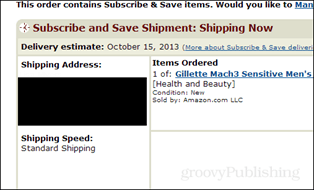








![แชร์หรือส่งไฟล์อย่างง่ายดายด้วยบริการฟรี - S4ve.as [วิธีการ]](/images/geek-stuff/easily-share-or-send-files-with-free-service-8211-s4veas-how-to.png)
ทิ้งข้อความไว้