ทำให้ปุ่มพิมพ์หน้าจอแท้จริงพิมพ์หน้าจอด้วย Snagit
ย้อนกลับไปในยุคเก่าของการใช้งาน Windowsปุ่ม Print Screen ใช้ในการทำสิ่งที่มีชื่อตรง การกดปุ่มเพียงครั้งเดียวจะส่งสำเนารูปภาพของทั้งหน้าจอไปยังเครื่องพิมพ์โดยอัตโนมัติ ฟังก์ชั่นนี้ถูกยกเลิกในระบบปฏิบัติการสมัยใหม่และไม่สามารถทำได้อีกต่อไปหากไม่มีซอฟต์แวร์ของบุคคลที่สาม Snagit เป็นโปรแกรมที่สามารถใช้งานได้และโปรแกรมที่สามารถกำหนดค่าได้แม้ในระดับองค์กรเพื่อทำงานในสำนักงาน การตั้งค่าเป็นเรื่องง่ายนี่คือวิธี
[button link =” https://www.groovypost.com/out/Snagit/” size =” large” color =” red”] ลองใช้ Snagit [/ ปุ่ม]
ตั้ง Snagit เป็น Print Screen
สิ่งแรกที่ต้องทำคือเข้าไปที่การตั้งค่า Snagit Print และตรวจสอบให้แน่ใจว่าอุปกรณ์นั้นถูกต้อง เมื่อต้องการทำสิ่งนี้ให้คลิกเมนูเอาต์พุตและเลือกคุณสมบัติ

ไปที่แท็บพิมพ์จากนั้นตรวจสอบการตั้งค่าอีกครั้งและตรวจสอบว่าได้ตั้งค่าเครื่องพิมพ์อย่างถูกต้อง
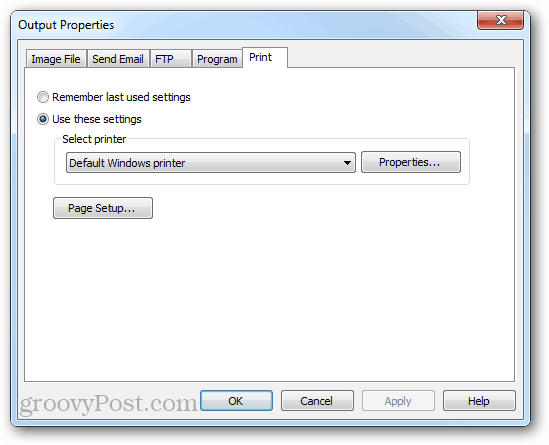
ถัดไปคือการตั้งค่าการจับภาพ / อินพุต วิธีพื้นฐานในการทำเช่นนี้คือการตั้งค่าเป็นแบบเต็มหน้าจอ คุณสามารถตั้งเป็นหน้าต่างที่ใช้งานได้หากคุณต้องการเพียงแค่โปรแกรมที่คุณกำลังใช้ในการพิมพ์
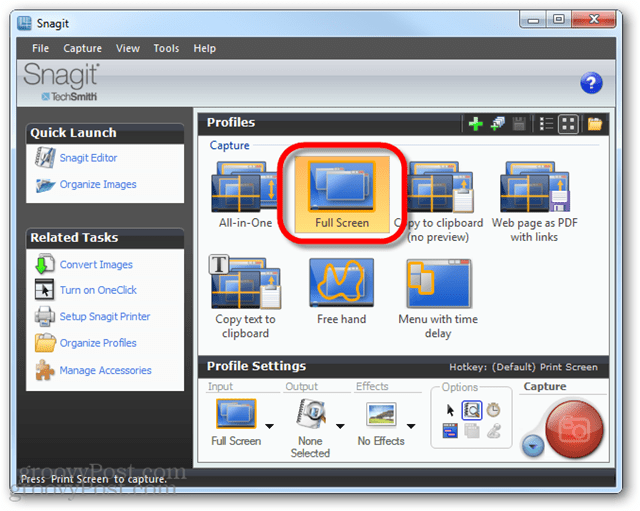
การตั้งค่าถัดไปจะต้องตั้งค่าเป็นเครื่องพิมพ์และต้องปิดใช้งานการแสดงตัวอย่างตัวแก้ไข
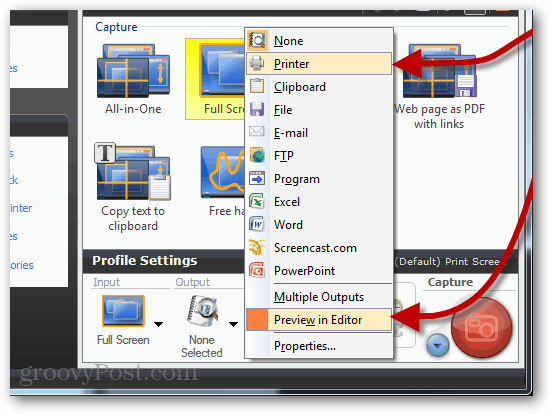
ตอนนี้เมื่อใดก็ตามที่คุณกดพิมพ์หน้าจอ (ยกเว้นว่าคุณได้เปลี่ยนรหัสการจับภาพเริ่มต้น) Snagit จะส่งภาพของหน้าจอทั้งหมดของคุณไปยังเครื่องพิมพ์ทันที
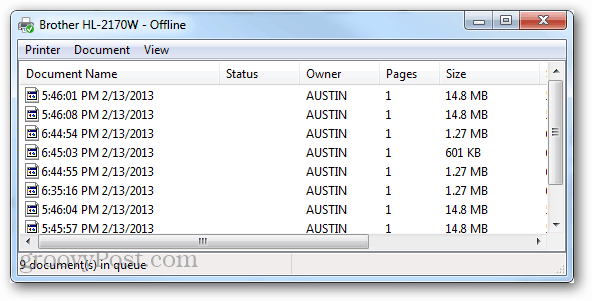
หากคุณต้องการถ่ายภาพหน้าจอโดยไม่มีโปรแกรมอรรถประโยชน์ของบุคคลที่สามต่อไปนี้เป็นวิธีถ่ายภาพหน้าจอใน Windows 8







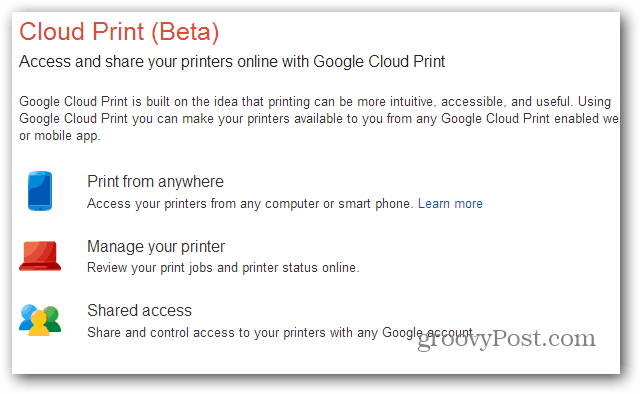


ทิ้งข้อความไว้