เหตุใดและวิธีการใช้งาน Chromebook Recovery Utility +
เป็นความคิดที่ดีที่จะสร้าง Windows 10ไดรฟ์ USB การกู้คืนเมื่อใดก็ตามที่คุณได้รับพีซีเครื่องใหม่มันสมเหตุสมผลที่จะสร้างไดรฟ์การกู้คืน Chromebook ได้รับมันเป็นเรื่องยากมากที่จะสร้าง Chromebook ได้มากกว่าแล็ปท็อป Windows ปัญหาส่วนใหญ่ของ Chromebook สามารถแก้ไขได้ด้วยการรีเซ็ตเป็นค่าจากโรงงานหรือ Powerwash แต่หากล้มเหลวคุณสามารถติดตั้งอิมเมจ Chromebook OS ใหม่โดยเริ่มต้นจากยูทิลิตี้การกู้คืนของ Chromebook
มีปัญหาเล็กน้อยหนึ่งอย่าง: Chromebook Recovery Utility เป็นอาการปวดที่คอ ฉันต้องลองหลายครั้งในคอมพิวเตอร์หลายเครื่องที่มีไดรฟ์ USB และการ์ด SD หลายตัวเพื่อให้ใช้งานได้ ในคำแนะนำนี้ฉันจะพยายามแนะนำคุณเกี่ยวกับสิ่งที่ฉันเจอ
หมายเหตุ: ก่อนหน้านี้คุณสามารถสร้างแผ่นดิสก์การกู้คืน Chromebook โดยใช้ chrome: // imageburner Chromebook Recovery Utility จะแทนที่สิ่งนี้
Chromebook Recovery Utility ทำงานอย่างไร (บางครั้ง)
กระบวนการในการสร้าง Chromebook Recovery Utility น่าจะเข้าใจผิดได้ คุณสามารถทำได้บน Chromebook หรือคอมพิวเตอร์เครื่องอื่นเช่น Windows PC หรือคอมพิวเตอร์ MacOS
วิธีนี้ใช้ได้กับฉันใน macOS 10.12.2 อย่างไม่มีที่ติด้วยการ์ด SD SanDisk 8 GB
นี่เป็นวิธีปกติ:
- เมื่อใช้คอมพิวเตอร์กับเบราว์เซอร์ Google Chrome ให้ดาวน์โหลดยูทิลิตี้การกู้คืน Chromebook จาก Chrome เว็บสโตร์
- คลิก เริ่มต้น.

- ระบุ Chromebook ของคุณโดยพิมพ์หมายเลขรุ่นหรือเลือกจากรายการ หากคุณเรียกใช้ Chromebook Recovery Utility บน Chromebook ของคุณจะแสดงหมายเลขรุ่นของคุณโดยอัตโนมัติ
- คลิก ต่อ.
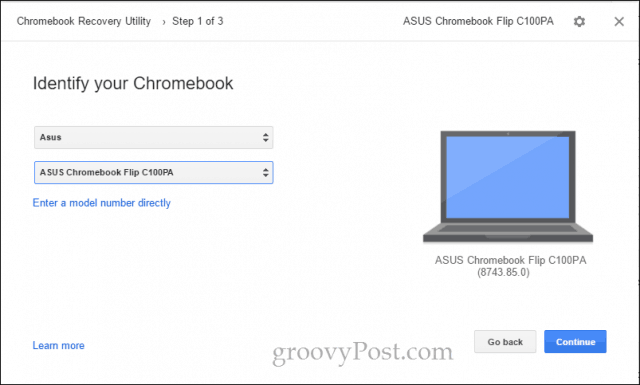
- ใส่ไดรฟ์ USB เปล่าหรือการ์ด SD ที่คุณไม่ต้องการลบ เลือกจากเมนูแบบเลื่อนลงและคลิก ต่อ.

- ในหน้าจอถัดไปให้ตรวจสอบอีกครั้งว่าคุณได้เลือกไดรฟ์ที่ถูกต้อง (คุณจะลบทิ้ง) ทั้งหมด ข้อมูล) และคลิก สร้างเลย.
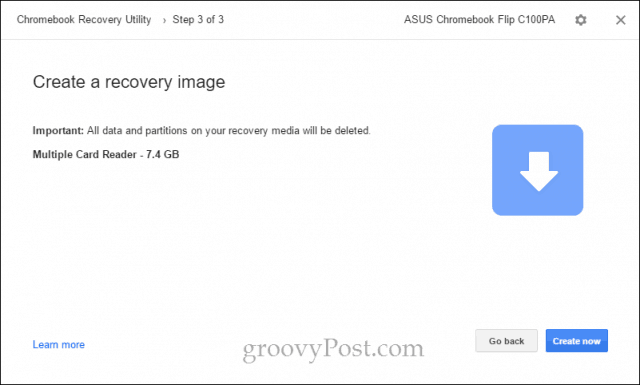
- ยูทิลิตี้การกู้คืน Chromebook จะเริ่มดาวน์โหลดภาพ ChromeOS หลังจากเสร็จสิ้นมันจะทำการแกะและเขียนลงในไดรฟ์ของคุณโดยอัตโนมัติ
- เมื่อเสร็จแล้วคุณจะเห็นหน้าจอที่ระบุว่า "สำเร็จ! สื่อการกู้คืนของคุณพร้อมแล้ว!”
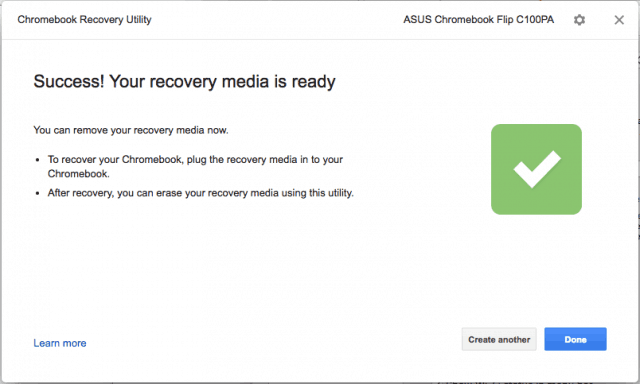
ตอนนี้คุณสามารถนำสื่อการกู้คืนออกแล้วจัดเก็บไว้ในที่ปลอดภัยจนกว่าจะถึงเวลากู้คืน Chromebook ของคุณ (หวังว่าจะไม่เคย!)
วิธีสำรองสำหรับการสร้างดิสก์การกู้คืนด้วย Chromebook Recovery Utility
วิธีปกติในการสร้างไดรฟ์ USB Chromebook Recovery ก็ทำได้ ไม่ ใช้งานได้กับแล็ปท็อป Windows หรือ Chromebook ของฉัน ในที่สุดฉันก็ได้ทำงานโดยใช้สองตัวเลือกขั้นสูงในยูทิลิตี้: ลบสื่อการกู้คืน แล้ว ใช้ภาพในเครื่อง.
บันทึก: เพื่อหาภาพในท้องที่ฉันไปที่เว็บไซต์นี้: หน้าแรก Chrome ของฉัน ฉันรู้ว่าบล็อกนั้นดูร่มรื่น แต่ลิงก์โดยตรงที่มีให้ไปที่ dl.google.com ซึ่งเป็นเซิร์ฟเวอร์ของ Google ที่ถูกต้อง พวกเขาเพิ่งจะคาดเดาหรือวิศวกรรมย้อนกลับสถานที่จริงที่ยูทิลิตี้กำลังดาวน์โหลดภาพจาก หากมีข้อสงสัยหลังจากดาวน์โหลดภาพเสร็จแล้วให้กด CTRL + J แล้วยืนยันในหน้าดาวน์โหลดที่ไฟล์ zip มาจาก google.com
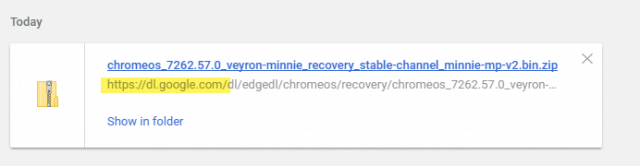
- เมื่อใช้คอมพิวเตอร์กับเบราว์เซอร์ Google Chrome ให้ดาวน์โหลดยูทิลิตี้การกู้คืน Chromebook จาก Chrome เว็บสโตร์
- ใส่สื่อการกู้คืนลงในคอมพิวเตอร์
- คลิกไอคอนรูปเฟืองที่มุมบนขวาแล้วเลือก ลบสื่อการกู้คืน.
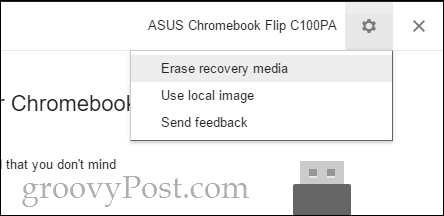
- เลือกสื่อที่คุณต้องการลบจากเมนูแบบเลื่อนลงแล้วคลิก ต่อ.
- ยืนยันว่าคุณได้เลือกสื่อที่เหมาะสมและคลิก ลบเลย.
- เมื่อหน้าจอ“ สื่อการกู้คืนของคุณถูกลบ” ปรากฏขึ้นอย่าคลิก เสร็จสิ้น.
- คลิกไอคอนรูปเฟืองที่มุมบนขวาแล้วเลือก ใช้ภาพในเครื่อง.

- เรียกดูภาพท้องถิ่นที่คุณดาวน์โหลดและเปิด คุณไม่ต้องคลายซิป แต่คุณอาจได้ผลลัพธ์ที่ดีกว่าถ้าคุณทำ
- เลือกสื่อที่คุณต้องการใช้และคลิก ต่อ.
- กระบวนการถ่ายภาพจะดำเนินต่อไปตามปกติยกเว้นขั้นตอนการดาวน์โหลดจะถูกข้ามไป
สิ่งนี้ใช้ได้กับฉันในพีซี Windows 10 ที่มีการ์ด SD SanDisk 8 GB เมื่อไม่มีสิ่งอื่น ผิดปกติพอหลังจากที่ฉันทำสิ่งนี้สำเร็จมันทำงานโดยใช้วิธีปกติโดยไม่ต้องผูกปมด้วย SanDisk Cruzer Blade USB ขนาด 16 GB ของฉัน เป็นไปได้ว่านี่เป็นปัญหาการเชื่อมต่อเครือข่ายและมีบางอย่างผิดพลาดกับ Chromebook Recovery Utility Downloader ในตัว ผู้ใช้บางคนรายงานว่าประสบความสำเร็จโดยปิดการใช้งานโปรแกรมป้องกันไวรัสเมื่อดาวน์โหลดภาพ
หากคุณยังคงมีปัญหาอ่านต่อ หากไม่มีให้ข้ามไปที่วิธีใช้สื่อการกู้คืน Chromebook
ข้อผิดพลาด: ไม่สามารถคลายซิปไฟล์ กรุณาลองอีกครั้ง.
ฉันพบสิ่งนี้เมื่อใช้ SanDisk Cruzerเบลด 16 GB บน ASUS Chromebook Flip C100PA ของฉัน ฉันไม่เคยพบทางออก อาจเป็นเพราะการดาวน์โหลดล้มเหลวหรือมีพื้นที่ไม่เพียงพอในไดรฟ์เก็บข้อมูลของ Chromebook แต่ฉันไม่เคยไปถึงจุดต่ำสุดและเพิ่งใช้ Macbook Air แทน
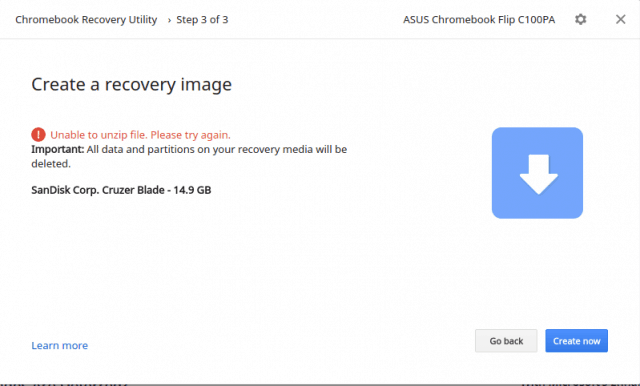
ข้อผิดพลาดที่ไม่รู้จัก: การเปิดตัวกระบวนการล้มเหลวด้วยรหัส 0000003eb กรุณาลองอีกครั้ง.
ฉันพบสิ่งนี้เมื่อลองใช้ Kingston DataTraveler 4 GB และ SanDisk 16 GB USB และการ์ด SD SanDisk 8 GB ของฉันบน Windows 10 PC ของฉัน
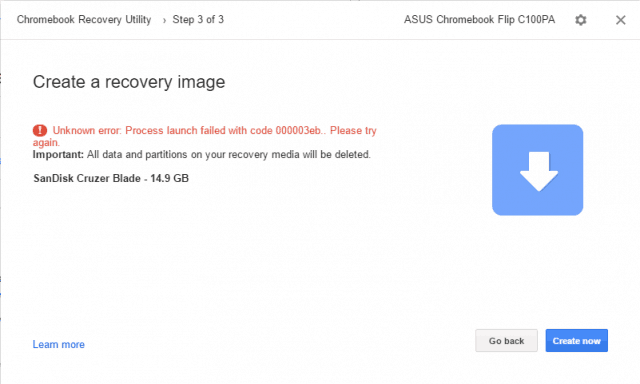
วิธีการแก้: ฉันได้ทำงานกับ Windows 10 PC ของฉันโดยใช้ ลบสื่อการกู้คืน แล้ว ใช้ในท้องถิ่น ภาพ ตัวเลือก (ดูด้านบน) โดยเฉพาะอย่างยิ่งเมื่อฉันใช้ตัวเลือกเหล่านี้ฉันได้รับแจ้งจากหน้าต่างการควบคุมบัญชีผู้ใช้ (UAC) ระหว่างขั้นตอนทั้งสองนี้ ฉันคิดว่านี่อาจเป็นเบาะแสเกี่ยวกับปัญหาพื้นฐาน ฉันพยายามเรียกใช้ Chromebook Recovery Utility ในฐานะผู้ดูแลระบบเพื่อดูว่าสามารถแก้ไขปัญหาได้หรือไม่ แต่ไม่ได้ผล จนถึงตอนนี้วิธีเดียวที่ได้ผลสำหรับฉันคือการใช้ภาพในเครื่องตามที่อธิบายไว้ในขั้นตอนข้างต้น
ฉันไม่สามารถใช้ไดรฟ์ USB หลังจากพยายามใช้ Chromebook Recovery Utility
Chromebook Recovery Utility ช่วยให้สวยการเปลี่ยนแปลงที่รุนแรงในไดรฟ์ USB ของคุณเพื่อเตรียมใช้เป็นสื่อการกู้คืน ChromeOS หากคุณต้องการใช้ความจุเต็มของไดรฟ์เพื่อวัตถุประสงค์ปกติอีกครั้งให้ใช้ Chromebook Recovery Utility เพื่อลบไดรฟ์ ดูขั้นตอนข้างต้น (เพียงหยุดก่อนที่จะใช้ภาพในเครื่อง)
ฉันได้รับข้อความกว่าล้านข้อความที่บอกว่า "คุณต้องฟอร์แมตดิสก์ในไดรฟ์ X: ก่อนที่คุณจะใช้งานได้"
ใช่ฉันด้วย. ฉันคิดว่ามันเป็นเรื่องแปลกที่วิธี Windows ตรวจพบไดรฟ์ก่อนที่จะเขียนถึงพวกเขา คุณสามารถปิดได้ทั้งหมดในครั้งเดียวโดยคลิกขวาที่ไอคอน File Explorer บนทาสก์บาร์ของคุณแล้วคลิก ปิดหน้าต่างทั้งหมด.
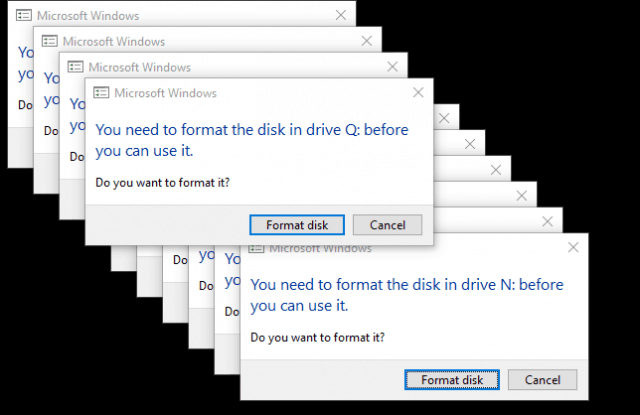
หลังจากสิ่งนี้เกิดขึ้นกับฉันฉันก็มีไดรฟ์ USB Phantom แสดงขึ้นใน File Explorer พร้อมตัวอักษรไดรฟ์เหล่านั้น พวกเขายังคงยืนยันหลังจากที่ฉันลบไดรฟ์ลบไดรฟ์และรีบูตเครื่องคอมพิวเตอร์ของฉัน ฉันเสียบไดรฟ์อีกครั้งเปิดไดรฟ์หนึ่งหรือสองอันแล้วถอดไดรฟ์ออกและกำจัดออก สวยแปลก ๆ
วิธีการกู้คืน Chromebook โดยใช้สื่อการกู้คืน ChromeOS
สมมติว่าคุณสร้างสื่อการกู้คืนโดยไม่มีปัญหานี่คือสิ่งที่คุณทำถ้าคุณได้รับข้อผิดพลาด“ Chrome OS สูญหายหรือเสียหาย”
- ลบอุปกรณ์ต่อพ่วงทั้งหมดออกจาก Chromebook ของคุณ
- เข้าสู่โหมดการกู้คืนโดยกด Esc + Refresh และปุ่ม Power พร้อมกัน กดปุ่มค้างไว้จนกว่าคุณจะเห็นข้อความบนหน้าจอ
- หากคุณมี Chromebox หรือ Chromebit จะมีปุ่มกู้คืนโดยเฉพาะ ตรวจสอบคู่มือผู้ใช้ของคุณสำหรับตำแหน่ง
- เมื่อได้รับแจ้งให้ใส่สื่อการกู้คืนและทำตามคำแนะนำบนหน้าจอ
นี่คือหน้าจอบางส่วนที่ฉันเห็นเมื่อฉันกู้คืน
นี่คือ“ Chrome OS สูญหายหรือเสียหาย โปรดใส่หน้าจอ USB สำหรับการกู้คืนหรือการ์ด SD” คุณสามารถเปลี่ยนภาษาที่มุมขวาบน หมายเลขรุ่นอยู่ที่ด้านล่าง คุณสามารถใช้สิ่งนี้เมื่อดาวน์โหลดภาพของคุณ
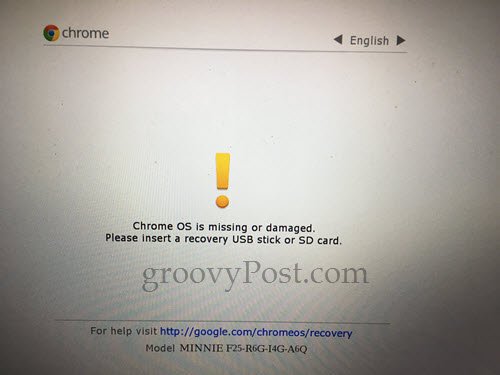
เมื่อคุณเสียบ USB การกู้คืนของคุณแล้วมันจะเริ่มทำการตรวจสอบภาพโดยอัตโนมัติ
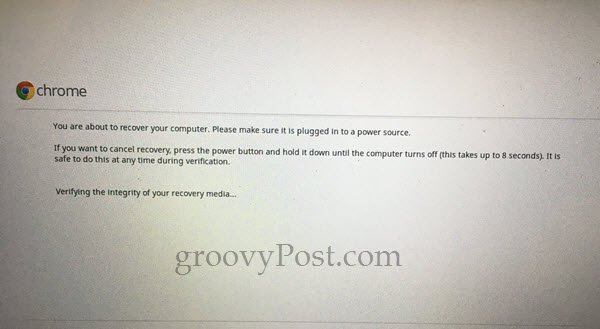
ครั้งแรกที่ฉันผ่านกระบวนการฉันได้รับข้อผิดพลาดนี้:“ เกิดข้อผิดพลาดที่ไม่คาดคิด โปรดอ้างอิงถึง URL นี้สำหรับเคล็ดลับการแก้ปัญหา: https://www.google.com/chromeos/recovery” ฉันสร้างสื่อการกู้คืนอีกครั้งและแก้ไขปัญหาได้
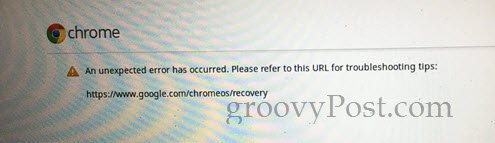
ในระหว่างการกู้คืนที่ประสบความสำเร็จฉันได้รับแถบความคืบหน้านี้ที่ว่างเปล่า ฉันไม่รู้ว่านี่เป็นเรื่องปกติหรือไม่ แต่ก็ใช้ได้ดี

หน้าจอถัดไปพูดว่า:“ การกู้คืนระบบกำลังดำเนินการ…” กระบวนการใช้เวลาประมาณห้านาที
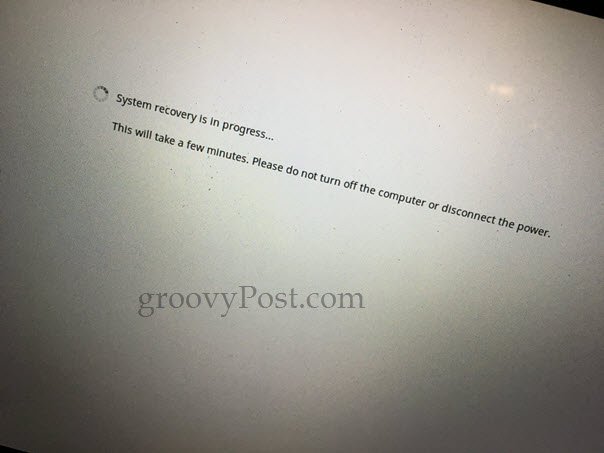
ที่หน้าจอ“ การกู้คืนระบบเสร็จสมบูรณ์” คุณจะได้รับแจ้งให้นำสื่อการกู้คืนออก Chromebook ของคุณจะรีบูตโดยอัตโนมัติและจะเป็นเหมือนที่คุณเพิ่งนำออกมาจากกล่อง
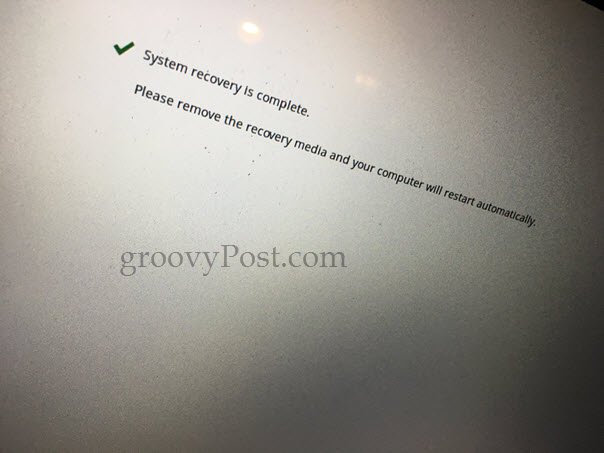
ข้อสรุป
ดังนั้นคุณมีมัน ยูทิลิตี้การกู้คืนของ Chromebook ที่ง่ายและรวดเร็วนั้นน่าสะพรึงกลัวและเป็นขุยอย่างน้อยที่สุดเวลาที่เขียน พิจารณาสิ่งต่อไปนี้หากคุณกำลังดิ้นรน:
- ยูทิลิตี้นี้พิถีพิถันกับสื่อประเภทใดของคุณใช้. บางคนบอกว่าไดรฟ์ SanDisk จะไม่ทำงานและฉันคิดว่านั่นเป็นปัญหาของฉันในตอนแรก แต่ในที่สุดฉันก็สามารถใช้งานได้กับแท่ง USB SanDisk Cruzer และการ์ด SD ของ Sandisk
- คุณจะโชคดีกว่าถ้าคุณฟอร์แมตไดรฟ์โดยใช้ Chromebook Recovery Utility ก่อน
- คุณจะโชคดีขึ้นถ้าคุณดาวน์โหลดภาพแยกต่างหากและนำไปใช้กับ ใช้ภาพในเครื่อง ตัวเลือก ดูคำแนะนำด้านบน
- เมื่อดาวน์โหลดโดยใช้ Chromebook Recovery Utility ตรวจสอบให้แน่ใจว่าคุณมีการเชื่อมต่อที่ดีและปิดการใช้งานโปรแกรมป้องกันไวรัสชั่วคราว
- หากคุณได้รับสิ่งนี้เพื่อทำงานบน Chromebook (เช่นสร้างไดรฟ์ USB กู้คืน Chromebook ใน Chromebook) จากนั้นแจ้งให้เราทราบ ฉันได้รับให้ทำงานใน Windows และ macOS เท่านั้น
คุณเคยโชคดีกับ Chromebook Recovery Utility ไหม? คุณเคยต้องการไดรฟ์กู้คืน Chromebook อย่างถูกกฎหมายหรือไม่ บอกฉันเกี่ยวกับมันในความคิดเห็น!










ทิ้งข้อความไว้