ตั้งค่าเครือข่ายพีซีเสมือนโดยใช้การเชื่อมต่อไร้สาย
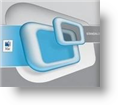
หลังจากค้นหาผ่าน Microsoft Virtual หลาย ๆเอกสาร PC, การกำหนดค่า VMs ของฉันเพื่อใช้อแด็ปเตอร์ไร้สายในตอนแรกเริ่มดูเป็นไปไม่ได้ ปัญหาที่ฉันพบคือพยายามเชื่อมต่อเครื่องเสมือนจริง (บุคคลทั่วไป) โดยใช้อแด็ปเตอร์ไร้สายจริงที่ใช้โดยเครื่องจริงหรือโฮสต์ ทุกครั้งที่ฉันลองฉันพบปัญหาที่อยู่ IP ซ้ำกัน <GRR> ด้วยเหตุผลบางอย่างบริการเครือข่ายเครื่องเสมือนไม่สามารถแปลด้วยเซิร์ฟเวอร์ DHCP ไร้สายในเครือข่ายของคุณ หากคุณใช้งาน XP มีวิธีการแก้ปัญหาอย่างหยาบที่เกี่ยวข้องกับการลบการเพิ่มเครื่องเสมือนบนผู้เยี่ยมชม แต่เคล็ดลับแบบเดียวกันนี้จะไม่ทำงานกับผู้เยี่ยมชม Vista ดังนั้นโซลูชันใด (นอกเหนือจากที่ MrGroove แจ้งให้อัปเกรดเป็น Microsoft Virtual Server 2005 R2)
พูดว่า "สวัสดี" กับ ตัวปรับต่อ Loop ของ Microsoft.
การออกแบบดั้งเดิมของ Microsoft Loopback Adapterมีวัตถุประสงค์เพื่อทดสอบเครือข่ายภายในเสมือน มันทำหน้าที่เหมือนอะแดปเตอร์เครือข่ายทางกายภาพและ "วนกลับ" การตั้งค่าใด ๆ ที่เชื่อมต่อกับมัน สิ่งที่เรียบร้อยเกี่ยวกับเรื่องนี้คือคุณสามารถติดตั้งไดรเวอร์ของ Virtual Machine Network Services ลงในนั้นซึ่งอนุญาตให้ Virtual Guest เชื่อมต่อกับมัน ดังนั้นหากคุณตั้งค่าอะแดปเตอร์ Loopback แล้วเปิดใช้งานการแชร์การเชื่อมต่อเครือข่ายบนอแด็ปเตอร์ไร้สายทางกายภาพของคุณคุณสามารถหลอกแขกของคุณให้คิดว่ากำลังเชื่อมต่อกับอะแดปเตอร์ทางกายภาพแบบใช้สาย อย่างไรก็ตามข้อ จำกัด ในการนี้คืออะแดปเตอร์ย้อนกลับจะผูกที่อยู่ IP ของเครื่องเสมือนของคุณไปที่ 192.168.0.1 และอาจรบกวนกลุ่มงานที่คุณใช้งานบนเครือข่ายของคุณ หากมันรบกวนคุณสามารถเปลี่ยนเครือข่ายของคุณเป็น 192.168 ได้ด้วยตนเอง1.xxx subnet
อ่านด้านล่างเพื่ออธิบายขั้นตอนการตั้งค่า
วิธีการเปิดใช้งาน Microsoft Loopback Adapter และ Internet Connection Sharing เพื่อใช้กับเครื่องเสมือน
1. ไปที่ เริ่มต้น แล้ว แผงควบคุม. ครั้งหนึ่งใน แผงควบคุม คลิก เพิ่มฮาร์ดแวร์
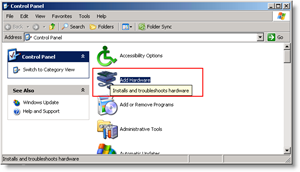
2. ตัวช่วยสร้างเพิ่มฮาร์ดแวร์จะป๊อปอัป คลิก ต่อไป.
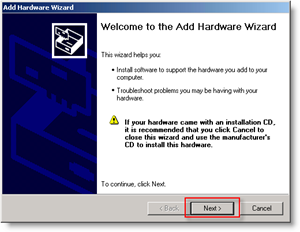
3. ตรวจสอบ คน ใช่ฉันเชื่อมต่อฮาร์ดแวร์แล้ว ปุ่มจากนั้น คลิก ต่อไป.
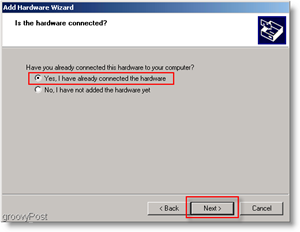
4. ตอนนี้ เลื่อนลง ไปที่ด้านล่างและ คลิก เพิ่มอุปกรณ์ฮาร์ดแวร์ใหม่
เคล็ดลับ: คุณสามารถเข้าถึงได้เร็วขึ้นโดยกดปุ่ม A หนึ่งครั้ง
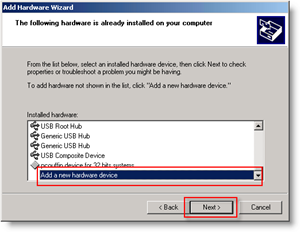
5. ตอนนี้ คลิก คน ติดตั้งฮาร์ดแวร์ที่ฉันเลือกด้วยตนเองจากรายการ (ขั้นสูง) ปุ่มจากนั้น คลิก ต่อไป.
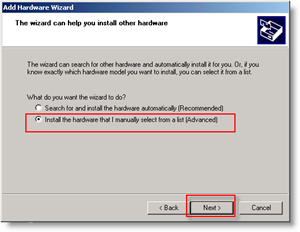
6. คลิก อะแดปเตอร์เครือข่าย จากรายการ คลิก ต่อไป.
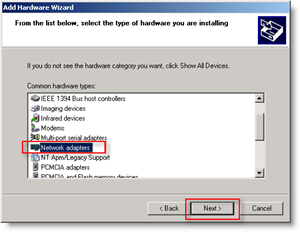
7. ทางด้านซ้าย คลิก ไมโครซอฟท์, อยู่ทางขวา คลิก ตัวปรับต่อ Loop ของ Microsoft ตอนนี้ คลิก ต่อไป.
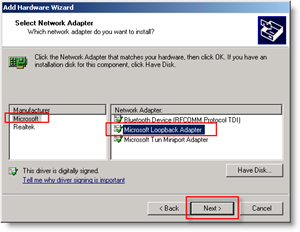
บนหน้าจอถัดไป คลิก เสร็จ
ตอนนี้การตั้งค่า การแบ่งปันการเชื่อมต่ออินเทอร์เน็ต (ICS)
1. หมวด เพื่อคุณ เชื่อมต่อเครือข่าย, คลิกขวา ของคุณ อะแดปเตอร์ทางกายภาพและ คลิก คุณสมบัติ.
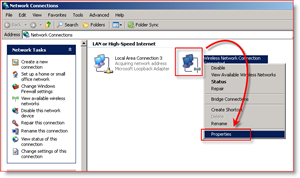
2. คลิก คน สูง จากนั้นแท็บ ตรวจสอบ คน อนุญาตให้ผู้ใช้เครือข่ายอื่นเชื่อมต่อผ่านการเชื่อมต่ออินเทอร์เน็ตของคอมพิวเตอร์นี้ ปุ่ม. คลิก ตกลง เพื่อเสร็จสิ้น
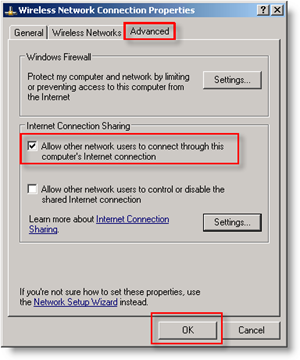
3. ตอนนี้ เปิด ขึ้นของคุณ การตั้งค่าของเครื่องเสมือนและ ชุด ของมัน การเชื่อมต่อเครือข่าย ไปยัง ใช้ ใหม่ของคุณ ตัวปรับต่อ Loop ของ Microsoft
เสร็จหมดแล้ว!
เครื่องเสมือนของคุณควรจะสามารถเชื่อมต่อกับเครือข่าย / อินเทอร์เน็ตโดยใช้อะแดปเตอร์ Loopback และการเชื่อมต่อเครือข่ายไร้สายของคุณ! ได้รับอันนี้ค่อนข้างซับซ้อนดังนั้นความคิดเห็นใด ๆ สำหรับวิธีการยินดีต้อนรับ อย่างไรก็ตามโปรดโพสต์คำถามที่มีรายละเอียดใด ๆ ไปยังฟอรัมชุมชน Groovy






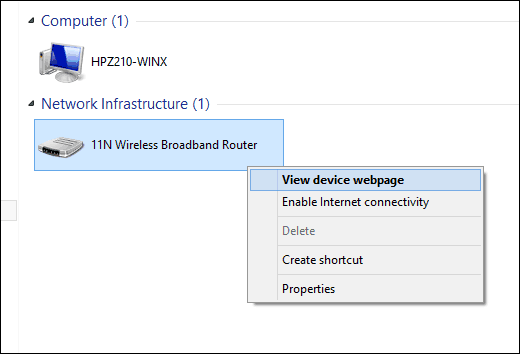
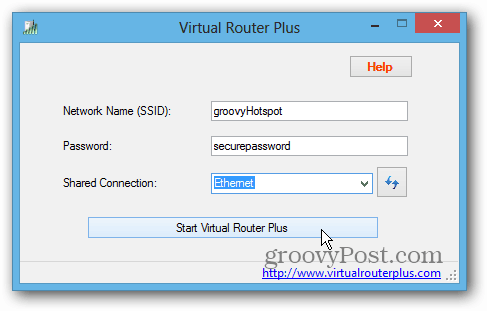
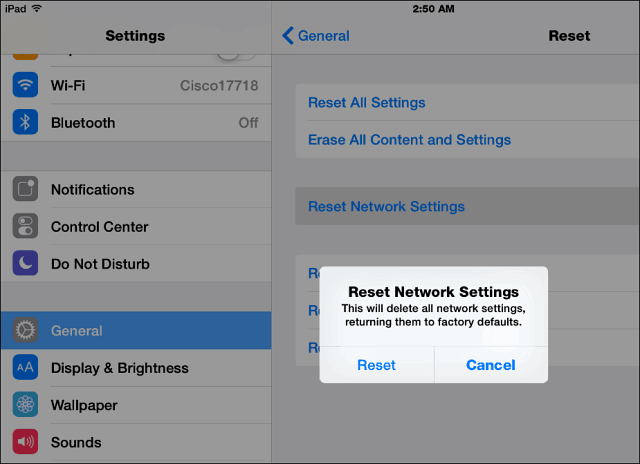

ทิ้งข้อความไว้